Obsah
Pokud chcete vyhledat určité kritérium v rozsahu a najít odpovídající hodnotu, je tento článek pro vás tím pravým místem. Ukážu vám 5 snadných způsobů, jak v Excelu vyhledat hodnotu v rozsahu a vrátit ji.
Řekněme, že máme soubor dat, kde je uvedena sazba daně pro různá příjmová pásma. Nyní budeme hledat daný příjem v různých příjmových pásmech a zjistíme sazbu daně pro tento konkrétní příjem.
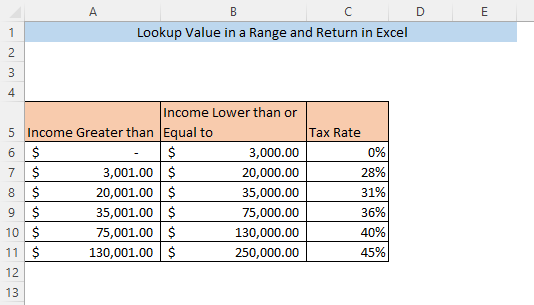
Stáhnout cvičebnici
Hodnota vyhledávání v aplikaci Excel v rozsahu a návrat.xlsx5 způsobů vyhledávání hodnot v rozsahu a jejich vracení v aplikaci Excel
1. Funkce LOOKUP pro vyhledání a vrácení hodnoty v rozsahu
Nejjednodušší je vyhledat hodnotu v rozsahu a vrátit hodnotu z konkrétního sloupce pomocí příkazu funkce LOOKUP . Do prázdné buňky zadejte následující vzorec ( F8 ),
=LOOKUP(F7,A5:C11,C5:C11) Zde, F7 je vyhledávací hodnota, která je Příjmy pro náš soubor dat. A5:C11 je celý soubor dat a C5:C11 je rozsah (Různé Sazba daně) ze kterého bude vrácena odpovídající hodnota pro hodnotu vyhledávání.

Tisk ENTER a sazba daně pro Příjmy bude vrácena v buňce F8.
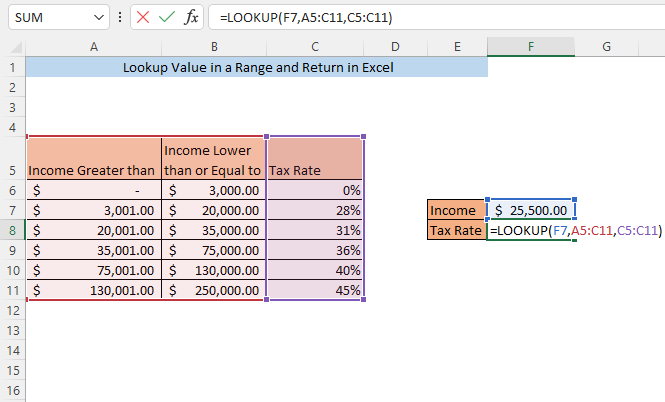
Všimněte si, že zde hodnota vyhledávání( Příjmy ) se přesně neshoduje s žádnou z hodnot sloupců A a B . Prostě leží v rozsahu. Bez ohledu na to jsme schopni najít vrácenou hodnotu ( sazba daně) pro hodnotu vyhledávání.
Přečtěte si více: Jak použít VLOOKUP k nalezení hodnoty, která spadá do rozsahu
2. Funkce INDEX a MATCH pro vyhledání hodnoty v rozsahu a její vrácení
S kombinací funkce INDEX a funkce MATCH můžete vyhledat hodnotu v rozsahu a získat odpovídající hodnotu pro hodnotu vyhledávání.
Do prázdné buňky zadejte následující vzorec ( F8 ),
=INDEX(C6:C11,MATCH(F7,A6:A11,1)) Zde, F7 je vyhledávací hodnota,( Příjmy ). C5:C11 je rozsah (Různé Sazba daně) ze kterého bude vrácena odpovídající hodnota pro hodnotu vyhledávání. A6:A11 je rozsah pro vyhledávací hodnotu (dolní mez hodnoty Příjmy pro konkrétní sazba daně ).

Po stisknutí VSTUPTE, na sazba daně pro Příjmy uvedené v buňce F7 bude vrácena v F8 buňka.

3. Funkce VLOOKUP pro vrácení hodnoty v rozsahu
Použití VLOOKUP je další způsob, jak vyhledat hodnotu v rozsahu a získat odpovídající hodnotu z určitého sloupce. Do prázdné buňky zadejte následující vzorec ( F8 )
=VLOOKUP(F7,A5:C11,3,TRUE) Zde, F7 je vyhledávací hodnota, která je Příjmy pro náš soubor dat. A5:C11 je celý soubor dat. 3 označuje, že hodnota bude vrácena ze třetího sloupce( Sazba daně ) našeho souboru dat. TRUE znamená, že Excel vrátí hodnotu, pokud hodnota vyhledávání existuje v některém z datových rozsahů.
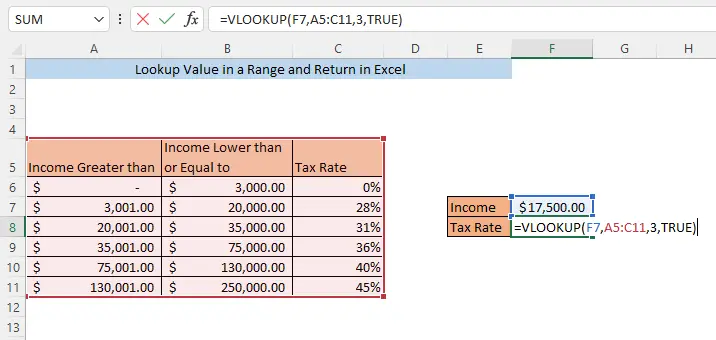
Po stisknutí VSTUPTE, na sazba daně pro Příjmy uvedené v buňce F7 bude vrácena v buňce F8.

Další informace: Jak efektivně používat číslo indexu sloupce ve funkci VLOOKUP aplikace Excel
4. Funkce INDEX SUMPRODUCT a ROW pro vyhledávání a vracení hodnot v rozsahu
Můžete také vyhledat hodnotu v rozsahu a získat odpovídající hodnotu z konkrétního sloupce pomocí příkazu funkce INDEX , funkce SUMPRODUCT a funkce ROW celkem. Do prázdné buňky zadejte následující vzorec ( F8 )
=INDEX(C6:C11,SUMPRODUCT(--($F$7=A6:A11),ROW(1:6))) Zde, F7 je vyhledávací hodnota, která je Příjmy pro náš soubor dat. C5:C11 je rozsah (Různé Sazba daně) ze kterého bude vrácena odpovídající hodnota pro hodnotu vyhledávání. A6:A11 je horní hranicí různých rozsahů ( Příjem nižší nebo roven) a B6:B11 je spodní hranice různých rozsahů ( Příjem vyšší než) . 1:6 je prvních šest řádků.

Nezapomeňte, že musíte vybrat stejný počet řádků, jaký má váš datový soubor od začátku. Zde máme 6 řádků, takže vybereme řádek 1:6 Pokud máte v datovém souboru 10 řádků, musíte vybrat 1:10 .
Po stisknutí VSTUPTE, na sazba daně pro Příjmy uvedené v buňce F7 bude vrácena v buňce F8 .
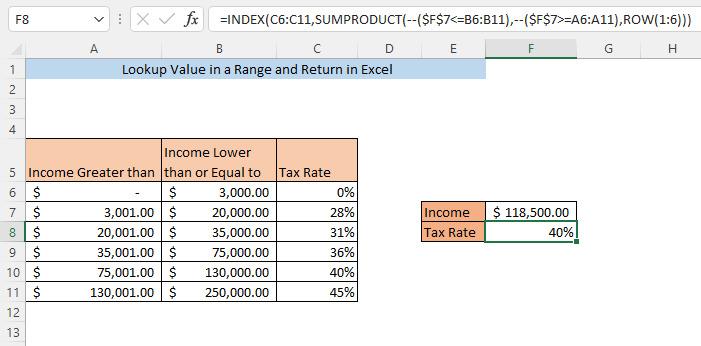
5. Funkce XLOOKUP pro vrácení hodnoty v rozsahu
Používání stránek funkce XLOOKUP je další způsob, jak vyhledat hodnotu v rozsahu a získat odpovídající hodnotu z určitého sloupce. Do prázdné buňky zadejte následující vzorec ( F8 )
=XLOOKUP(F7,B6:B11,C6:C11,0,1,1) Zde, F7 je vyhledávací hodnota ( Příjmy ). B6:B11 je rozsah pro vyhledávací hodnotu (horní hranice hodnoty Příjmy pro konkrétní sazba daně ). C5:C11 je rozsah (Různé Sazba daně) ze kterého bude vrácena odpovídající hodnota pro hodnotu vyhledávání. 0 označuje, že se nezobrazí žádná hodnota, pokud není nalezena hodnota vyhledávání. 1 v argumentu naznačuje, že pokud není nalezena přesná shoda, vzorec vrátí nejbližší menší hodnotu a druhá hodnota bude 1 označuje, že vyhledávání bude zahájeno od začátku souboru dat.
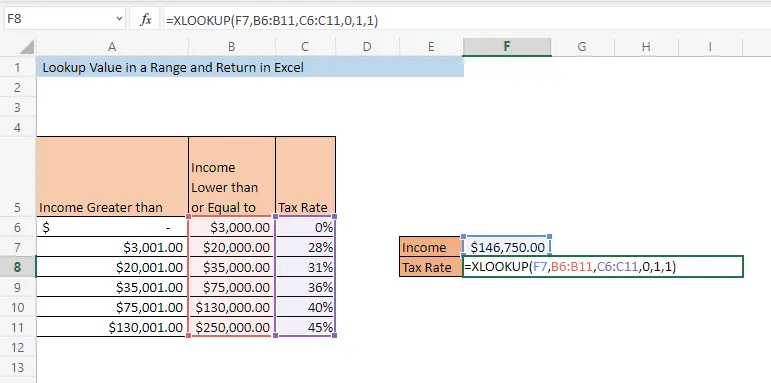
Tisk ENTER a sazba daně pro Příjmy bude vrácena v buňce F8 .

Závěr
Kterýkoli z výše popsaných způsobů vám umožní vyhledat hodnoty v rozsahu a vrátit je v aplikaci Excel. Pokud se setkáte s nejasnostmi ohledně některého ze způsobů, zanechte prosím komentář.

