Sisällysluettelo
Jos haluat etsiä tiettyjä kriteerejä alueelta ja löytää vastaavan arvon, tämä artikkeli on oikea paikka sinulle. Näytän sinulle 5 helppoa tapaa etsiä arvoa alueelta ja palauttaa se Excelissä.
Oletetaan, että meillä on tietokokonaisuus, jossa on esitetty eri tuloluokkien veroasteet. Nyt etsimme tietyn tulon eri tuloluokista ja etsimme kyseisen tulon veroasteen.
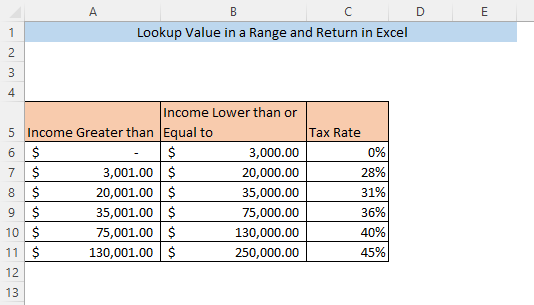
Lataa harjoituskirja
Excelin hakuarvo alueella ja Return.xlsxx5 tapaa etsiä arvoa alueella ja palauttaa Excelissä
1. LOOKUP-funktio, jolla etsitään ja palautetaan arvo alueella.
Helpoin tapa etsiä arvoa alueelta ja palauttaa arvo tietystä sarakkeesta on käyttää seuraavaa tapaa LOOKUP-toiminto . Kirjoita seuraava kaava tyhjään soluun ( F8 ),
=LOOKUP(F7,A5:C11,C5:C11) Tässä, F7 on hakuarvo, joka on Tulot tietokokonaisuutemme osalta. A5:C11 on koko aineisto ja C5:C11 on vaihteluväli (eri Verokanta) josta palautetaan hakuarvoon sopiva arvo.

Paina ENTER ja verokanta varten Tulot palautetaan soluun F8.
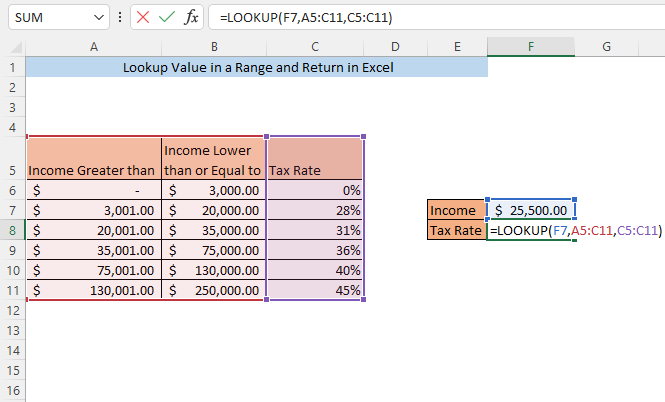
Huomaa, että tässä tapauksessa hakuarvo( Tulot ) ei täsmälleen täsmää minkään sarakkeen arvon kanssa. A ja B Se on vain alueella. Siitä huolimatta pystymme löytämään palautetun arvon ( verokanta) hakuarvoa varten.
Lue lisää: VLOOKUPin käyttäminen vaihteluvälin väliin jäävän arvon etsimiseen
2. INDEX- ja MATCH-toiminto, jolla haetaan arvoa alueelta ja palautetaan.
Yhdistelmällä INDEX-toiminto ja MATCH-toiminto voit hakea arvoa alueelta ja saada hakuarvoa vastaavan arvon.
Kirjoita seuraava kaava tyhjään soluun ( F8 ),
=INDEX(C6:C11,MATCH(F7,A6:A11,1)) Tässä, F7 on hakuarvo,( Tulot ). C5:C11 on vaihteluväli (eri Verokanta) josta palautetaan hakuarvoon sopiva arvo. A6:A11 on hakuarvon vaihteluväli (alaraja on Tulot tietylle verokanta ).

Kun olet painanut ENTER, ... verokanta varten Tulot annettu solussa F7 palautetaan F8 solu.

3. VLOOKUP-toiminto arvon palauttamiseksi alueella
Käyttämällä VLOOKUP toiminto on toinen tapa etsiä arvoa alueelta ja saada vastaava arvo tietystä sarakkeesta. Kirjoita seuraava kaava tyhjään soluun ( F8 )
=VLOOKUP(F7,A5:C11,3,TRUE) Tässä, F7 on hakuarvo, joka on Tulot tietokokonaisuutemme osalta. A5:C11 on koko tietokokonaisuus. 3 osoittaa, että arvo palautetaan kolmannesta sarakkeesta( Verokanta ) aineistostamme. TRUE osoittaa, että Excel palauttaa arvon, jos hakuarvo on olemassa jossakin tietovälissä.
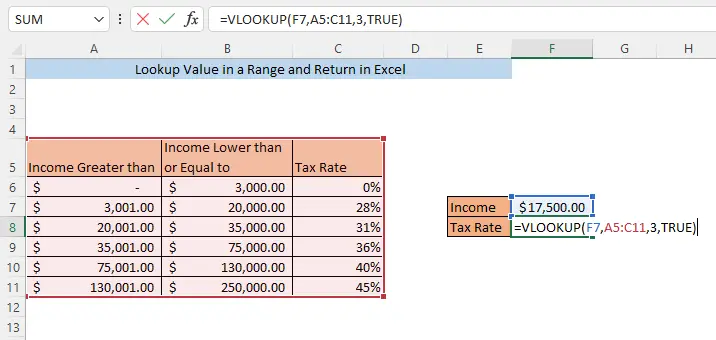
Kun olet painanut ENTER, ... verokanta varten Tulot annettu solussa F7 palautetaan soluun F8.

Lue lisää: Kuinka käyttää sarakeindeksin numeroa tehokkaasti Excel VLOOKUP -funktiossa?
4. INDEX SUMPRODUCT- ja ROW-funktio hakua ja arvon palauttamista varten alueella
Voit myös etsiä arvoa alueelta ja saada vastaavan arvon tietystä sarakkeesta käyttämällä komentoa INDEX-toiminto , SUMPRODUCT-funktio ja ROW-toiminto Kirjoita seuraava kaava tyhjään soluun ( F8 )
=INDEX(C6:C11,SUMPRODUCT(--($F$7=A6:A11),ROW(1:6)))) Tässä, F7 on hakuarvo, joka on Tulot tietokokonaisuutemme osalta. C5:C11 on vaihteluväli (eri Verokanta) josta palautetaan hakuarvoon sopiva arvo. A6:A11 on eri alueiden yläraja ( Tulot alle tai yhtä suuret kuin) ja B6:B11 on eri alueiden alaraja ( Tulot suuremmat kuin) . 1:6 on kuusi ensimmäistä riviä.

Muista, että sinun on valittava sama määrä rivejä kuin tietokokonaisuudessasi on alusta alkaen. Tässä meillä on 6 riviä, joten valitsemme rivin 1:6 Jos tietokokonaisuudessasi on 10 riviä, sinun on valittava 1:10 .
Kun olet painanut ENTER, ... verokanta varten Tulot annettu solussa F7 palautetaan soluun F8 .
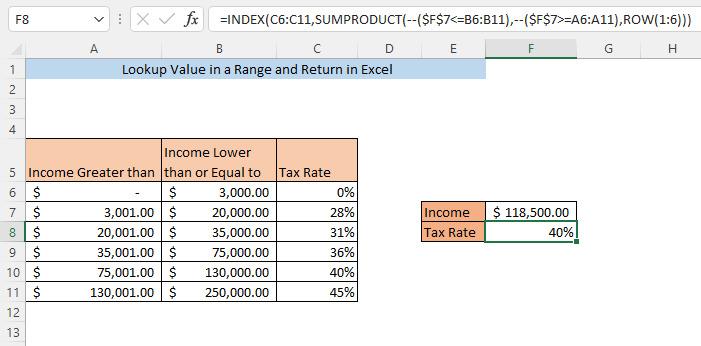
5. XLOOKUP-funktio arvon palauttamiseksi alueella
Käyttämällä XLOOKUP-toiminto on toinen tapa etsiä arvoa alueelta ja saada vastaava arvo tietystä sarakkeesta. Kirjoita seuraava kaava tyhjään soluun ( F8 )
=XLOOKUP(F7,B6:B11,C6:C11,0,1,1) Tässä, F7 on hakuarvo ( Tulot ). B6:B11 on hakuarvon vaihteluväli (yläraja on Tulot tietylle verokanta ). C5:C11 on vaihteluväli (eri Verokanta) josta palautetaan hakuarvoon sopiva arvo. 0 ilmaisee, että mitään arvoa ei näytetä, jos hakuarvoa ei löydy. Ensimmäinen 1 argumentissa tarkoittaa, että jos täsmällistä vastaavuutta ei löydy, kaava palauttaa seuraavaksi pienemmän arvon ja toinen 1 osoittaa, että haku aloitetaan tietokokonaisuuden alusta.
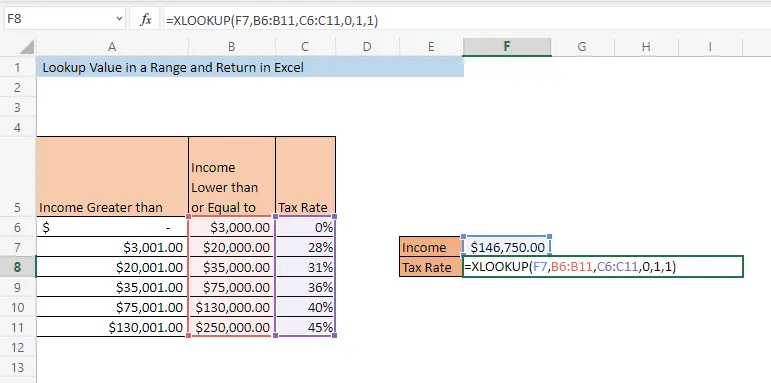
Paina ENTER ja verokanta varten Tulot palautetaan soluun F8 .

Päätelmä
Millä tahansa edellä kuvatuista menetelmistä voit etsiä arvoja alueelta ja palauttaa ne Excelissä. Jos sinulla on epäselvyyksiä jostakin tavasta, jätä kommentti.

