Daftar Isi
Jika Anda ingin mencari kriteria tertentu dalam suatu rentang dan menemukan nilai yang cocok, artikel ini adalah tempat yang tepat untuk Anda. Saya akan menunjukkan kepada Anda 5 cara mudah untuk mencari nilai dalam rentang dan kembali di Excel.
Katakanlah, kita memiliki dataset, di mana tarif pajak untuk rentang Pendapatan yang berbeda ditampilkan. Sekarang kita akan mencari pendapatan yang diberikan dalam rentang pendapatan yang berbeda dan menemukan tarif pajak untuk pendapatan tertentu.
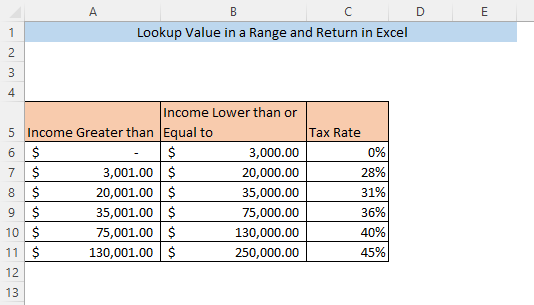
Unduh Buku Kerja Praktik
Nilai Pencarian Excel dalam Rentang dan Pengembalian.xlsx5 cara untuk Mencari Nilai dalam Rentang dan Kembali di Excel
1. LOOKUP Berfungsi untuk menemukan dan Mengembalikan Nilai dalam Rentang
Cara termudah untuk mencari nilai dalam suatu rentang dan mengembalikan nilai dari kolom tertentu adalah dengan menggunakan fungsi LOOKUP . Ketik formula berikut dalam sel kosong ( F8 ),
=LOOKUP(F7,A5:C11,C5:C11) Di sini, F7 adalah nilai pencarian, yaitu Pendapatan untuk dataset kami. A5: C11 adalah seluruh dataset dan C5:C11 adalah kisaran (Berbeda Tarif Pajak) dari mana nilai yang cocok untuk nilai pencarian akan dikembalikan.

Tekan MASUK dan tarif pajak untuk Pendapatan akan dikembalikan dalam sel F8.
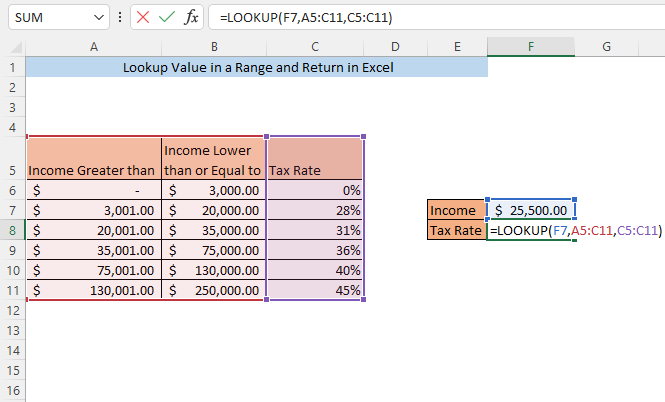
Amati bahwa, di sini nilai pencarian( Pendapatan ) tidak sama persis dengan salah satu nilai kolom A dan B . itu hanya terletak pada kisaran. Terlepas dari itu, kita dapat menemukan nilai yang dikembalikan ( tarif pajak) untuk nilai pencarian.
Baca selengkapnya: Cara Menggunakan VLOOKUP untuk Menemukan Nilai yang Jatuh di Antara Rentang
2. INDEX dan MATCH berfungsi untuk Mencari nilai dalam Range dan Return
Dengan kombinasi fungsi INDEX dan fungsi MATCH Anda bisa mencari nilai dalam suatu rentang dan mendapatkan nilai yang cocok untuk nilai pencarian Anda.
Ketik formula berikut dalam sel kosong ( F8 ),
=INDEX(C6:C11,MATCH(F7,A6:A11,1)) Di sini, F7 adalah nilai pencarian,( Pendapatan ). C5:C11 adalah kisaran (Berbeda Tarif Pajak) dari mana nilai yang cocok untuk nilai pencarian akan dikembalikan. A6:A11 adalah kisaran untuk nilai pencarian (Batas bawah dari Pendapatan untuk suatu tarif pajak ).

Setelah menekan MASUK, yang tarif pajak untuk Pendapatan diberikan dalam sel F7 akan dikembalikan dalam F8 sel.

3. Fungsi VLOOKUP untuk Mengembalikan Nilai dalam Suatu Rentang
Menggunakan VLOOKUP adalah cara lain untuk mencari nilai dalam suatu rentang dan mendapatkan nilai yang cocok dari kolom tertentu. Ketik rumus berikut dalam sel kosong ( F8 )
=VLOOKUP(F7,A5:C11,3,TRUE) Di sini, F7 adalah nilai pencarian, yaitu Pendapatan untuk dataset kami. A5: C11 adalah seluruh dataset. 3 menunjukkan bahwa nilai akan dikembalikan dari kolom ketiga( Tarif pajak ) dari dataset kami. BENAR menunjukkan bahwa Excel akan mengembalikan nilai jika nilai pencarian ada di salah satu rentang data.
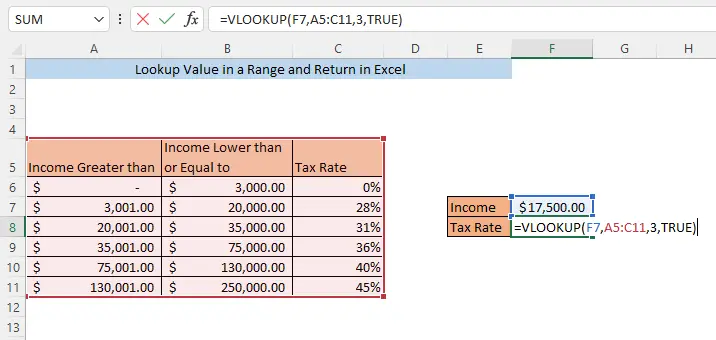
Setelah menekan MASUK, yang tarif pajak untuk Pendapatan diberikan dalam sel F7 akan dikembalikan dalam sel F8.

Baca Lebih Lanjut: Cara Menggunakan Nomor Indeks Kolom Secara Efektif dalam Fungsi VLOOKUP Excel
4. INDEX SUMPRODUCT dan fungsi ROW untuk Mencari dan Mengembalikan Nilai dalam Rentang
Anda juga bisa mencari nilai dalam suatu kisaran dan mendapatkan nilai yang cocok dari kolom tertentu dengan menggunakan fungsi INDEX , fungsi SUMPRODUCT dan fungsi ROW Sama sekali. Ketik rumus berikut dalam sel kosong ( F8 )
=INDEX(C6:C11,SUMPRODUCT(--($F$7=A6:A11),ROW(1:6)))) Di sini, F7 adalah nilai pencarian, yaitu Pendapatan untuk dataset kami. C5:C11 adalah kisaran (Berbeda Tarif Pajak) dari mana nilai yang cocok untuk nilai pencarian akan dikembalikan. A6:A11 adalah batas atas dari rentang yang berbeda ( Pendapatan lebih rendah dari atau Sama dengan) dan B6:B11 adalah batas bawah dari rentang yang berbeda ( Pendapatan Lebih besar dari) . 1:6 adalah enam baris pertama.

Ingat, Anda harus memilih jumlah baris yang sama dengan jumlah baris yang dimiliki dataset Anda dari awal. Di sini kita memiliki 6 baris, jadi kita memilih baris 1:6 Jika Anda memiliki 10 baris dalam dataset Anda, Anda harus memilih 1:10 .
Setelah menekan MASUK, yang tarif pajak untuk Pendapatan diberikan dalam sel F7 akan dikembalikan dalam sel F8 .
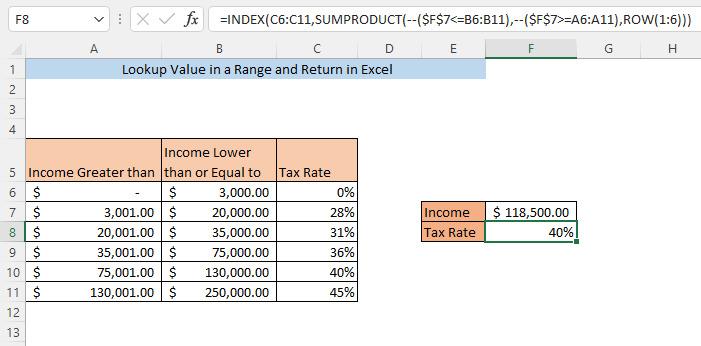
5. Fungsi XLOOKUP untuk Mengembalikan Nilai dalam Suatu Rentang
Menggunakan fungsi XLOOKUP adalah cara lain untuk mencari nilai dalam suatu rentang dan mendapatkan nilai yang cocok dari kolom tertentu. Ketik rumus berikut dalam sel kosong ( F8 )
=XLOOKUP(F7,B6:B11,C6:C11,0,1,1) Di sini, F7 adalah nilai pencarian ( Pendapatan ). B6:B11 adalah kisaran untuk nilai pencarian (Batas atas dari Pendapatan untuk suatu tarif pajak ). C5:C11 adalah kisaran (Berbeda Tarif Pajak) dari mana nilai yang cocok untuk nilai pencarian akan dikembalikan. 0 menunjukkan bahwa tidak ada nilai yang akan ditampilkan jika nilai pencarian tidak ditemukan. 1 dalam argumen menunjukkan bahwa jika kecocokan persis tidak ditemukan, maka rumus akan mengembalikan nilai yang lebih kecil berikutnya dan nilai yang kedua 1 menunjukkan bahwa pencarian akan dimulai dari awal dataset Anda.
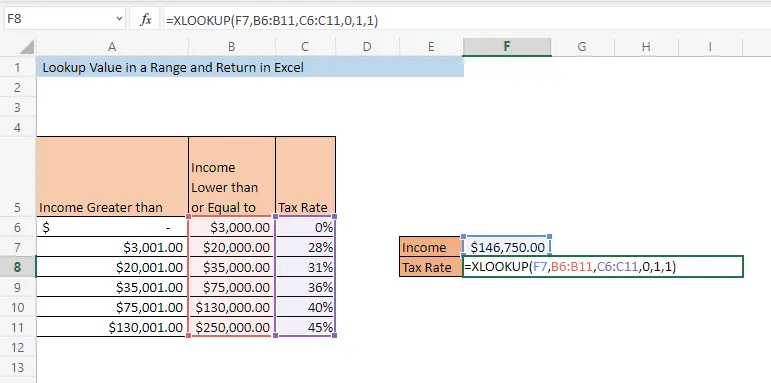
Tekan MASUK dan tarif pajak untuk Pendapatan akan dikembalikan dalam sel F8 .

Kesimpulan
Salah satu metode yang dijelaskan di atas akan memungkinkan Anda untuk mencari nilai dalam rentang dan kembali di Excel. Jika Anda menghadapi kebingungan tentang salah satu cara, silakan tinggalkan komentar.

