අන්තර්ගත වගුව
ඔබට පරාසයක යම් නිර්ණායක සෙවීමට සහ ගැළපෙන අගය සොයා ගැනීමට අවශ්ය නම්, මෙම ලිපිය ඔබට සුදුසු ස්ථානයයි. මම ඔබට පරාසයක අගය සෙවීමට සහ Excel තුළ ආපසු යාමට පහසු ක්රම 5ක් පෙන්වන්නම්.
අපි කියමු, විවිධ ආදායම් පරාස සඳහා බදු අනුපාතය පෙන්වන දත්ත කට්ටලයක් අප සතුව ඇත. දැන් අපි විවිධ ආදායම් පරාසයන් තුළ ලබා දී ඇති ආදායමක් සොයමින් එම ආදායම සඳහා බදු අනුපාතය සොයා ගනිමු.
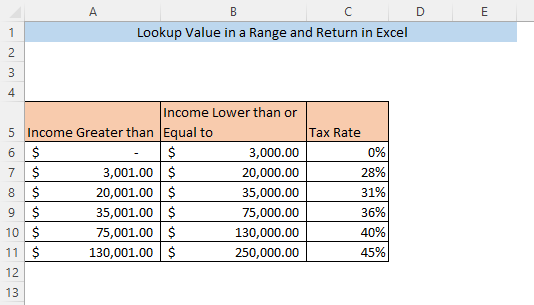
පුහුණු වැඩපොත බාගන්න
7>Excel Lookup Value in Range සහ Return.xlsx
පරාසයක අගය සෙවීමට ක්රම 5ක් සහ Excel
තුළ ආපසු පැමිණීමට ක්රම 5ක් 1. LOOKUP ශ්රිතය පරාසයේ අගය සොයා ගැනීමට සහ ආපසු ලබා දීමට
පහළ පරාසයක අගය සෙවීමට පහසුම සහ විශේෂිත තීරුවකින් අගය ආපසු ලබා දීම LOOKUP ශ්රිතය භාවිතා කරයි. පහත සූත්රය හිස් කොටුවක ටයිප් කරන්න ( F8 ),
=LOOKUP(F7,A5:C11,C5:C11) මෙහි, F7 යනු සෙවීම් අගයයි, එය අපගේ දත්ත කට්ටලය සඳහා ආදායම වේ. A5:C11 සම්පූර්ණ දත්ත කට්ටලය වන අතර C5:C11 යනු සෙවීම් අගය සඳහා ගැළපෙන අගය ආපසු ලබා දෙන පරාසය (වෙනස් බදු අනුපාතය) වේ.

ENTER ඔබන්න සහ ආදායම සඳහා බදු අනුපාතය කොටුව තුළ ආපසු ලබා දෙනු ඇත F8.
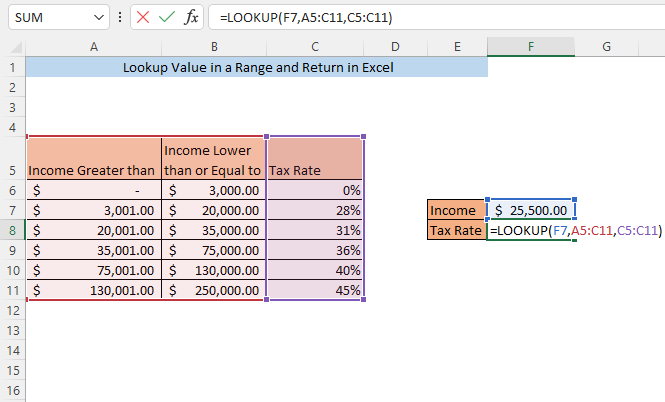
මෙහිදී සෙවීම් අගය ( ආදායම ) තීරු <7 හි කිසිදු අගයක් සමඟ හරියටම නොගැලපෙන බව නිරීක්ෂණය කරන්න>A සහ B . එය හුදෙක් පරාසය තුළ පිහිටා ඇත. ඒ මොනවා වුණත් අපිට පුළුවන්සෙවීම් අගය සඳහා ආපසු ලබා දුන් අගය ( බදු අනුපාතය) සොයා ගන්න.
වැඩිදුර කියවන්න: පරාසයක් අතර වැටෙන අගයක් සොයා ගැනීමට VLOOKUP භාවිතා කරන්නේ කෙසේද?
2. INDEX සහ MATCH ශ්රිතය පරාසයේ ලුක්අප් අගයට ගොස්
INDEX ශ්රිතය සහ MATCH ශ්රිතය<8 සංකලනය සමඟ ආපසු> ඔබට පරාසයක අගයක් සෙවිය හැකි අතර ඔබේ සෙවුම් අගය සඳහා ගැළපෙන අගය ලබා ගත හැක.
පහත සූත්රය හිස් කොටුවක ටයිප් කරන්න ( F8 ),
=INDEX(C6:C11,MATCH(F7,A6:A11,1)) මෙහි, F7 යනු සෙවීම් අගයයි,( ආදායම ). C5:C11 යනු සෙවීම් අගය සඳහා ගැළපෙන අගය ආපසු ලබා දෙන පරාසය (වෙනස් බදු අනුපාතය) වේ. A6:A11 යනු සෙවීම් අගය සඳහා වන පරාසයයි (විශේෂිත බදු අනුපාතයක් සඳහා ආදායම් හි අඩු සීමාව ).

ENTER එබීමෙන් පසු, බදු අනුපාතය ආදායම සඳහා F7 කොටුවේ ලබා දී ඇත F8 කොටුව.

3. VLOOKUP ශ්රිතය පරාසයක අගය ආපසු ලබා දීමට
VLOOKUP ශ්රිතය භාවිතා කිරීම තවත් ක්රමයකි. පරාසයක අගයක් සෙවීමට සහ විශේෂිත තීරුවකින් ගැළපෙන අගය ලබා ගැනීමට. පහත සූත්රය හිස් කොටුවක ටයිප් කරන්න ( F8 )
=VLOOKUP(F7,A5:C11,3,TRUE) මෙහි, F7 යනු සෙවීම් අගයයි, එය අපගේ දත්ත කට්ටලය සඳහා ආදායම වේ. A5:C11 යනු සම්පූර්ණ දත්ත කට්ටලයයි. 3 තෙවන තීරුවෙන් ( බදු අනුපාතය ) අගය ආපසු ලැබෙන බව පෙන්නුම් කරයිඅපගේ දත්ත කට්ටලයේ. සත්ය ඇඟවන්නේ කිසියම් දත්ත පරාසයක සෙවීම් අගය පවතින්නේ නම් Excel අගයක් ලබා දෙන බවයි.
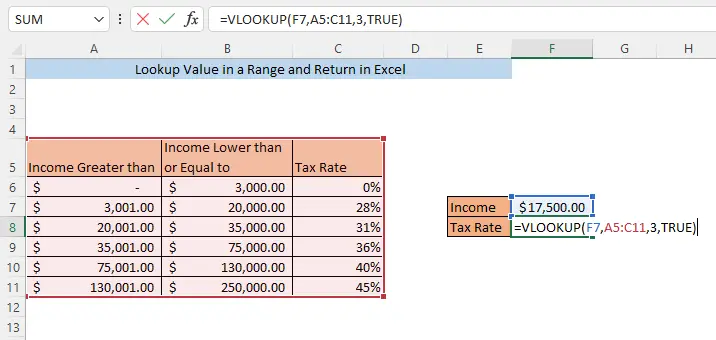
ENTER එබීමෙන් පසු, F7 කොටුවේ දී ඇති ආදායම සඳහා බදු අනුපාතය F8 කොටුව තුළ ආපසු ලබා දෙනු ඇත.
18>
වැඩිදුර කියවන්න: Excel VLOOKUP ශ්රිතය තුළ තීරු දර්ශක අංකය ඵලදායී ලෙස භාවිත කරන්නේ කෙසේද
4. INDEX SUMPRODUCT සහ ROW ශ්රිතය <10 පරාසය තුළ සෙවීමට සහ අගය ආපසු ලබා ගැනීමට
ඔබට INDEX ශ්රිතය , SUMPRODUCT ශ්රිතය , සහ ද භාවිතා කිරීමෙන් පරාසයක අගයක් සෙවීමට සහ විශේෂිත තීරුවකින් ගැළපෙන අගය ලබා ගත හැක. ROW ශ්රිතය සම්පුර්ණයෙන්ම. පහත සූත්රය හිස් කොටුවක ටයිප් කරන්න ( F8 )
=INDEX(C6:C11,SUMPRODUCT(--($F$7=A6:A11),ROW(1:6))) මෙහි, F7 යනු සෙවීම් අගයයි, එය අපගේ දත්ත කට්ටලය සඳහා ආදායම වේ. C5:C11 යනු සෙවීම් අගය සඳහා ගැළපෙන අගය ආපසු ලබා දෙන පරාසය (වෙනස් බදු අනුපාතය) වේ. A6:A11 යනු විවිධ පරාසවල ඉහළ සීමාව ( ආදායම අඩු හෝ ඊට සමාන) සහ B6:B11 යනු විවිධ පරාසයන්හි පහළ සීමාවයි ( ආදායම වඩා වැඩි) . 1:6 පළමු පේළි හයයි.

ඔබගේ දත්ත කට්ටලයේ මුල සිටම ඇති පේළි ගණනම තෝරාගත යුතු බව මතක තබා ගන්න. මෙන්න අපට පේළි 6 ක් ඇති නිසා අපි පේළිය 1:6 තෝරා ගනිමු. ඔබගේ දත්ත කට්ටලයේ පේළි 10ක් තිබේ නම්, ඔබට 1:10 තෝරාගත යුතුය.
එබීමෙන් පසු F7 කොටුවේ දී ඇති ආදායම සඳහා ඇතුළත් කරන්න, බදු අනුපාතය F8 කොටුව තුළ ආපසු ලබා දෙනු ඇත.
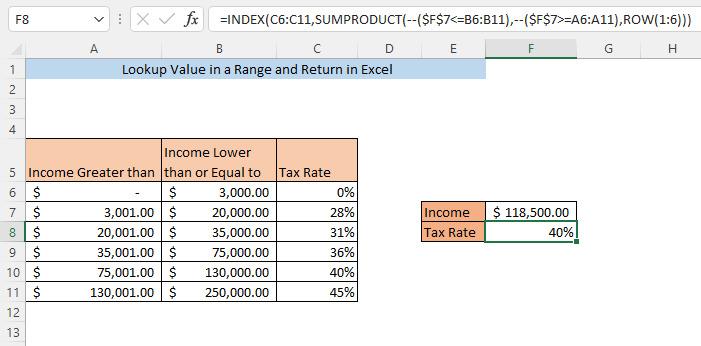
5. XLOOKUP ශ්රිතය පරාසයක අගය ආපසු ලබා දීම
XLOOKUP ශ්රිතය භාවිතා කිරීම a හි අගයක් සෙවීමට තවත් ක්රමයකි. පරාසය සහ විශේෂිත තීරුවකින් ගැලපෙන අගය ලබා ගන්න. පහත සූත්රය හිස් කොටුවක ටයිප් කරන්න ( F8 )
=XLOOKUP(F7,B6:B11,C6:C11,0,1,1) මෙහි, F7 යනු සෙවීම් අගයයි ( F8 ) ආදායම ). B6:B11 යනු සෙවීම් අගය සඳහා වන පරාසයයි (විශේෂිත බදු අනුපාතයක් සඳහා ආදායම හි ඉහළ සීමාව ). C5:C11 යනු සෙවීම් අගය සඳහා ගැළපෙන අගය ආපසු ලබා දෙන පරාසය (වෙනස් බදු අනුපාතය) වේ. 0 සෙවුම් අගය සොයාගත නොහැකි නම් අගයක් නොපෙන්වන බව පෙන්නුම් කරයි. තර්කයේ පළමු 1 මඟින් නිශ්චිත ගැළපීමක් සොයාගත නොහැකි නම්, සූත්රය ඊළඟ කුඩා අගය ලබා දෙන අතර දෙවන 1 මඟින් සෙවීම ආරම්භ කරන බව පෙන්නුම් කරයි. ඔබගේ දත්ත කට්ටලයේ ආරම්භය.
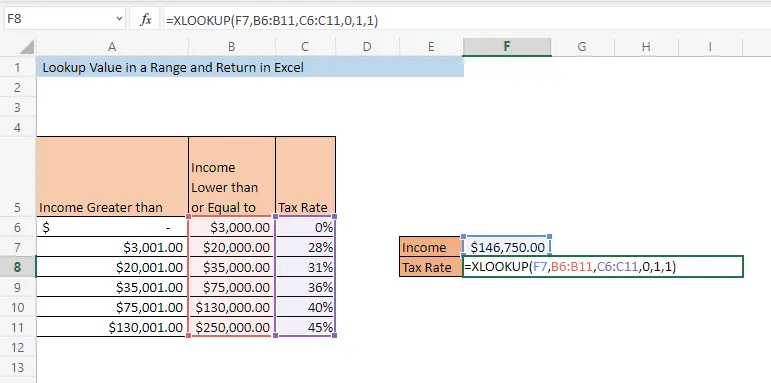
ENTER ඔබන්න සහ ආදායම සඳහා බදු අනුපාතය ආපසු ලබා දෙනු ඇත සෛලය තුළ F8 .

නිගමනය
ඉහත විස්තර කර ඇති ඕනෑම ක්රමයක් මඟින් ඔබට පරාසයේ අගයන් සෙවීමට සහ එක්සෙල් හි ආපසු යන්න. ඔබට කිසියම් ක්රමයක් සම්බන්ධයෙන් කිසියම් ව්යාකූලත්වයක් ඇත්නම්, කරුණාකර අදහස් දක්වන්න.

