Содржина
Ако сакате да побарате одредени критериуми во опсег и да ја пронајдете вредноста што одговара, овој напис е вистинското место за вас. Ќе ви покажам 5 лесни начини за пребарување на вредност во опсег и враќање во Excel.
Да речеме, имаме база на податоци, каде што е прикажана даночната стапка за различни опсези на приходи. Сега ќе бараме даден приход во различни опсези на приходи и ќе ја најдеме даночната стапка за тој конкретен приход.
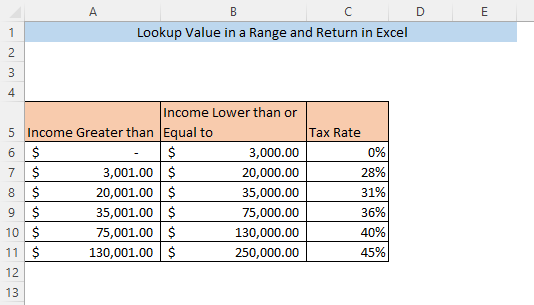
Преземете ја работната книга за вежбање
Excel Lookup Value in Range and Return.xlsx
5 начини за пребарување вредност во опсег и враќање во Excel
1. LOOKUP Функција за наоѓање и враќање вредност во опсег
Најлесно за пребарување вредност во опсег и враќање на вредност од одредена колона е користењето на функцијата LOOKUP . Внесете ја следната формула во празна ќелија ( F8 ),
=LOOKUP(F7,A5:C11,C5:C11) Тука, F7 е вредноста за пребарување, што е Приход за нашата база на податоци. A5:C11 е целата база на податоци и C5:C11 е опсегот (Различна Даночна стапка) од кој ќе се врати соодветната вредност за бараната вредност.

Притиснете ENTER и даночната стапка за Приходот ќе се врати во ќелијата F8.
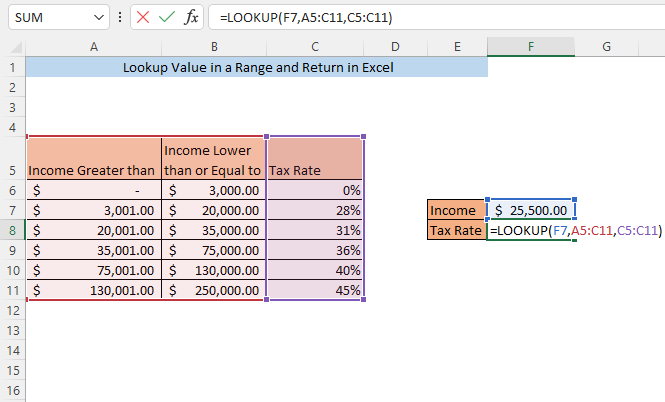
Забележете дека овде вредноста за пребарување ( Приход ) не се совпаѓа точно со ниту една од вредностите на колоните А и Б . Тоа само лежи во опсегот. Без разлика на тоа, ние сме во можностнајдете ја вратената вредност ( даночна стапка) за бараната вредност.
Прочитајте повеќе: Како да користите VLOOKUP за да пронајдете вредност што паѓа помеѓу опсегот
2. Функција INDEX и MATCH за Пребарување вредност во опсег и враќање
Со комбинација на функцијата INDEX и функцијата MATCH може да барате вредност во опсег и да ја добиете соодветната вредност за вашата барана вредност.
Впишете ја следнава формула во празна ќелија ( F8 ),
=INDEX(C6:C11,MATCH(F7,A6:A11,1)) Тука, F7 е вредноста за пребарување,( Приход ). C5:C11 е опсегот (Различна Даночна стапка) од кој ќе се врати соодветната вредност за бараната вредност. A6:A11 е опсегот за барана вредност (долна граница од Приход за одредена даночна стапка ).

По притискање на ENTER, даночната стапка за Приходот даден во ќелијата F7 ќе се врати во F8 ќелија.

3. Функција VLOOKUP за враќање на вредност во опсег
Користењето на функцијата VLOOKUP е друг начин да побарате вредност во опсег и да ја добиете соодветната вредност од одредена колона. Внесете ја следнава формула во празна ќелија ( F8 )
=VLOOKUP(F7,A5:C11,3,TRUE) Тука, F7 е вредноста за пребарување, што е Приход за нашата база на податоци. A5:C11 е целата база на податоци. 3 покажува дека вредноста ќе се врати од третата колона ( Даночна стапка )од нашата база на податоци. TRUE покажува дека Excel ќе врати вредност доколку вредноста за пребарување постои во кој било од опсезите на податоци.
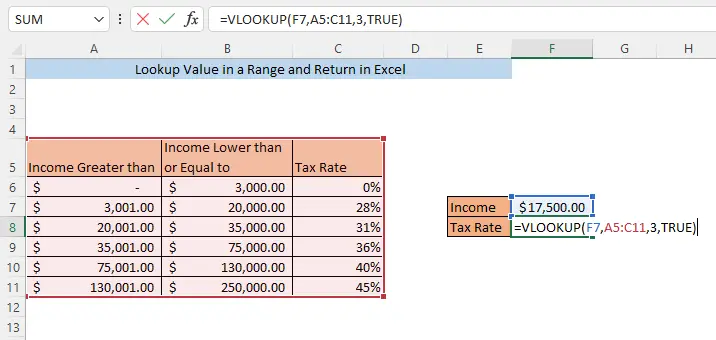
По притискање на ENTER, даночната стапка за Приходот даден во ќелијата F7 ќе се врати во ќелијата F8.

Прочитајте повеќе: Како ефикасно да се користи бројот на индекс на колона во функцијата Excel VLOOKUP
4. Функцијата INDEX SUMPRODUCT и ROW за пребарување и враќање на вредноста во опсег
Можете и да барате вредност во опсег и да ја добиете соодветната вредност од одредена колона со користење на функцијата INDEX , функцијата SUMPRODUCT и Функција ROW целосно. Внесете ја следната формула во празна ќелија ( F8 )
=INDEX(C6:C11,SUMPRODUCT(--($F$7=A6:A11),ROW(1:6))) Тука, F7 е вредноста за пребарување, што е Приход за нашата база на податоци. C5:C11 е опсегот (Различна Даночна стапка) од кој ќе се врати соодветната вредност за бараната вредност. A6:A11 е горната граница на различни опсези ( Приходот помал од или еднаков на) и B6:B11 е долната граница на различни опсези ( Приход поголем од) . 1:6 се првите шест редови.

Запомнете дека треба да изберете ист број на редови како што има вашата база на податоци од почетокот. Овде имаме 6 реда па го одбираме редот 1:6 . Ако имате 10 редови во вашата база на податоци, треба да изберете 1:10 .
Откако ќе притиснете ENTER, даночната стапка за Приходот даден во ќелијата F7 ќе се врати во ќелијата F8 .
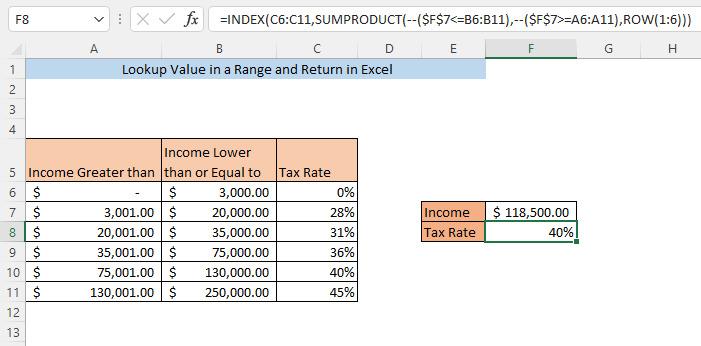
5. Функцијата XLOOKUP за враќање на вредност во опсег
Користењето функцијата XLOOKUP е уште еден начин за пребарување на вредност во опсег и добијте ја вредноста што одговара од одредена колона. Внесете ја следната формула во празна ќелија ( F8 )
=XLOOKUP(F7,B6:B11,C6:C11,0,1,1) Тука, F7 е вредноста за пребарување ( Приход ). B6:B11 е опсегот за барана вредност (Горна граница од Приход за одредена даночна стапка ). C5:C11 е опсегот (Различна Даночна стапка) од кој ќе се врати соодветната вредност за бараната вредност. 0 покажува дека нема да се прикаже вредност ако не се најде вредноста за пребарување. Првиот 1 во аргументот покажува дека ако не се најде точно совпаѓање, тогаш формулата ќе ја врати следната помала вредност, а втората 1 покажува дека пребарувањето ќе започне од почеток на вашата база на податоци.
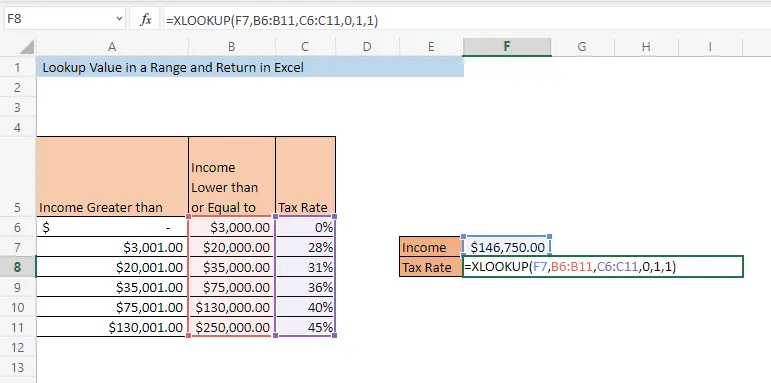
Притиснете ENTER и даночната стапка за Приходот ќе се врати во ќелијата F8 .

Заклучок
Било кој од горенаведените методи ќе ви овозможи да ги барате вредностите во опсегот и се врати во Excel. Ако се соочите со каква било конфузија за некој од начините, ве молиме оставете коментар.

