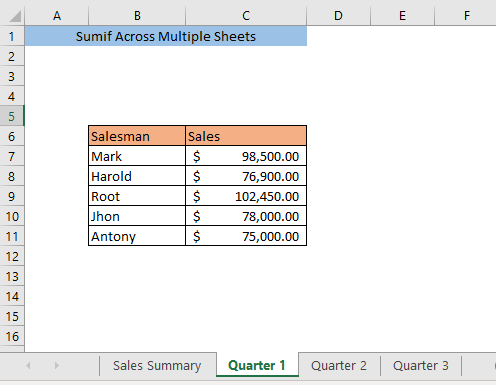Obsah
Pokud máte data na více listech, budete možná potřebovat znát některé techniky, jak používat funkci SUMIF V tomto článku vás seznámím se třemi metodami, pomocí kterých budete moci použít SUMIF na více listech aplikace Excel.
Řekněme, že v našem datovém listu máme Čtvrtletní prodeje různých prodejců v různých listech. Nyní chceme vypočítat roční prodeje různých prodejců. K tomu musíme sečíst prodeje jednotlivých prodejců za různá čtvrtletí.
Stáhnout cvičebnici
SUMIF napříč více listy.xlsmTři způsoby použití nástroje Sumif ve více listech
Metoda 1: Použití funkce SUMIF pro každý list
Jedním ze způsobů výpočtu je použití funkce SUMIF Předpokládejme, že chceme vypočítat roční tržby každého prodejce v listu s názvem Přehled prodeje. Do buňky zadejte následující vzorec C5,
=SUMIF("1. čtvrtletí"!B5:B9, "Přehled prodejů"!B5, "1. čtvrtletí"!C5:C9)+SUMIF("2. čtvrtletí"!B5:B9, "Přehled prodejů"!B5, "2. čtvrtletí"!C5:C9)+SUMIF("3. čtvrtletí"!B5:B9, "Přehled prodejů"!B5, "3. čtvrtletí"!C5:C9) Zde, 'Quarter 1'!B5:B9' = Rozsah v listu 1. čtvrtletí kde budou kritéria porovnávána
'Přehled prodeje'!B5′ = Kritéria
'Quarter 1'!C5:C9' = Rozsah v listu 1. čtvrtletí odkud bude převzata hodnota pro sčítání.
Podobným způsobem, SUMIF se používá pro všechny listy.
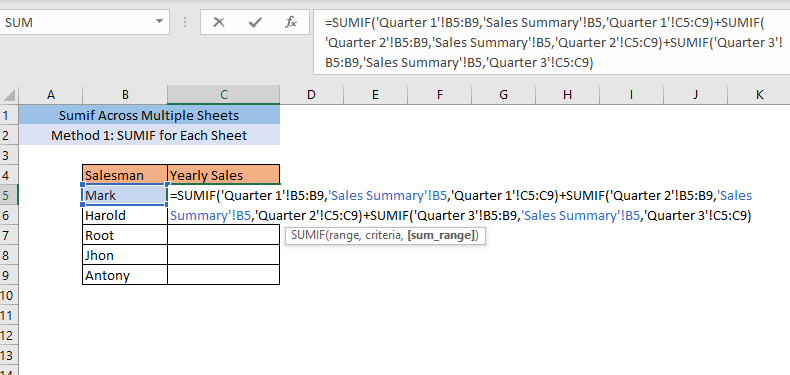
Po stisknutí VSTUPTE, získáte součet prodejů Marka za všechna tři čtvrtletí v buňce C5.
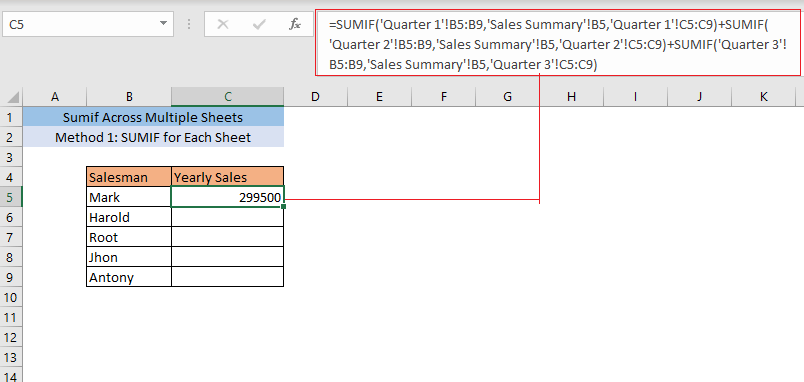
Přetáhněte prodej C5 na konec souboru dat a získáte roční tržby všech prodejců.
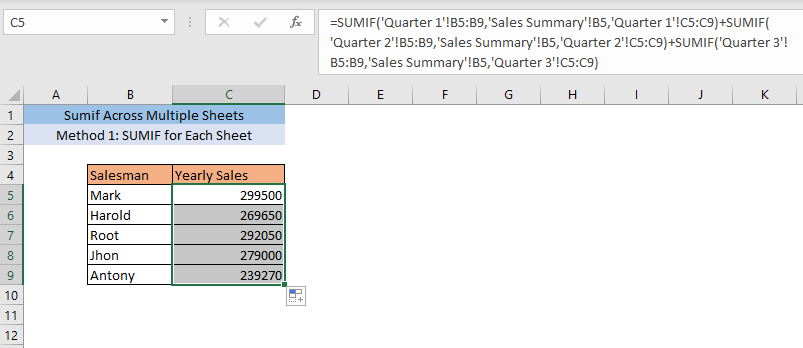
Další informace: SUMIF pro více kritérií na různých listech v aplikaci Excel (3 metody)
Metoda 2: Použití funkce SUMPRODUCT SUMIF a INDIRECT
Aniž bychom opakovali SUMIF funkci vícekrát, můžete použít funkce SUMPRODUCT ... SUMIF a funkce INDIRECT abychom získali stejný výsledek. Nejprve vložíme název listů ( 1. čtvrtletí, 2. čtvrtletí, 3. čtvrtletí) v listu, kde provedeme výpočet ročních tržeb.
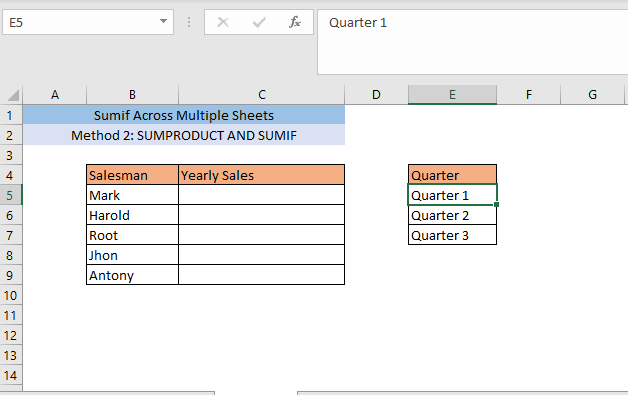
Poté zadejte do buňky následující vzorec C5,
=SUMPRODUCT(SUMIF(INDIRECT("'"&$E$5:$E$7&"'!$B$5:$B$9"),B5,INDIRECT("'"&$E$5:$E$7&"'!$C$5:$C$9"))) Zde, $E$5:$E$7 odkazuje na různé listy pro hodnoty čtvrtletních tržeb.
B$5:$B$9 = rozsah vyhledávání pro kritéria
B5 je kritérium ( Mark)
$C$5:$C$9 = rozsah pro hodnotu, pokud se kritéria shodují.
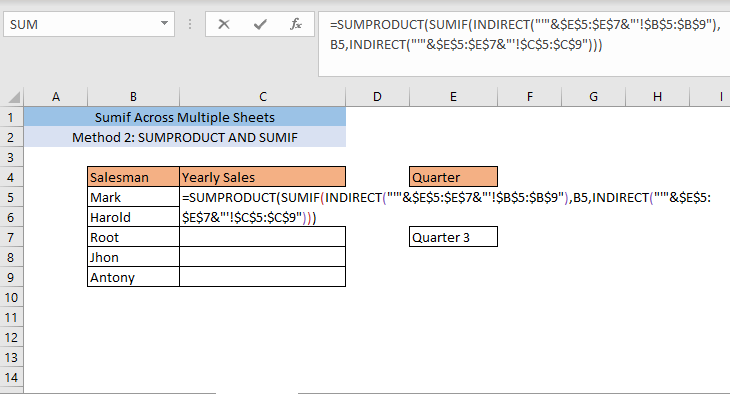
Po stisknutí VSTUPTE, získáte součet prodejů Marka za všechna tři čtvrtletí v buňce C5.
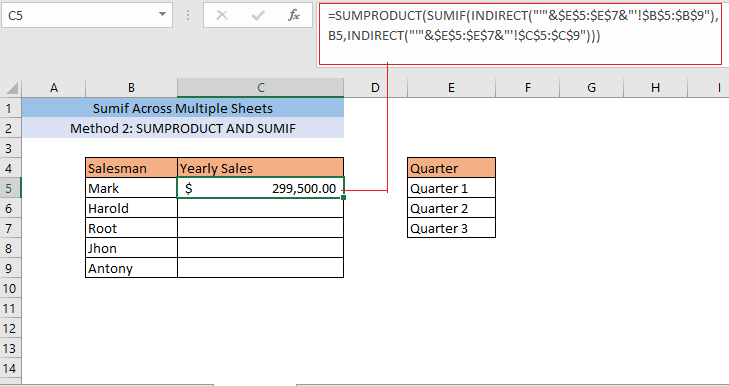
Přetáhněte prodej C5 na konec souboru dat a získáte roční tržby všech prodejců.
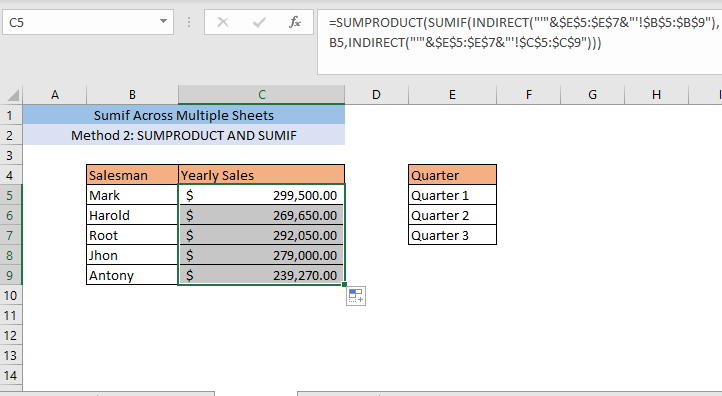
Podobná čtení
- SUMIF s více kritérii (5 nejjednodušších příkladů)
- Funkce Excel SUMIF pro více kritérií (3 metody + bonus)
- Jak kombinovat Excel SUMIF & VLOOKUP napříč více listy
Metoda 3: Použití VBA pro součet na více listech
Pokud máte hodně listů, mohou být výše uvedené dvě metody velmi časově náročné a složité. Pro urychlení výpočtu můžete využít pomoc nástroje Aplikace v jazyce Visual Basic (VBA) a vytvořit vlastní vzorec.
První tisk ALT+F11 otevřít VBA Klikněte pravým tlačítkem myši na název listu a vyberte možnost Insert> Modul.
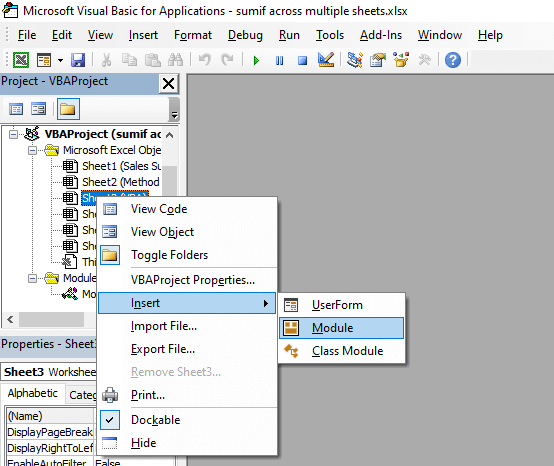
Zobrazí se okno s kódem.

Zkopírujte a vložte do tohoto okna následující kód,
Function SUMIFOS(lookup_value As Range, ParamArray cellranges() As Variant) Dim i As Integer, rng1 As Variant, temp As Single, a As Boolean Dim rng2 As Variant, value As Variant, j As Single If (UBound(cellranges) + 1) Mod 2 0 Then Exit Function End If For i = LBound(cellranges) To UBound(cellranges) Step 2 If cellranges(i).Rows.Count cellranges(i + 1).Rows.Count Then End If Ifcellranges(i).Columns.Count 1 Then Exit Function End If rng1 = cellranges(i).value rng2 = cellranges(i + 1).value For j = LBound(rng1) To UBound(rng1) For Each value In lookup_value If UCase(rng1(j, 1)) = UCase(value) Then a = True Next value If a = True Then temp = temp + rng2(j, 1) a = False Next j Next i SUMIFOS = temp EndFunkce 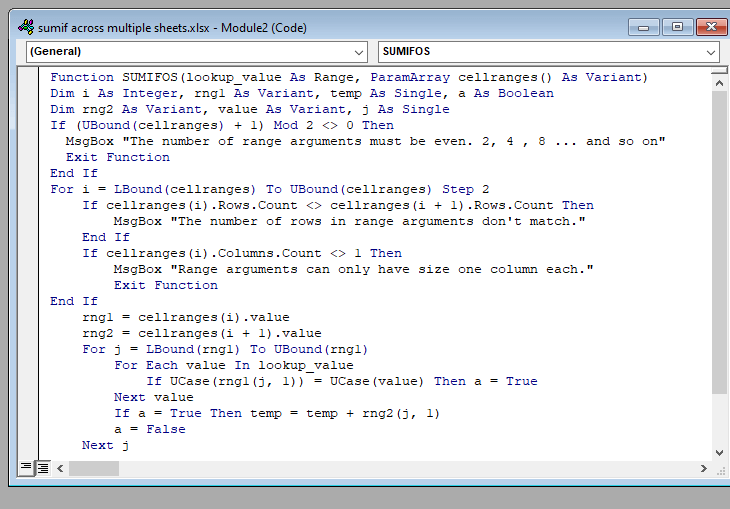
Poté zavřete okno VBA a do buňky zadejte následující vzorec C5,
=SUMIFOS(B5, "1. čtvrtletí"!B5:B9, "1. čtvrtletí"!C5:C9, "2. čtvrtletí"!B5:B9, "2. čtvrtletí"!C5:C9, "3. čtvrtletí"!B5:B9, "3. čtvrtletí"!C5:C9) Zde, SUMIFOS je vlastní funkce, B5 je hodnota vyhledávání, Čtvrtletí 1′!C5:C9 je rozsah hodnoty v listu s názvem 1. čtvrtletí a Čtvrtletí 1′!B5:B9 je rozsah kritérií v listu s názvem 1. čtvrtletí. Do tohoto vzorce můžete vložit hodnotu z libovolného počtu listů.
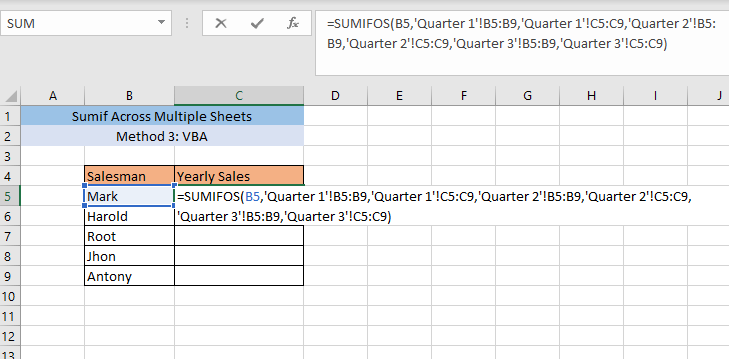
Po stisknutí VSTUPTE, získáte součet prodejů Marka za všechna tři čtvrtletí v buňce C5.
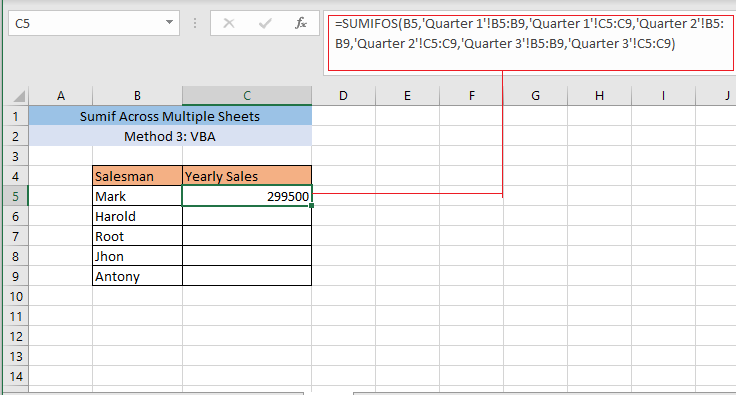
Přetáhněte prodej C5 na konec souboru dat a získáte roční tržby všech prodejců.
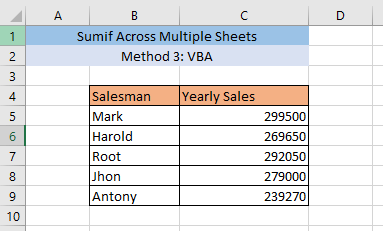
Další informace: SUMIF více rozsahů [6 užitečných způsobů]
Závěr
Použití první metody není příliš vhodné pro velmi velké množství listů, protože spotřebuje hodně času. Pokud máte pouze několik listů, můžete použít metodu 1. Ale metody 2 a 3 budou efektivní pro velmi velké množství listů.
Pokud se při použití některé z metod pro použití SUMIF na více listů setkáte s nějakým problémem, zanechte prosím komentář.