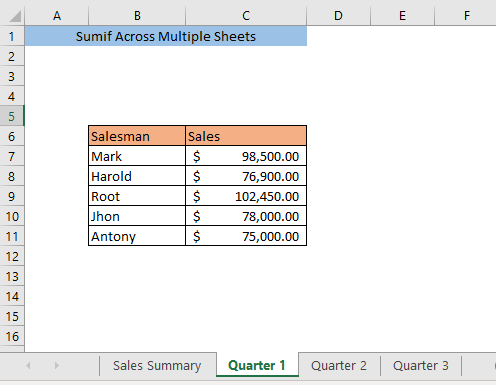جدول المحتويات
إذا كانت لديك بيانات عبر أوراق متعددة ، فقد تحتاج إلى معرفة بعض الأساليب لاستخدام وظيفة SUMIF . في هذه المقالة ، سأقدم لك ثلاث طرق يمكنك من خلالها استخدام SUMIF عبر أوراق متعددة في Excel.
دعنا نقول ، في ورقة البيانات الخاصة بنا ، لدينا مبيعات ربع سنوية حسب اختلاف الباعة عبر أوراق مختلفة. الآن نريد حساب المبيعات السنوية لبائعي المبيعات المختلفين. لذلك ، علينا أن نلخص مبيعات أرباع مختلفة لكل بائع.
تنزيل Practice Workbook
SUMIF عبر أوراق متعددة .xlsm
ثلاث طرق لاستخدام Sumif عبر أوراق متعددة
الطريقة 1: استخدام دالة SUMIF لكل ورقة
تتمثل إحدى طرق إجراء الحساب في استخدام وظيفة SUMIF لكل ورقة. لنفترض أننا نريد حساب المبيعات السنوية لكل بائع في ورقة تسمى ملخص المبيعات اكتب الصيغة التالية في الخلية C5 ،
=SUMIF('Quarter 1'!B5:B9,'Sales Summary'!B5,'Quarter 1'!C5:C9)+SUMIF('Quarter 2'!B5:B9,'Sales Summary'!B5,'Quarter 2'!C5:C9)+SUMIF('Quarter 3'!B5:B9,'Sales Summary'!B5,'Quarter 3'!C5:C9) هنا ، 'الربع الأول ′! B5: B9' = النطاق في الورقة الربع الأول حيث ستكون المعايير تكون مطابقة
'ملخص المبيعات'! B5 ′ = المعايير
'الربع الأول ′! C5: C9' = النطاق في الورقة الربع 1 من حيث سيتم أخذ قيمة الجمع.
بطريقة مماثلة ، SUMIF يتم استخدامه لجميع الأوراق.
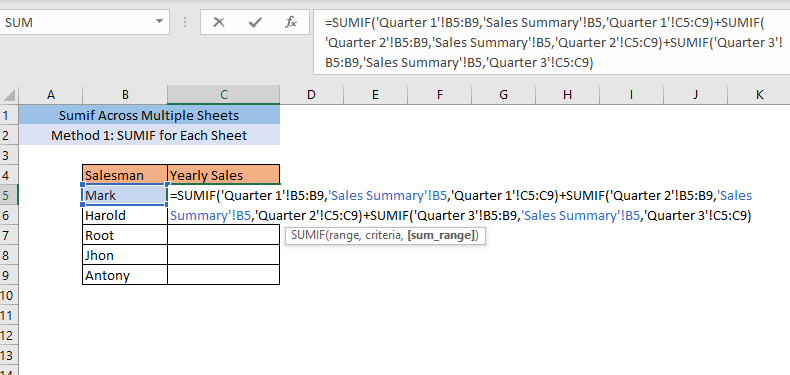
بعد الضغط على إدخال ، سوف تحصل على مجموع مبيعات الأرباع الثلاثةمن وضع علامة في الخلية C5.
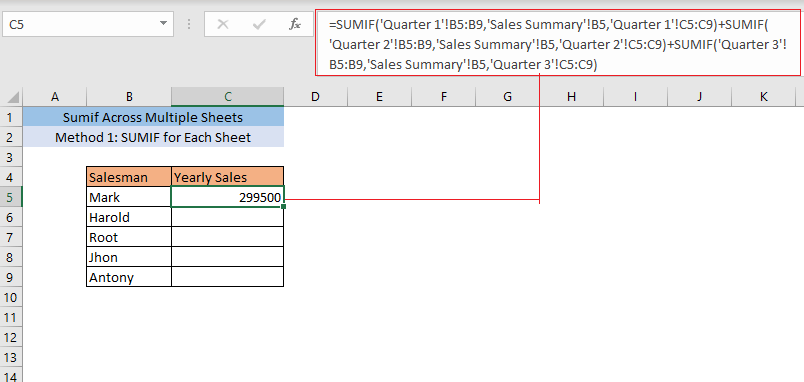
اسحب المبيعات C5 إلى نهاية مجموعة البيانات الخاصة بك وستحصل على المبيعات السنوية لجميع الباعة.
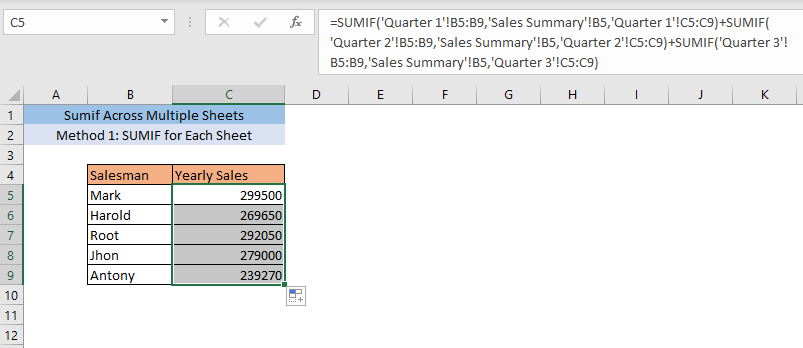
اقرأ المزيد: SUMIF لمعايير متعددة عبر أوراق مختلفة في Excel (3 طرق)
الطريقة 2: باستخدام SUMPRODUCT SUMIF و INDIRECT Function
بدون تكرار الدالة SUMIF عدة مرات ، يمكنك استخدام وظيفة SUMPRODUCT ، و SUMIF وظيفة ، و الوظيفة غير المباشرة تمامًا للحصول على نفس النتيجة. أولاً ، سنقوم بإدخال اسم الأوراق ( الربع الأول ، الربع الثاني ، الربع الثالث) في الورقة حيث سنقوم بحساب المبيعات السنوية.
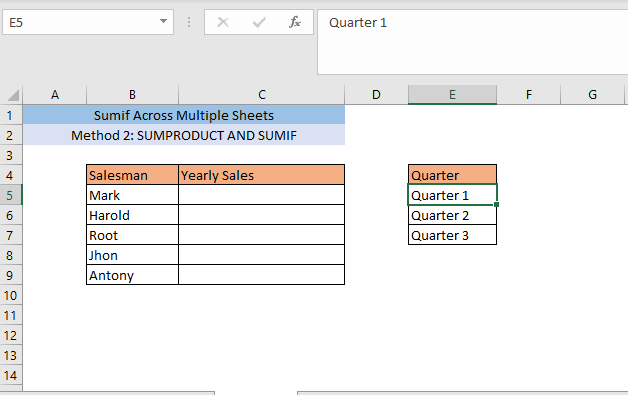
بعد ذلك ، اكتب الصيغة التالية في الخلية C5 ،
=SUMPRODUCT(SUMIF(INDIRECT("'"&$E$5:$E$7&"'!$B$5:$B$9"),B5,INDIRECT("'"&$E$5:$E$7&"'!$C$5:$C$9"))) هنا ، $ E $ 5: $ E $ 7 يشير إلى أوراق مختلفة لقيم المبيعات ربع السنوية.
B $ 5: $ B $ 9 = نطاق البحث عن المعايير
B5 هي المعيار ( علامة)
$ C $ 5: $ C $ 9 = نطاق القيمة إذا تطابق المعايير.
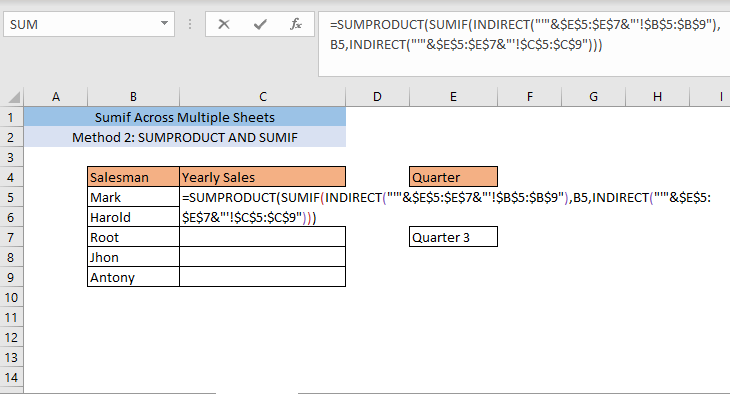
بعد الضغط على ENTER ، ستحصل على مجموع مبيعات الأرباع الثلاثة جميعها للعلامة في الخلية C5.
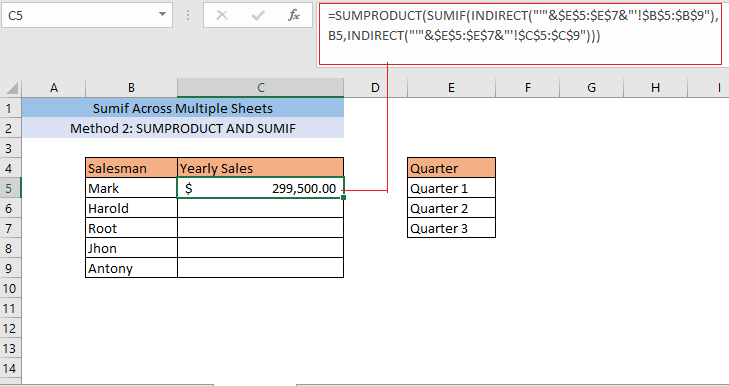
اسحب المبيعات C5 إلى نهاية مجموعة البيانات الخاصة بك وستحصل على المبيعات السنوية لجميع الباعة.
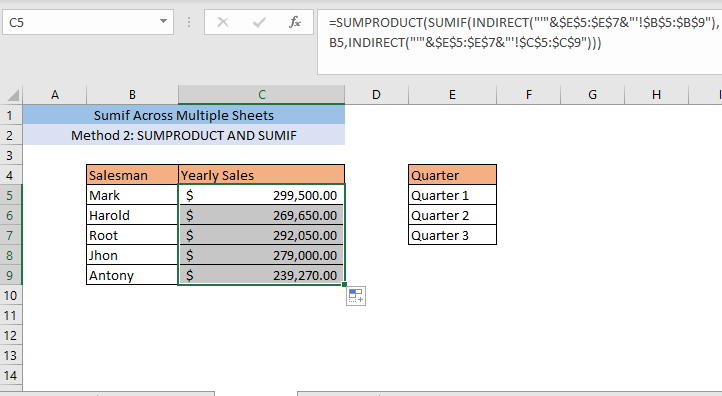
قراءات مماثلة
- SUMIF بمعايير متعددة (5 أمثلة أسهل)
- Excelدالة SUMIF لمعايير متعددة (3 طرق + مكافأة)
- كيفية دمج Excel SUMIF & amp؛ VLOOKUP عبر أوراق متعددة
الطريقة الثالثة: استخدام VBA للتجميع عبر أوراق متعددة
إذا كان لديك الكثير من الأوراق ، فإن الطريقتين السابقتين يمكن أن تستغرق وقتًا طويلاً ومعقدة. لجعل الحساب أسرع ، يمكنك الحصول على مساعدة تطبيقات Visual Basic (VBA) وإنشاء صيغة مخصصة.
اضغط أولاً على ALT + F11 لفتح نافذة VBA . انقر بزر الماوس الأيمن على اسم الورقة وحدد إدراج & GT. الوحدة النمطية.
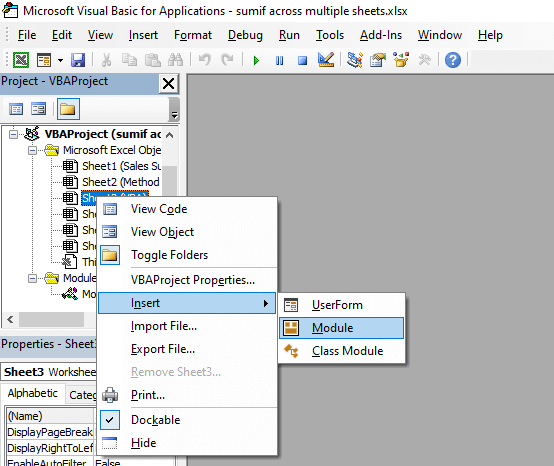
ستظهر نافذة التعليمات البرمجية.

انسخ الكود التالي والصقه في هذه النافذة ،
7863
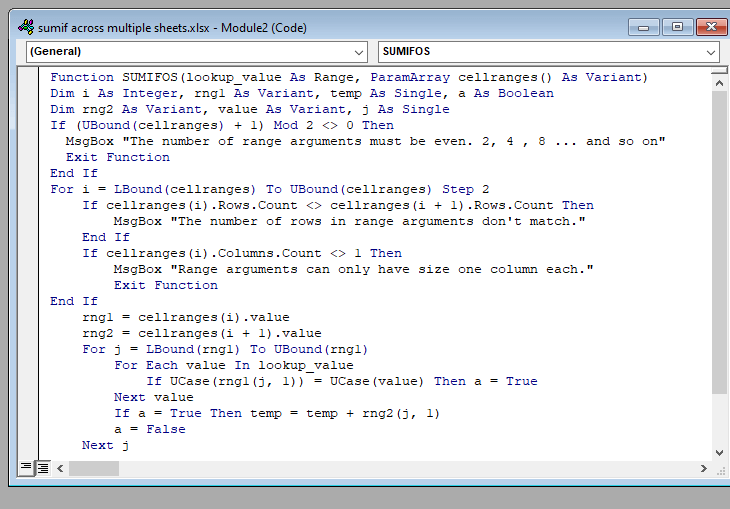
بعد ذلك أغلق نافذة VBA واكتب الصيغة التالية في الخلية C5 ،
=SUMIFOS(B5,'Quarter 1'!B5:B9,'Quarter 1'!C5:C9,'Quarter 2'!B5:B9,'Quarter 2'!C5:C9,'Quarter 3'!B5:B9,'Quarter 3'!C5:C9) هنا ، SUMIFOS هي الوظيفة المخصصة ، B5 هي قيمة البحث ، الربع 1 ′! C5: C9 هو نطاق القيمة في الورقة المسماة الربع الأول و الربع الأول! B5: B9 هو نطاق المعايير في الورقة المسماة الربع الأول يمكنك إدراج القيمة من أي عدد تريده من الأوراق في هذه الصيغة.
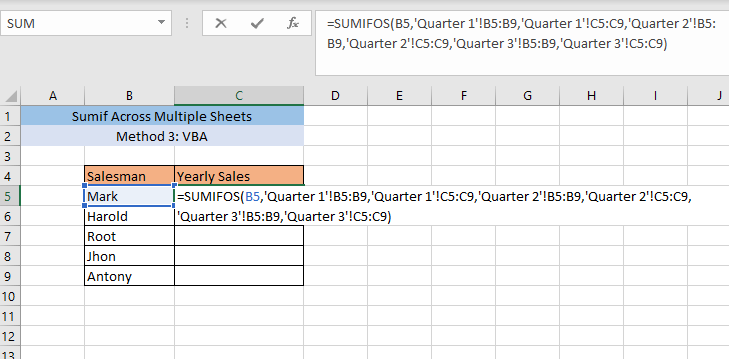
بعد الضغط على ENTER ، ستحصل على مجموع الثلاثة أرباع مبيعات العلامة في الخلية C5.
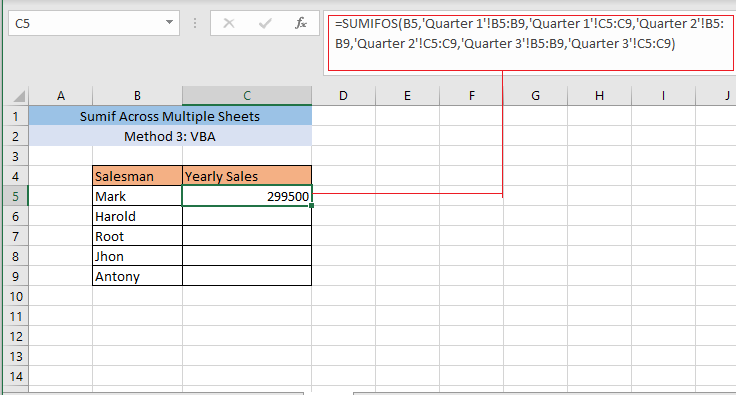
اسحب المبيعات C5 إلى نهاية مجموعة البيانات الخاصة بك وستحصل على المبيعات السنوية لجميع الباعة.
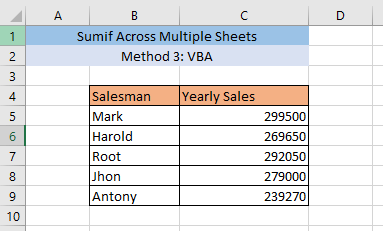
اقرأ المزيد: SUMIF نطاقات متعددة[6 طرق مفيدة]
الخاتمة
استخدام الطريقة الأولى ليس مناسبًا جدًا لكمية كبيرة جدًا من الأوراق لأنها ستستهلك الكثير من الوقت. يمكنك استخدام الطريقة الأولى إذا كان لديك ورقتان فقط. لكن الطريقتين 2 و 3 ستكونان فعالتين لكمية كبيرة جدًا من الأوراق.
إذا واجهت أي مشكلة أثناء استخدام أي من الطرق لتطبيق SUMIF عبر أوراق متعددة ، فالرجاء ترك تعليق.