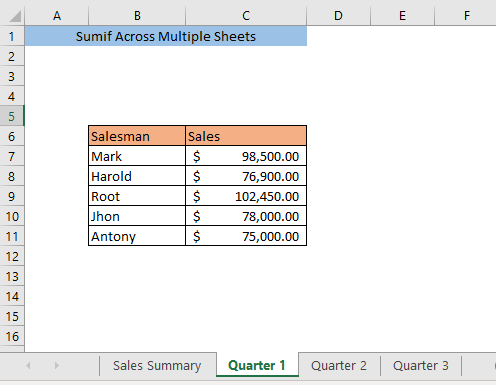Зміст
Якщо у вас є дані на декількох аркушах, можливо, вам знадобляться деякі прийоми для використання SUMIF У цій статті я познайомлю вас з трьома методами, за допомогою яких ви зможете використовувати SUMIF на декількох аркушах в Excel.
Припустимо, в нашій таблиці є квартальні продажі різних продавців на різних аркушах. Тепер ми хочемо розрахувати річні продажі різних продавців. Для цього ми повинні підсумувати квартальні продажі кожного продавця.
Завантажити Практичний посібник
SUMIF на декількох аркушах.xlsmТри способи використання Sumif на декількох аркушах
Спосіб 1: Використання функції SUMIF для кожного аркуша
Один із способів здійснити розрахунок - за допомогою функція SUMIF Припустимо, ми хочемо обчислити річні продажі кожного продавця на аркуші з ім'ям Звіт про продажі. Введіть в комірку наступну формулу C5,
=SUMIF('Квартал 1'!B5:B9,'Підсумки продажів'!B5,'Квартал 1'!C5:C9)+SUMIF('Квартал 2'!B5:B9,'Підсумки продажів'!B5,'Квартал 2'!C5:C9)+SUMIF('Квартал 3'!B5:B9,'Підсумки продажів'!B5,'Квартал 3'!C5:C9) Ось, "Квартал 1"! B5:B9. = Діапазон в аркуші 1-й квартал де критерії будуть співпадати
"Підсумки продажів"! B5' = Критерії
"Квартал 1! C5:C9 = Діапазон в аркушах 1-й квартал звідки буде братися значення для підсумовування.
Аналогічним чином, SUMIF використовується для всіх аркушів.
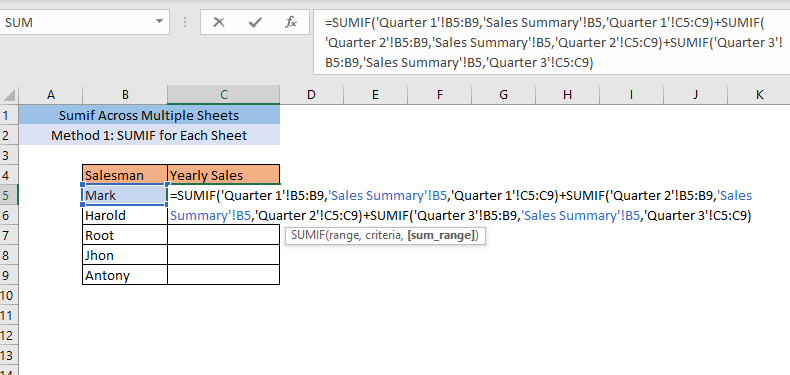
Після натискання ВВОД, ви отримаєте в комірці суму продажів Марка за всі три квартали C5.
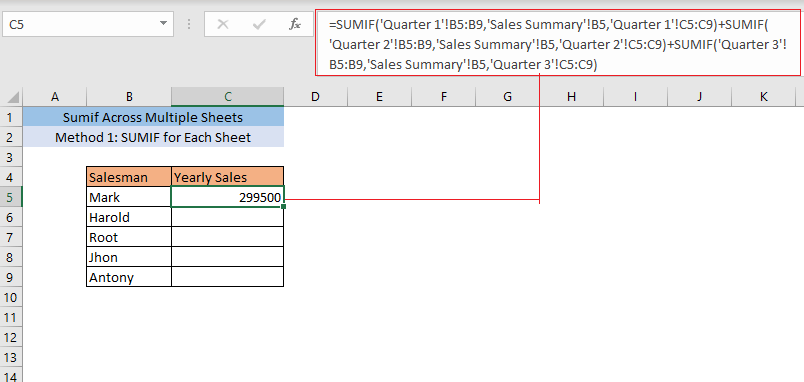
Перетягніть продажі C5 до кінця вашого набору даних, і ви отримаєте річні продажі всіх продавців.
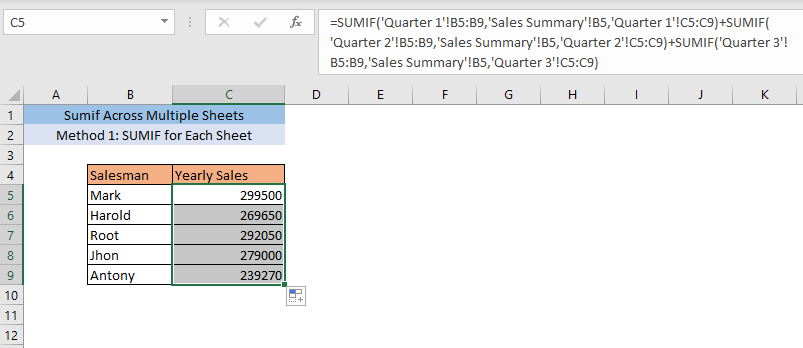
Читати далі: SUMIF для декількох критеріїв на різних аркушах в Excel (3 способи)
Спосіб 2: Використання функції SUMPRODUCT SUMIF та INDIRECTIVE
Не повторюючи SUMIF функцію кілька разів, ви можете використовувати функція SUMPRODUCT "Про те, що в Україні не існує жодного закону, який би SUMIF функціонувати та функція INDIRECT разом, щоб отримати той самий результат. Спочатку вставимо назву аркушів ( 1-й квартал, 2-й квартал, 3-й квартал) в аркуші, де ми будемо робити розрахунок для річного обсягу продажів.
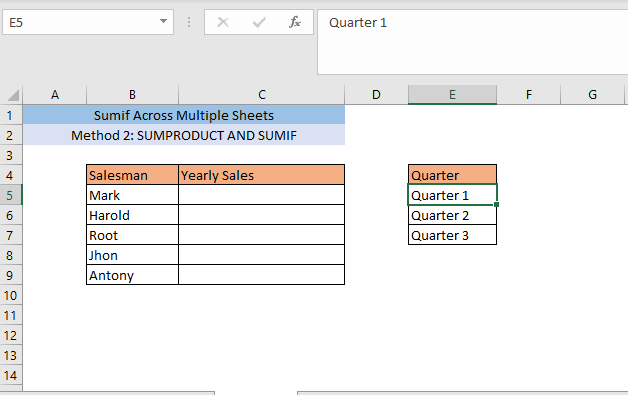
Після цього введіть в комірку наступну формулу C5,
=SUMPRODUCT(SUMIF(INDIRECT("'"&$E$5:$E$7&"'!$B$5:$B$9"),B5,INDIRECT("'"&$E$5:$E$7&"'!$C$5:$C$9"))) Ось, $E$5:$E$7 відноситься до різних аркушів для значень квартальних продажів.
B$5:B$9 = діапазон пошуку для критеріїв
B5 це критерії ( Марк)
5:9. = діапазон для значення, якщо критерії збігаються.
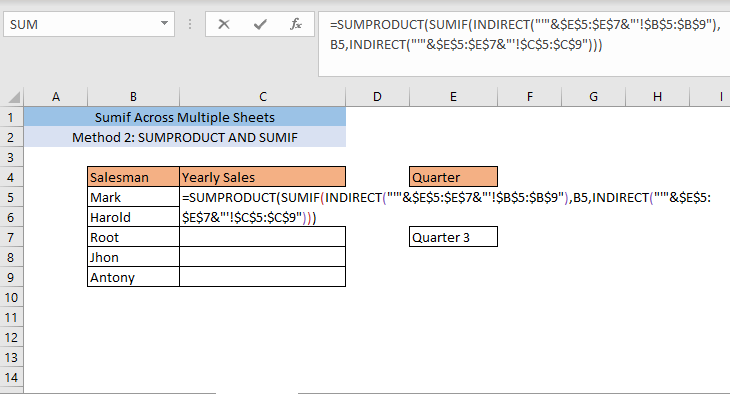
Після натискання ВВОД, ви отримаєте в комірці суму продажів Марка за всі три квартали C5.
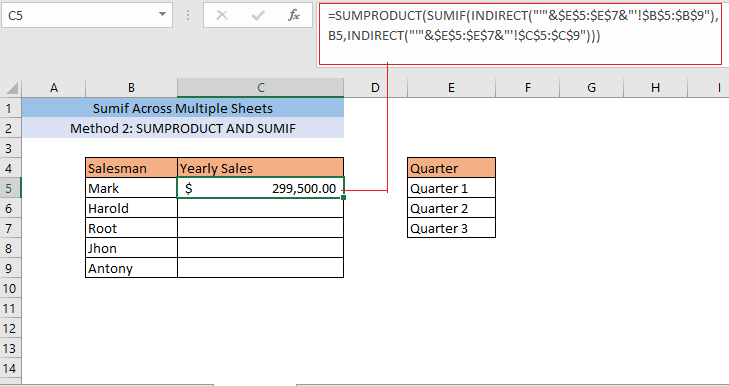
Перетягніть продажі C5 до кінця вашого набору даних, і ви отримаєте річні продажі всіх продавців.
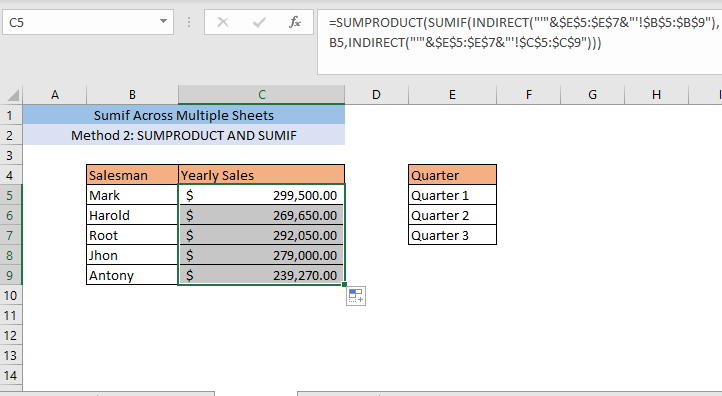
Схожі читання
- SUMIF з декількома критеріями (5 найпростіших прикладів)
- Функція СУММЕСЛИ в Excel для декількох критеріїв (3 способу + бонус)
- Як об'єднати підсумкову таблицю Excel SUMIF & VLOOKUP на декількох аркушах
Спосіб 3: Використання VBA для підсумовування на декількох аркушах
Якщо у вас багато аркушів, два вищевказаних способи можуть бути дуже трудомісткими і складними. Щоб зробити розрахунок швидше, ви можете скористатися допомогою Visual Basic Applications (VBA) і скласти індивідуальну формулу.
Перше натискання ALT+F11 для відкриття VBA Клацніть правою кнопкою миші по назві аркуша і виберіть Вставити модуль.
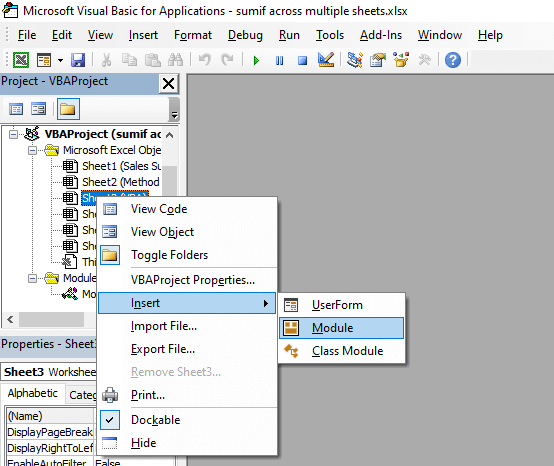
З'явиться вікно з кодом.

Скопіюйте та вставте наступний код у це вікно,
Function SUMIFOS(lookup_value As Range, ParamArray cellranges() As Variable) Dim i As Integer, rng1 As Variable, temp As Single, a As Boolean Dim rng2 As Variable, value As Variable, j As Single If (UBound(cellranges) + 1) Mod 2 0 Then Exit Function End If For i = LBound(cellranges) To UBound(cellranges) Step 2 If cellranges(i).Rows.Count cellranges(i + 1).Rows.Count Then End If Ifcellranges(i).Columns.Count 1 Then Exit Function End If rng1 = cellranges(i).value rng2 = cellranges(i + 1).value For j = LBound(rng1) To UBound(rng1) For Each value In lookup_value If UCase(rng1(j, 1)) = UCase(value) Then a = True Next value If a = True Then temp = temp + rng2(j, 1) a = False Next j Next i SUMIFOS = temp EndФункція 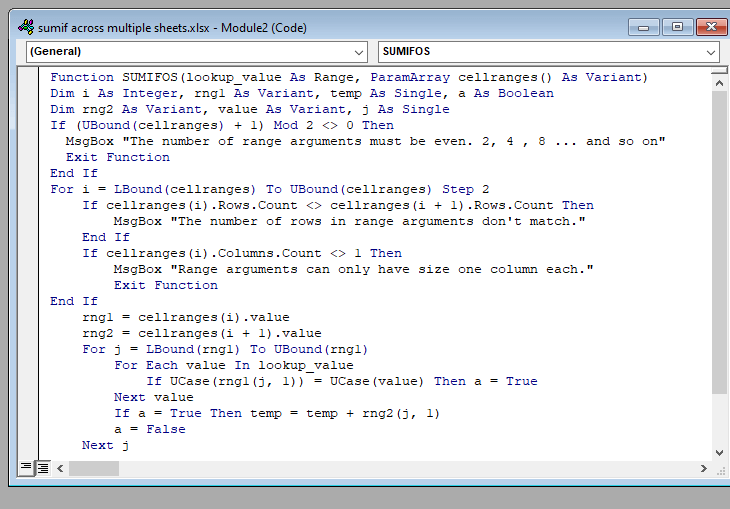
Після цього закрийте вікно VBA і введіть в комірку наступну формулу C5,
=SUMIFOS(B5,'Квартал 1'!B5:B9,'Квартал 1'!C5:C9,'Квартал 2'!B5:B9,'Квартал 2'!C5:C9,'Квартал 3'!B5:B9,'Квартал 3'!C5:C9) Ось, SUMIFOS є користувацькою функцією, B5 шукане значення, Квартал 1! C5:C9 діапазон для значення на аркуші з іменем 1-й квартал і Квартал 1'! B5:B9 діапазон для критеріїв в аркуші з назвою Квартал 1. Ви можете вставити значення з будь-якої кількості аркушів у цю формулу.
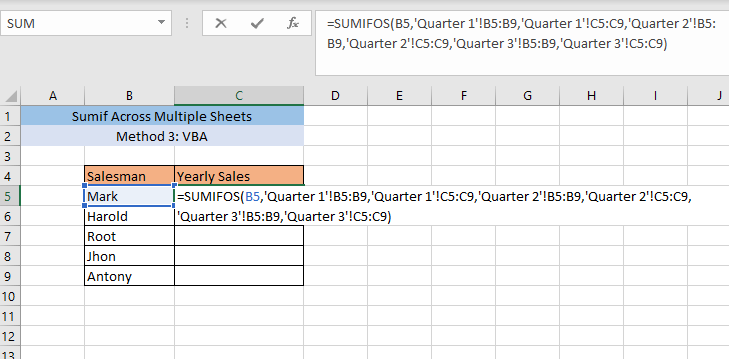
Після натискання ВВОД, ви отримаєте в комірці суму продажів Марка за всі три квартали C5.
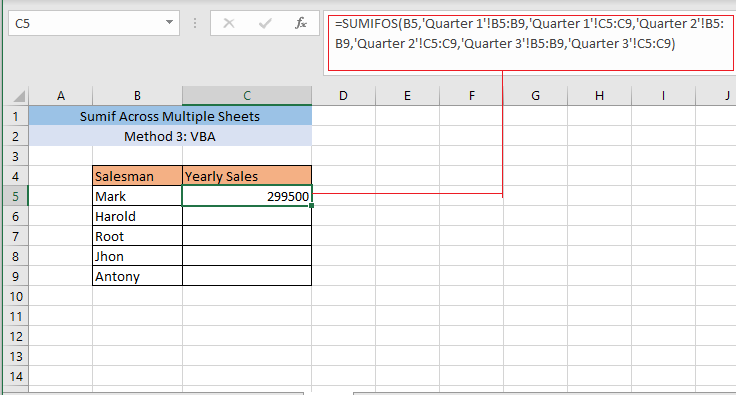
Перетягування продажів C5 до кінця вашого набору даних, і ви отримаєте річні продажі всіх продавців.
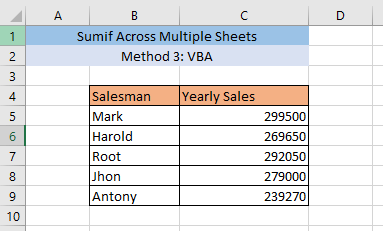
Читати далі: Багатофункціональні діапазони SUMIF [6 корисних способів]
Висновок
Використовувати перший спосіб не дуже зручно при дуже великій кількості аркушів, тому що це займе багато часу. Ви можете використовувати спосіб 1, якщо у вас всього кілька аркушів. А ось способи 2 і 3 будуть ефективні при дуже великій кількості аркушів.
Якщо ви зіткнулися з будь-якою проблемою при використанні будь-якого з методів нанесення SUMIF на кілька аркушів, будь ласка, залиште коментар.