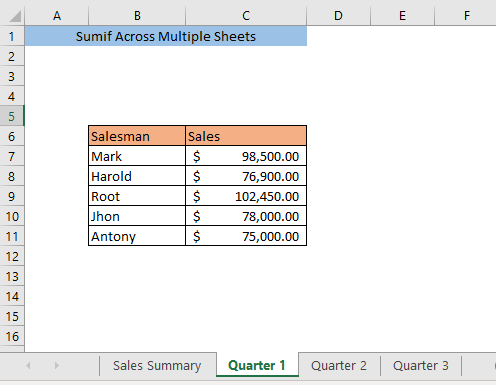Table des matières
Si vous disposez de données réparties sur plusieurs feuilles, vous devrez peut-être connaître certaines techniques pour utiliser la fonction SUMIF Dans cet article, je vous présenterai trois méthodes qui vous permettront d'utiliser les fonctions de l'UE. SUMIF sur plusieurs feuilles d'Excel.
Disons que, dans notre feuille de données, nous avons les ventes trimestrielles de différents vendeurs sur plusieurs feuilles. Maintenant, nous voulons calculer les ventes annuelles de différents vendeurs. Pour cela, nous devons additionner les ventes des différents trimestres de chaque vendeur.
Télécharger le cahier d'exercices
SUMIF à travers plusieurs feuilles.xlsmTrois méthodes pour utiliser Sumif sur plusieurs feuilles
Méthode 1 : Utilisation de la fonction SUMIF pour chaque feuille
Une façon d'effectuer le calcul est d'utiliser la fonction SUMIF Supposons que nous voulions calculer les ventes annuelles de chaque vendeur dans une feuille appelée Résumé des ventes. Tapez la formule suivante dans la cellule C5,
=SUMIF('Quarter 1'!B5:B9, 'Sales Summary'!B5, 'Quarter 1'!C5:C9)+SUMIF('Quarter 2'!B5:B9, 'Sales Summary'!B5, 'Quarter 2'!C5:C9)+SUMIF('Quarter 3'!B5:B9, 'Sales Summary'!B5, 'Quarter 3'!C5:C9) Ici, Quartier 1′!B5:B9'. = Gamme dans la feuille 1er trimestre où les critères seront comparés
"Résumé des ventes"!B5′ = Critères
"Trimestre 1′!C5:C9 = Gamme dans la feuille 1er trimestre d'où la valeur pour la sommation sera prise.
De la même manière, SUMIF est utilisé pour toutes les feuilles.
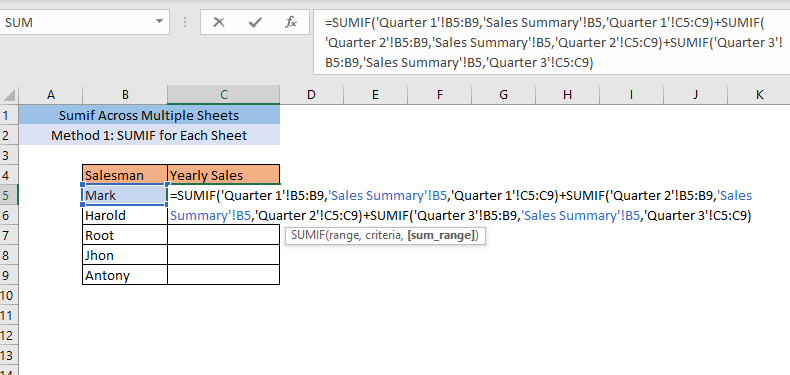
Après avoir appuyé sur ENTER, vous obtiendrez la somme des ventes de Mark pour les trois trimestres dans la cellule C5.
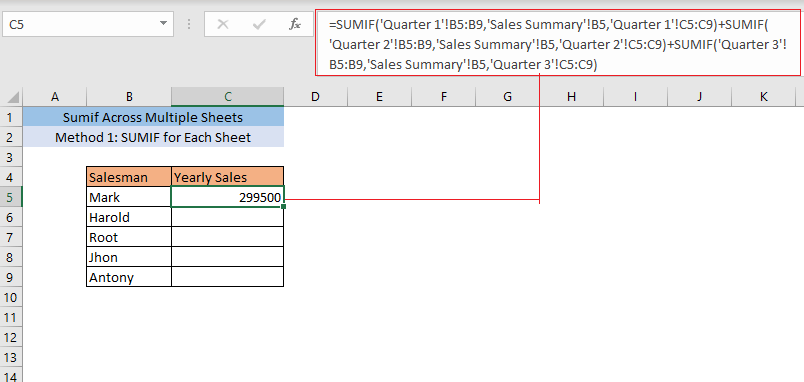
Faire glisser les ventes C5 à la fin de votre ensemble de données et vous obtiendrez les ventes annuelles de tous les vendeurs.
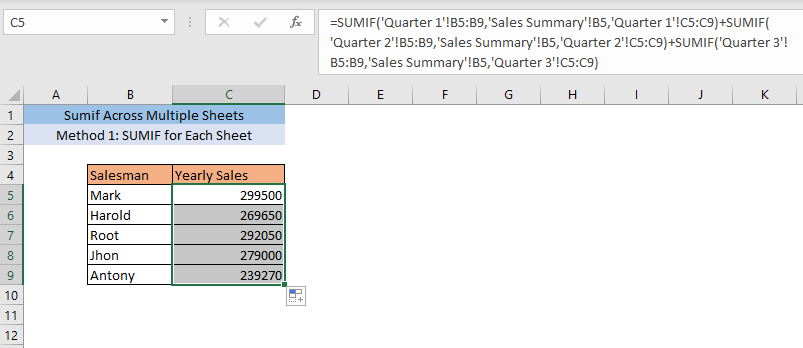
Lire la suite : SUMIF pour des critères multiples à travers différentes feuilles dans Excel (3 méthodes)
Méthode 2 : Utilisation de la fonction SUMPRODUCT SUMIF et INDIRECT
Sans répéter le SUMIF plusieurs fois, vous pouvez utiliser la fonction la fonction SUMPRODUCT le SUMIF et la fonction INDIRECT pour obtenir le même résultat. Tout d'abord, nous allons insérer le nom des feuilles ( trimestre 1, trimestre 2, trimestre 3) dans la feuille où nous ferons le calcul des ventes annuelles.
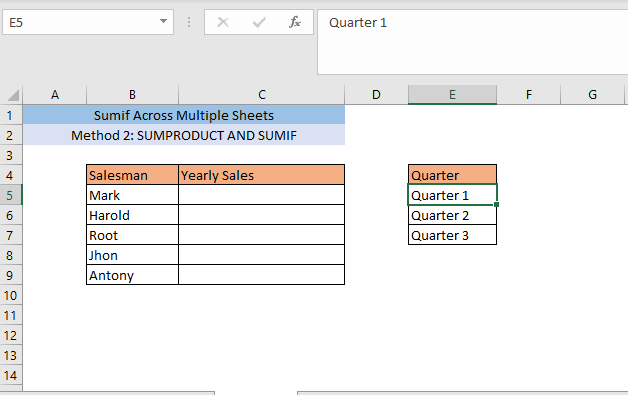
Ensuite, tapez la formule suivante dans la cellule C5,
=SUMPRODUCT(SUMIF(INDIRECT("'"&$E$5:$E$7& ;"'!$B$5:$B$9"),B5,INDIRECT("'"&$E$5:$E$7& ;"'!$C$5:$C$9"))) Ici, E$5:E$7 renvoie à différentes feuilles pour les valeurs des ventes trimestrielles.
B$5:$B$9 = plage de recherche pour les critères
B5 est le critère ( Mark)
$C$5:$C$9 = plage pour la valeur si les critères correspondent.
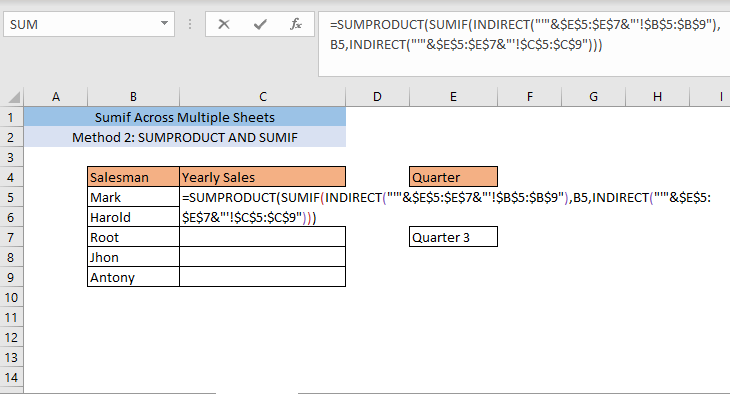
Après avoir appuyé sur ENTER, vous obtiendrez la somme des ventes de Mark pour les trois trimestres dans la cellule C5.
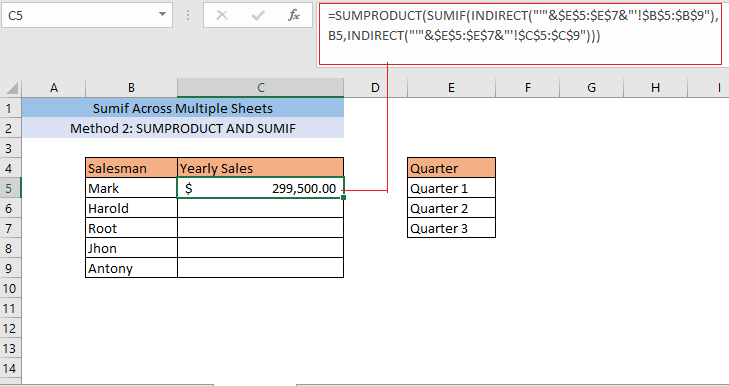
Faire glisser les ventes C5 à la fin de votre ensemble de données et vous obtiendrez les ventes annuelles de tous les vendeurs.
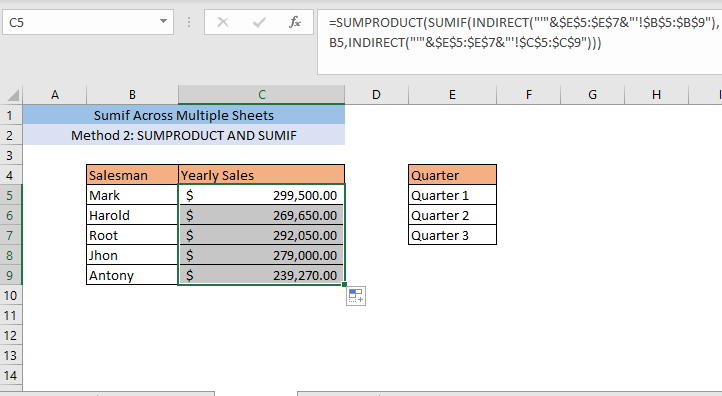
Lectures similaires
- SUMIF avec plusieurs critères (5 exemples simples)
- Fonction Excel SUMIF pour critères multiples (3 méthodes + bonus)
- Comment combiner les fonctions SUMIF et VLOOKUP d'Excel sur plusieurs feuilles ?
Méthode 3 : Utilisation de VBA pour additionner plusieurs feuilles de papier
Si vous disposez d'un grand nombre de feuilles, les deux méthodes ci-dessus peuvent s'avérer très longues et complexes. Pour accélérer le calcul, vous pouvez utiliser l'aide de la fonction Applications Visual Basic (VBA) et créer une formule personnalisée.
Première presse ALT+F11 pour ouvrir le VBA Cliquez avec le bouton droit de la souris sur le nom de la feuille et sélectionnez Insert> ; Module.
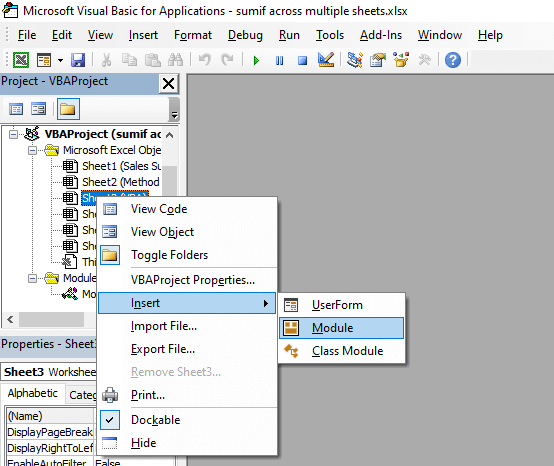
Une fenêtre de code apparaît.

Copiez et collez le code suivant dans cette fenêtre,
Function SUMIFOS(lookup_value As Range, ParamArray cellranges() As Variant) Dim i As Integer, rng1 As Variant, temp As Single, a As Boolean Dim rng2 As Variant, value As Variant, j As Single If (UBound(cellranges) + 1) Mod 2 0 Then Exit Function End If For i = LBound(cellranges) To UBound(cellranges) Step 2 If cellranges(i).Rows.Count cellranges(i + 1).Rows.Count Then End Ifcellranges(i).Columns.Count 1 Then Exit Function End If rng1 = cellranges(i).value rng2 = cellranges(i + 1).value For j = LBound(rng1) To UBound(rng1) For Each value In lookup_value If UCase(rng1(j, 1)) = UCase(value) Then a = True Next value If a = True Then temp = temp + rng2(j, 1) a = False Next j Next i SUMIFOS = temp EndFonction 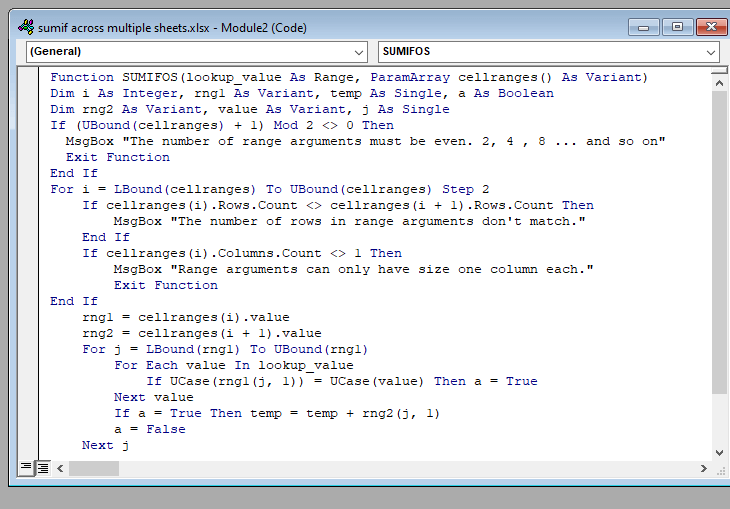
Après cela, fermez la fenêtre VBA et tapez la formule suivante dans la cellule C5,
=SUMIFOS(B5, 'Quarter 1'!B5:B9, 'Quarter 1'!C5:C9, 'Quarter 2'!B5:B9, 'Quarter 2'!C5:C9, 'Quarter 3'!B5:B9, 'Quarter 3'!C5:C9) Ici, SUMIFOS est la fonction personnalisée, B5 est la valeur de recherche, Trimestre 1′!C5:C9 est la plage pour la valeur dans la feuille nommée 1er trimestre et Trimestre 1′!B5:B9 est la plage de critères dans la feuille nommée Trimestre 1. Vous pouvez insérer la valeur d'autant de feuilles que vous le souhaitez dans cette formule.
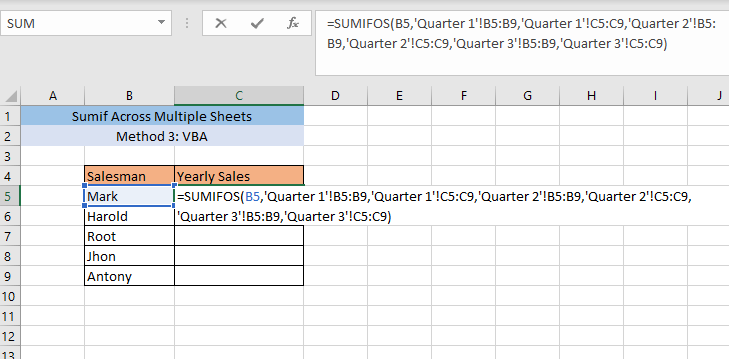
Après avoir appuyé sur ENTER, vous obtiendrez la somme des ventes de Mark pour les trois trimestres dans la cellule C5.
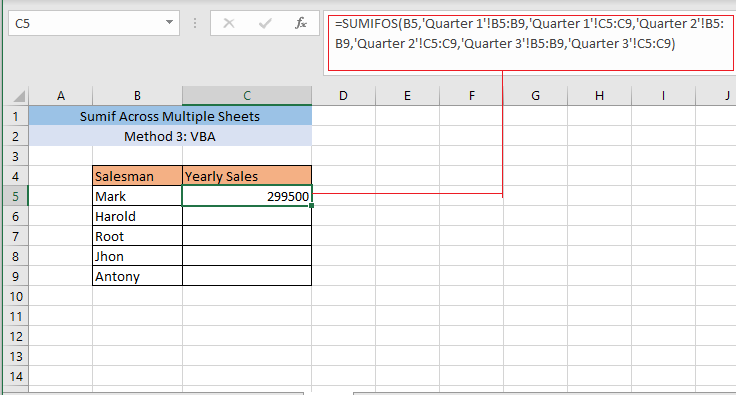
Faire glisser les ventes C5 à la fin de votre ensemble de données et vous obtiendrez les ventes annuelles de tous les vendeurs.
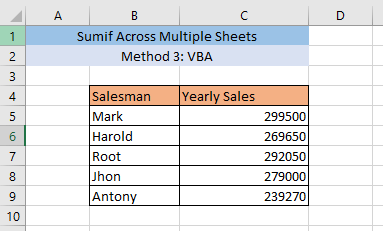
Lire la suite : SUMIF à plages multiples [6 façons utiles].
Conclusion
La première méthode n'est pas très pratique pour une très grande quantité de feuilles car elle prend beaucoup de temps. Vous pouvez utiliser la méthode 1 si vous n'avez que quelques feuilles, mais les méthodes 2 et 3 seront efficaces pour une très grande quantité de feuilles.
Si vous rencontrez un problème lors de l'utilisation de l'une des méthodes pour appliquer SUMIF sur plusieurs feuilles, veuillez laisser un commentaire.