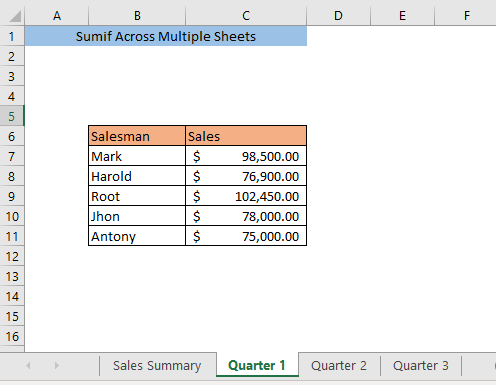Táboa de contidos
Se tes datos en varias follas, quizais necesites coñecer algunhas técnicas para usar a función SUMIF . Neste artigo, presentareivos tres métodos cos que poderás usar SUMIF en varias follas de Excel.
Digamos que na nosa folla de datos temos vendas trimestrais por diferentes vendedores en diferentes follas. Agora queremos calcular as vendas anuais de diferentes vendedores. Para iso, temos que resumir as vendas de diferentes trimestres de cada vendedor.
Descargar Practice Workbook
SUMIF Across Multiple Sheets .xlsm
Tres métodos para usar Sumif en varias follas
Método 1: Usando a función SUMIF para cada folla
Unha forma de facer o cálculo é usando a función SUMIF para cada folla. Supoña que queremos calcular as vendas anuais de cada vendedor nunha folla chamada Resumo de vendas. Escriba a seguinte fórmula na cela C5,
=SUMIF('Quarter 1'!B5:B9,'Sales Summary'!B5,'Quarter 1'!C5:C9)+SUMIF('Quarter 2'!B5:B9,'Sales Summary'!B5,'Quarter 2'!C5:C9)+SUMIF('Quarter 3'!B5:B9,'Sales Summary'!B5,'Quarter 3'!C5:C9) Aquí, 'Trimestre 1′!B5:B9' = Intervalo na folla Trimestre 1 onde se indicarán os criterios coincidir
'Resumo de vendas'!B5′ = Criterios
'Trimestre 1′!C5:C9' = Rango na folla Trimestre 1 de onde se tomará o valor para a suma.
De forma similar, SUMIF utilízase para todas as follas.
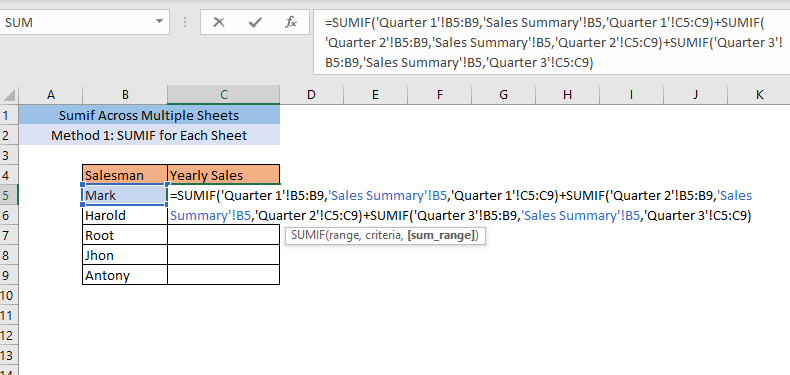
Despois de premer ENTER, obterá a suma das vendas dos tres trimestresde Marca na cela C5.
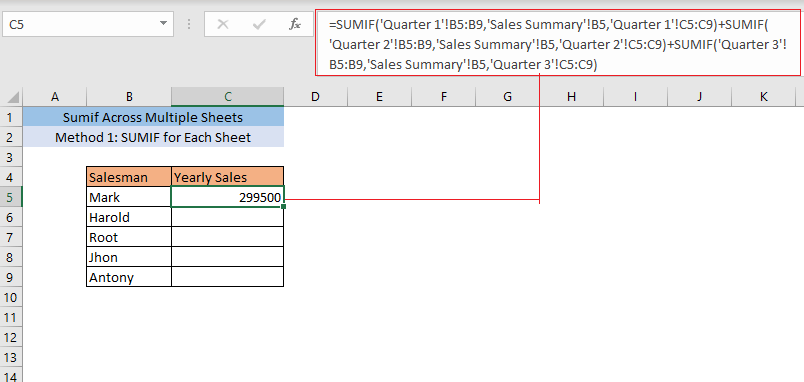
Arrastre as vendas C5 ata o final do seu conxunto de datos e obterá as vendas anuais de todos os vendedores.
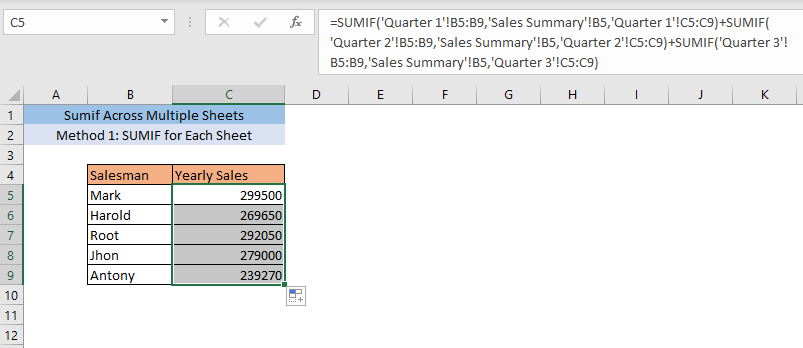
Ler máis: SUMIF para varios criterios en diferentes follas en Excel (3 métodos)
Método 2: Usando a función SUMPRODUCT SUMIF e INDIRECTO
Sen repetir a función SUMIF varias veces, pode utilizar a función SUMPRODUCT , a función SUMIF e a función INDIRECTA para obter o mesmo resultado. En primeiro lugar, inseriremos o nome das follas ( Trimestre 1, Trimestre 2, Trimestre 3) na folla onde faremos o cálculo das vendas anuais.
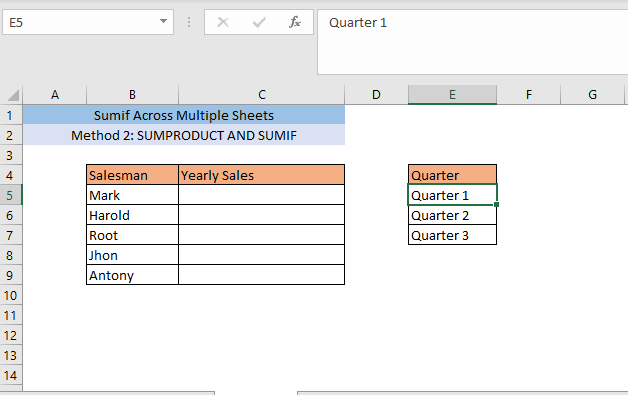
Despois diso, escriba a seguinte fórmula na cela C5,
=SUMPRODUCT(SUMIF(INDIRECT("'"&$E$5:$E$7&"'!$B$5:$B$9"),B5,INDIRECT("'"&$E$5:$E$7&"'!$C$5:$C$9"))) Aquí, $E$5:$E$7 refírese a diferentes follas para os valores das vendas trimestrais.
B$5:$B$9 = intervalo de busca para criterios
B5 é o criterio ( Marca)
$C$5:$C$9 = intervalo para o valor se coinciden os criterios.
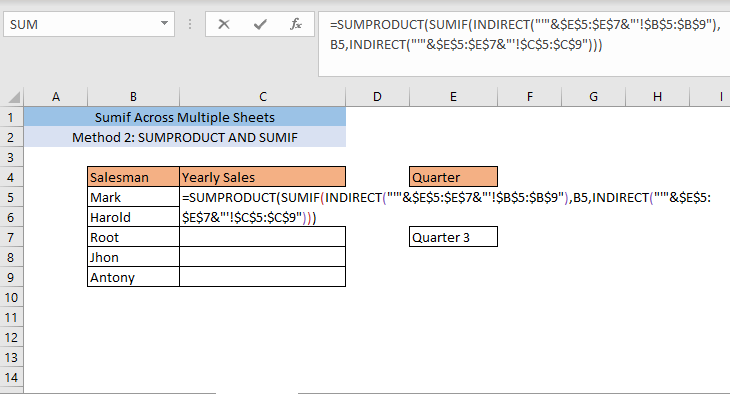
Despois de premer ENTER, obterás a suma das vendas dos tres trimestres de Mark na cela C5.
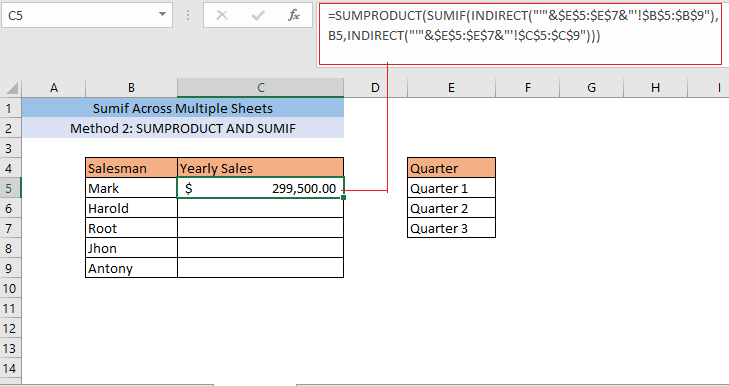
Arrastre as vendas C5 ata o final do conxunto de datos e obterá as vendas anuais de todos os vendedores.
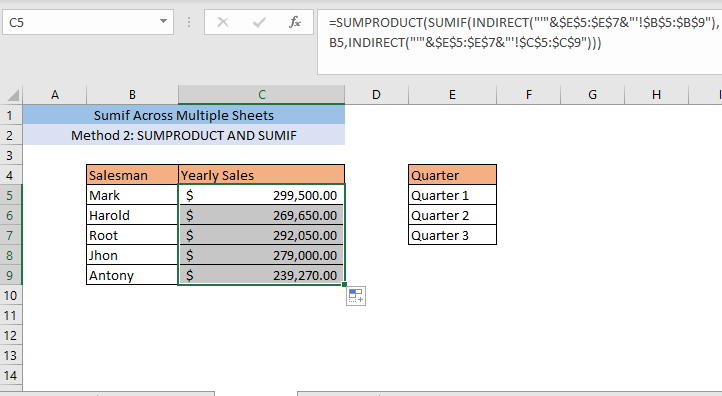
Lecturas similares
- SUMIF con varios criterios (5 exemplos máis sinxelos)
- ExcelFunción SUMIF para varios criterios (3 métodos + bonificación)
- Como combinar Excel SUMIF & BUSCAR V en varias follas
Método 3: usar VBA para sumar en varias follas
Se tes moitas follas, os dous métodos anteriores poden levar moito tempo e complexo. Para facer o cálculo máis rápido, podes utilizar as Aplicacións de Visual Basic (VBA) e crear unha fórmula personalizada.
Primeiro preme ALT+F11 para abrir o ventá VBA . Fai clic co botón dereito no nome da folla e selecciona Inserir> Módulo.
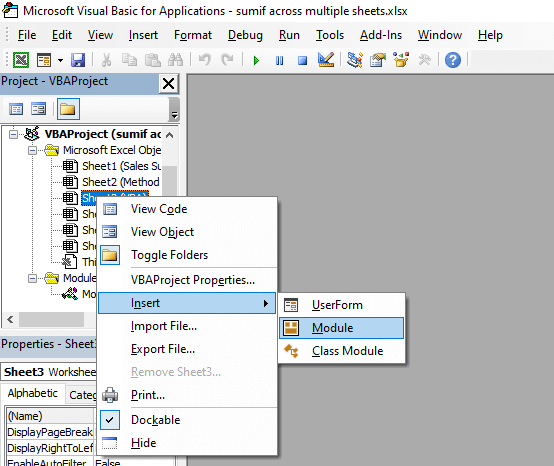
Aparecerá unha xanela de código.

Copia e pega o seguinte código nesta xanela. ,
6635
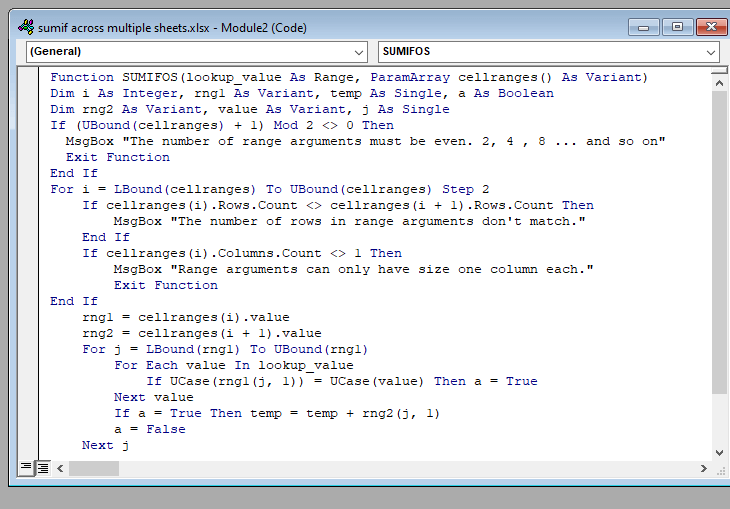
Despois pecha a xanela de VBA e escribe a seguinte fórmula na cela C5,
=SUMIFOS(B5,'Quarter 1'!B5:B9,'Quarter 1'!C5:C9,'Quarter 2'!B5:B9,'Quarter 2'!C5:C9,'Quarter 3'!B5:B9,'Quarter 3'!C5:C9) Aquí, SUMIFOS é a función personalizada, B5 é o valor de busca, Cuarto 1′!C5:C9 é o intervalo para valor na folla denominada Trimestre 1 e Trimestre 1′!B5:B9 é o intervalo de criterios da folla denominada Trimestre 1. Pode inserir o valor de tantas follas como queiras nesta fórmula.
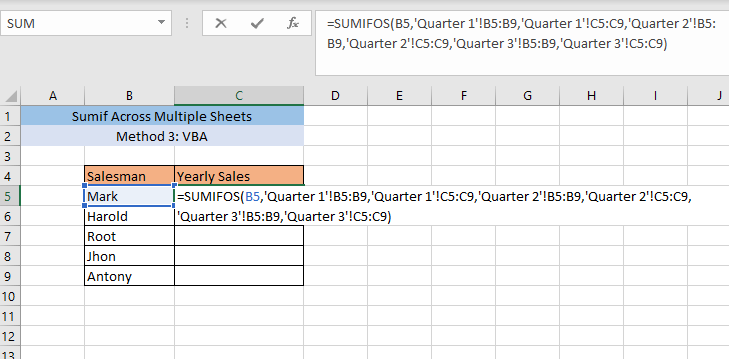
Despois de premer ENTER, obterás a suma das tres vendas trimestrais de Marca na cela C5.
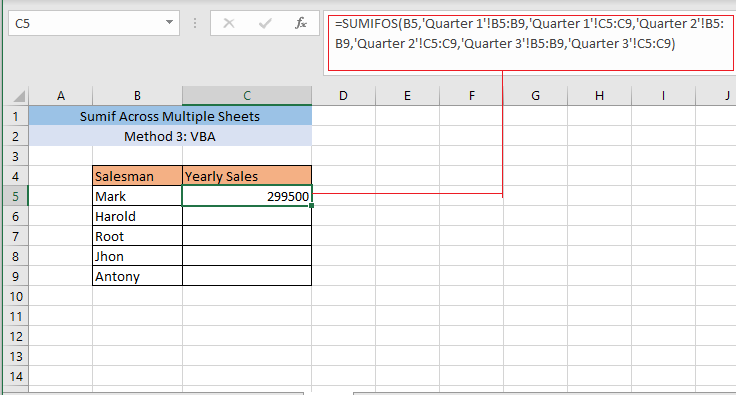
Arrastre as vendas C5 ao final do seu conxunto de datos e obterá as vendas anuais de todos os vendedores.
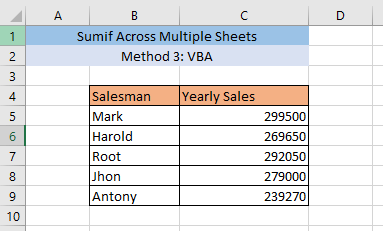
Ler máis: SUMIF Varios intervalos[6 Formas útiles]
Conclusión
Usar o primeiro método non é moi conveniente para unha cantidade moi grande de follas porque vai consumir moito tempo. Podes usar o método 1 se só tes un par de follas. Pero os métodos 2 e 3 serán eficaces para unha cantidade moi grande de follas.
Se tes algún problema ao utilizar algún dos métodos para aplicar SUMIF en varias follas, deixa un comentario.