Táboa de contidos
O ISODD é unha das funcións de información de Excel . É unha función de referencia que axuda a mostrar se un determinado número é impar ou non. Este artigo compartirá a idea completa de como funciona a función ISODD en Excel de forma independente e despois con outras funcións de Excel .
Descargar Practice Workbook
Descarga este libro de traballo e practica.
Exemplos da función ISODD.xlsx
Función ISODD de Excel: Sintaxe & Argumentos
Aprendemos sobre a función ISODD antes de mergullarnos nos exemplos.
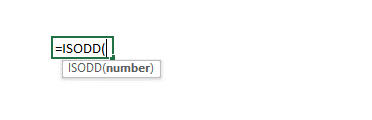
Resumo
Esta función devolve VERDADEIRO se o número é impar.
Sintaxe
=ISODD ( número )
Argumentos
| Argumento | Requirido ou opcional | Valor |
|---|---|---|
| número | Requerido | Pase o valor numérico para verificar |
4 exemplos axeitados da función ISODD en Excel
Agora, falarei dos exemplos un por un.
Exemplo 1: atopar números impares usando a función ISODD
Primeiro de todo, mostrarei como atopar números impares. números usando a función ISODD .
Pasos:
- Primeiro de todo, vai a E5 e escribe abaixo a seguinte fórmula
=ISODD(B5) 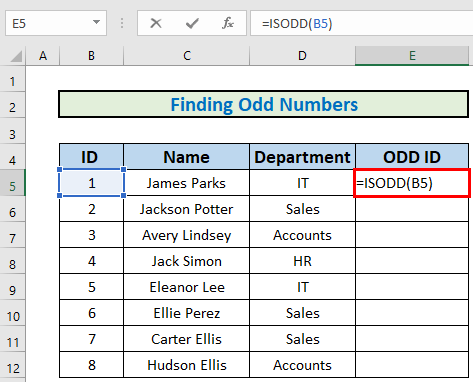
- A continuación, prema ENTER para obter a saída.
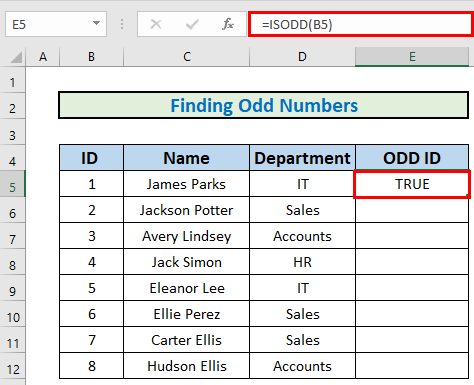
- Despois diso, use o Recheo de datos a Recheo automático ata E12 .
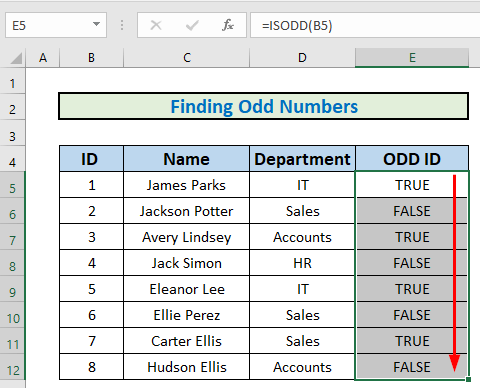
Exemplo 2: Resaltar filas impares usando a función ISODD
Agora, eu mostrará outro exemplo destacando números impares usando a función ISODD .
Pasos:
- Primeiro de todo, seleccione o conxunto de datos.
- Entón, vai á Inicio
- Despois diso, selecciona Formato condicional .
- Finalmente, selecciona Nova regra. .
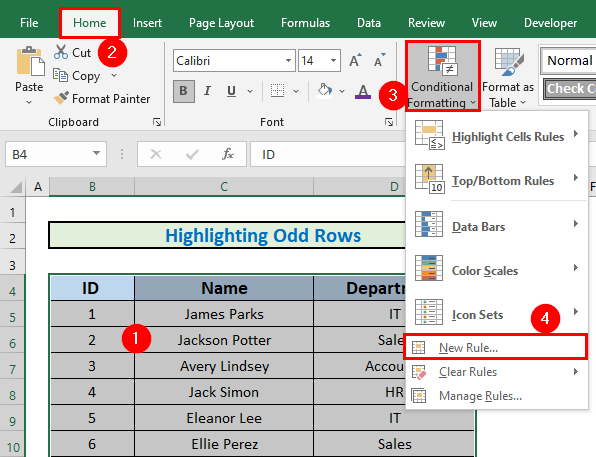
- Aparecerá unha caixa. Anote a fórmula na Descrición da regra.
=ISODD(ROW(B4:D12))
- Despois diso, seleccione Formato .
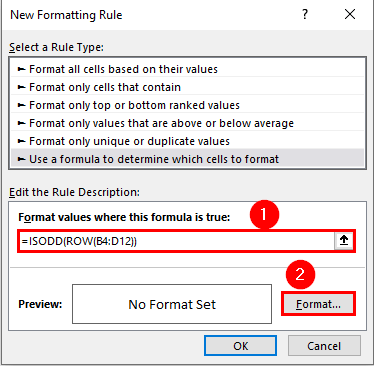
- Excel o Formato de celas.
- Formatear como quere. Aquí cambiei as cores de recheo. Podes probar outra cousa.
- A continuación, fai clic en Aceptar .
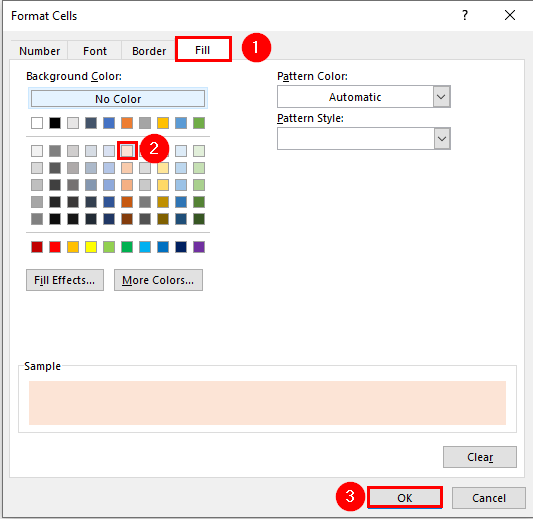
- Excel resaltará as filas impares.
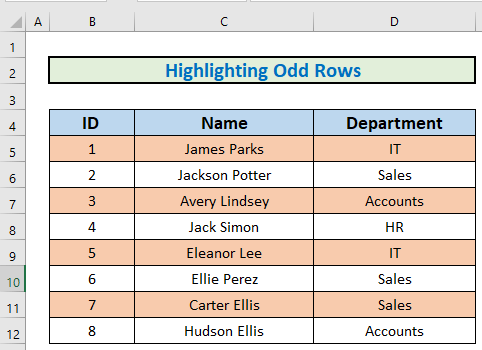
Exemplo 3: Resaltar números impares usando a función ISODD
Agora explicarei como podes resaltar impares números dun intervalo mediante a función ISODD .
Pasos:
- Primeiro de todo, seleccione o intervalo.
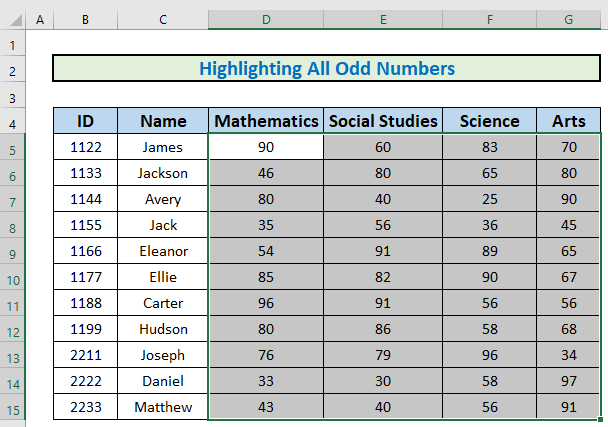
- A continuación, igual que o método anterior, fai aparecer a Nova regra de formato
- Despois diso, escribe o seguinte fórmula
=ISODD(D5)
- A continuación, fai clic en Aceptar .
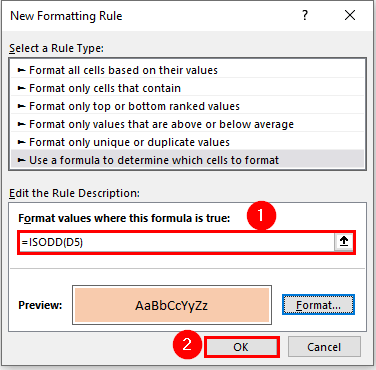
- Excel resaltará os números impares.
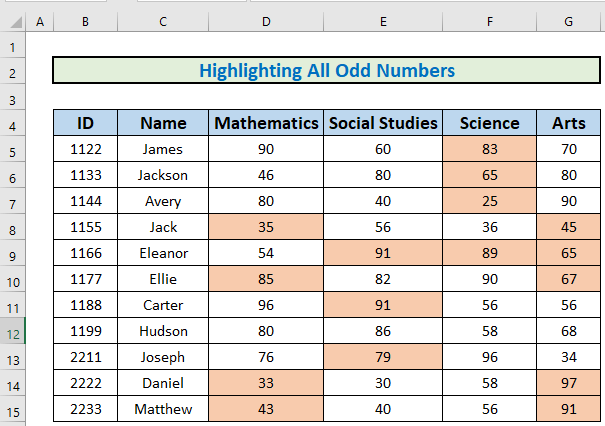
Exemplo 4: Buscar pares e números impares que combinan IF e ISODDFuncións
O último exemplo que vou mostrar é como podes atopar números pares e impares usando unha combinación das funcións IF e ISODD . Para este exemplo, usarei o conxunto de datos do exemplo anterior. Calculei a suma de todas as notas e determinarei cales destas marcas son pares ou impares.
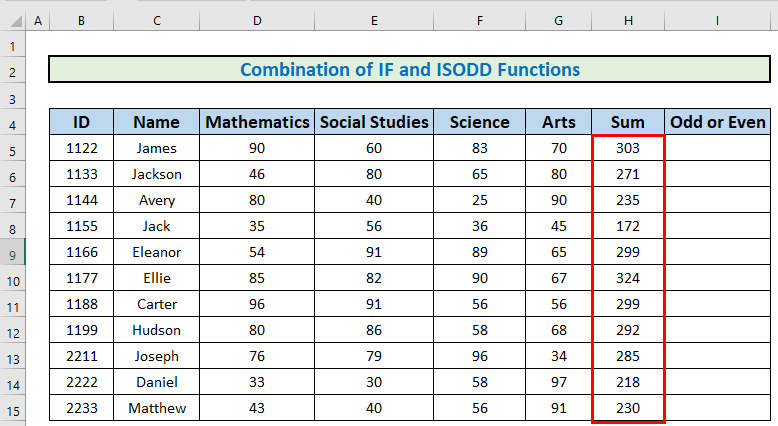
Pasos:
- Vai a I5 e escribe a seguinte fórmula
=IF(ISODD(H5),"Odd","Even") 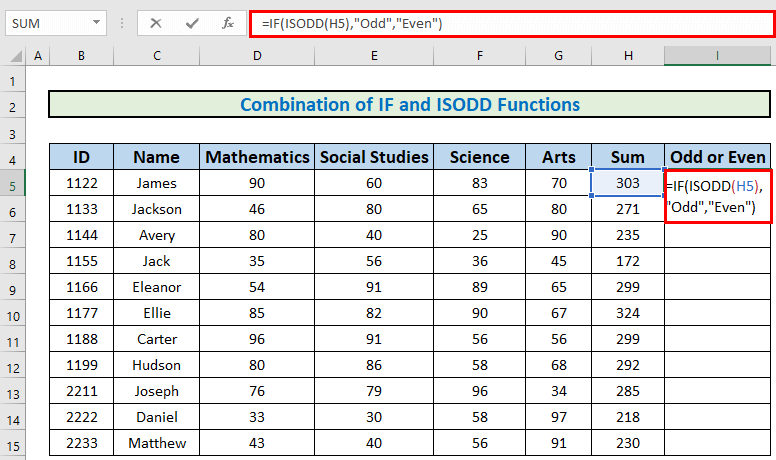
- A continuación, prema ENTER para obter a saída.
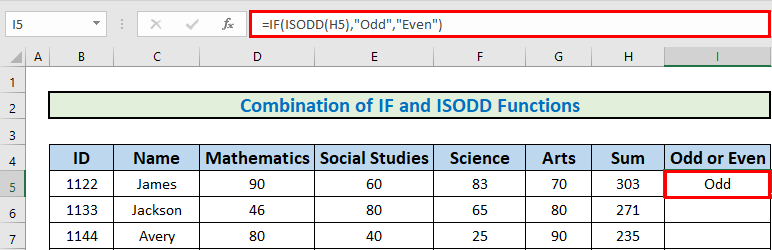
- A continuación, use o Controlador de recheo a Enchemento automático ata D12 .
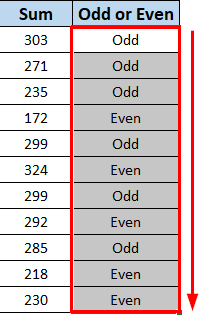
Cousas para lembrar
- O ISODD forma parte dun grupo de funcións chamadas funcións IS que devolven todos os valores lóxicos VERDADEIRO ou FALSO .
- Esta función é a oposta do ISEVEN.
- Se o número non é un número enteiro, truncase.
Conclusión
Para concluír, tentei facer un resumo da función ISODD e as súas diferentes aplicacións. Mostrei varios métodos cos seus respectivos exemplos, pero pode haber moitas outras iteracións dependendo de numerosas situacións. Isto é todo sobre a función ISODD . Se tes algunha dúbida ou comentario, infórmanos na sección de comentarios.

