Sommario
Il ISODD è uno dei Excel Si tratta di una funzione di riferimento che aiuta a mostrare se un dato numero è dispari o meno. Questo articolo condividerà l'idea completa di come la funzione ISODD funziona in Excel indipendentemente e poi con altri Excel funzioni.
Scarica il quaderno di esercizi
Scaricate questo libro di lavoro ed esercitatevi.
Esempi di funzione ISODD.xlsxFunzione ISODD di Excel: Sintassi & Argomenti
Impariamo a conoscere il ISODD prima di immergersi negli esempi.
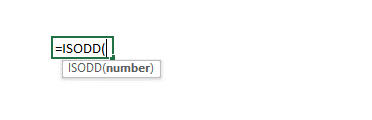
Sintesi
Questa funzione restituisce VERO se il numero è dispari.
Sintassi
=ISODD ( numero )
Argomenti
| Argomento | Richiesto o facoltativo | Valore |
|---|---|---|
| numero | Richiesto | Passare il valore numerico da controllare |
4 Esempi di funzione ISODD in Excel
Ora parlerò degli esempi uno per uno.
Esempio 1: trovare i numeri dispari con la funzione ISODD
Prima di tutto, vi mostrerò come trovare i numeri dispari utilizzando la funzione ISODD Funzione.
Passi:
- Prima di tutto, andate su E5 e scrivere la seguente formula
=ISODD(B5) 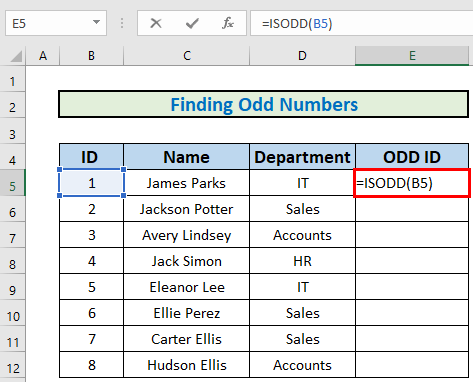
- Quindi, premere ENTRARE per ottenere l'output.
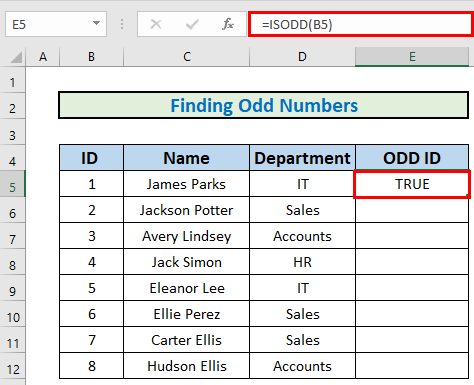
- Dopodiché, utilizzare il comando Maniglia di riempimento a Riempimento automatico fino a E12 .
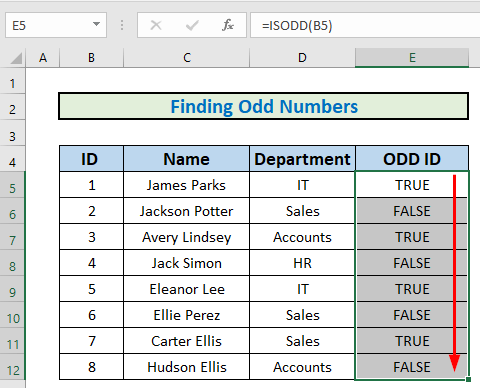
Esempio 2: Evidenziare le righe dispari con la funzione ISODD
Ora, mostrerò un altro esempio che evidenzia i numeri dispari utilizzando la funzione ISODD .
Passi:
- Prima di tutto, selezionare il set di dati.
- Quindi, andare alla sezione Casa
- Successivamente, selezionare Formattazione condizionale .
- Infine, selezionare Nuova regola .
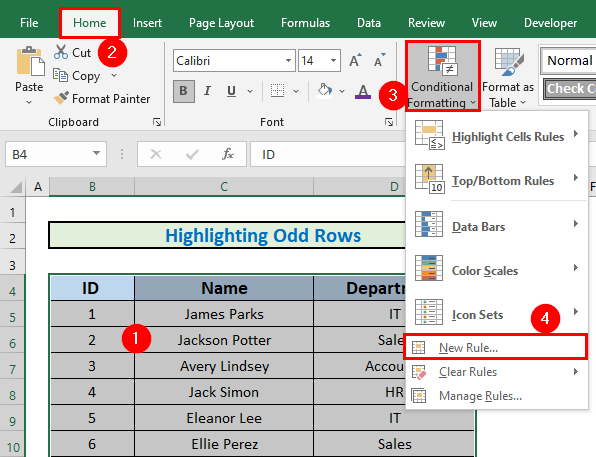
- Apparirà un riquadro. Scrivete la formula nella casella Descrizione della regola.
=ISODD(RIGA(B4:D12)) - Successivamente, selezionare Formato .
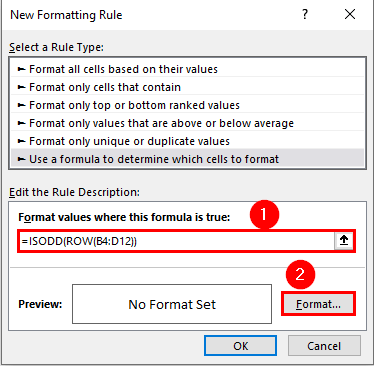
- Excel sarà il Formattare le celle.
- Formattate nel modo desiderato. Io ho cambiato i colori di riempimento qui. Potete provare a fare qualcos'altro.
- Quindi, fare clic su OK .
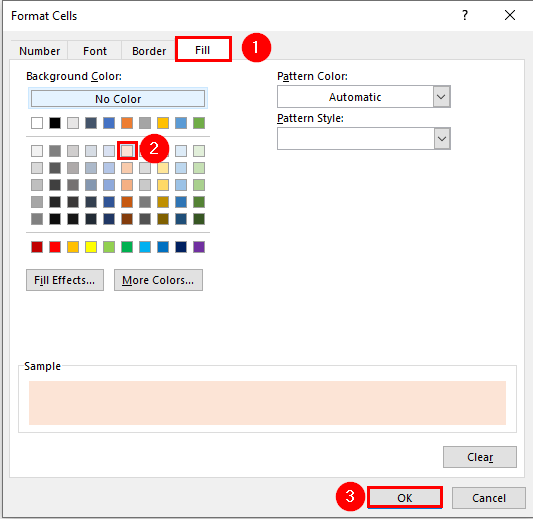
- Excel evidenzierà le righe dispari.
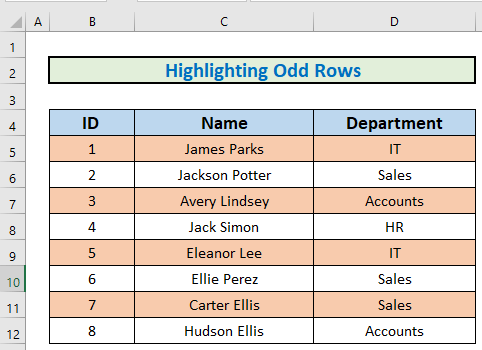
Esempio 3: Evidenziare i numeri dispari con la funzione ISODD
Ora vi spiegherò come potete evidenziare i numeri dispari di un intervallo utilizzando la funzione ISODD .
Passi:
- Innanzitutto, selezionare l'intervallo.
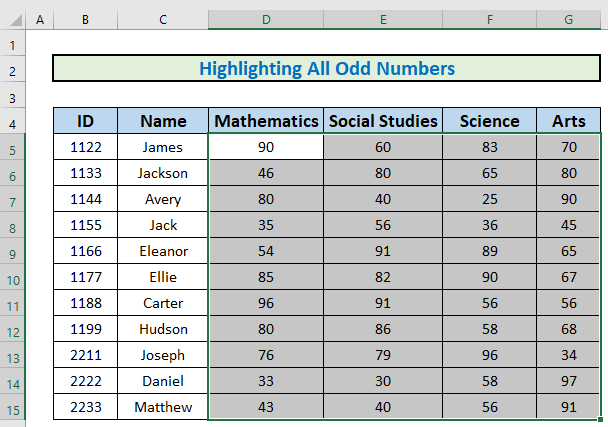
- Poi, proprio come nel metodo precedente, si richiama il file Nuova regola di formattazione
- Successivamente, scrivere la seguente formula
=ISODD(D5) - Quindi, fare clic su OK .
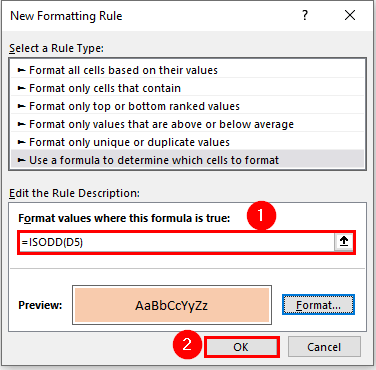
- Excel evidenzierà i numeri dispari.
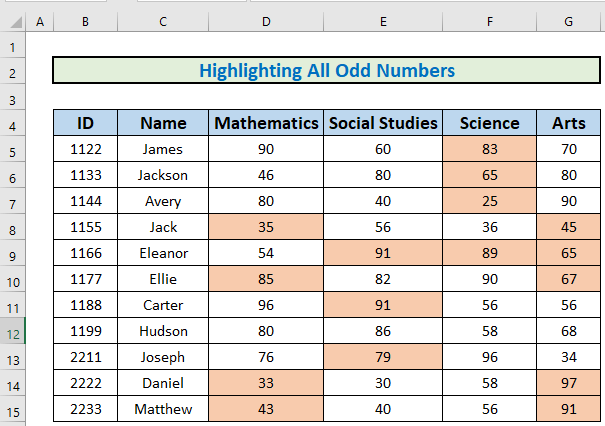
Esempio 4: trovare numeri pari e dispari combinando le funzioni IF e ISODD
L'ultimo esempio che mostrerò è come si possono trovare i numeri pari e dispari utilizzando una combinazione dei comandi SE e ISODD Per questo esempio, utilizzerò il set di dati dell'esempio precedente. Ho calcolato la somma di tutti i voti e determinerò quali di questi voti sono pari o dispari.
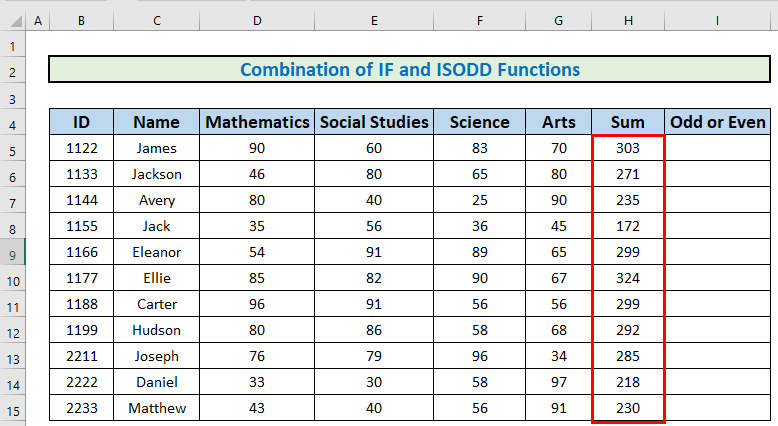
Passi:
- Vai a I5 e scrivere la seguente formula
=IF(ISODD(H5), "Dispari", "Pari") 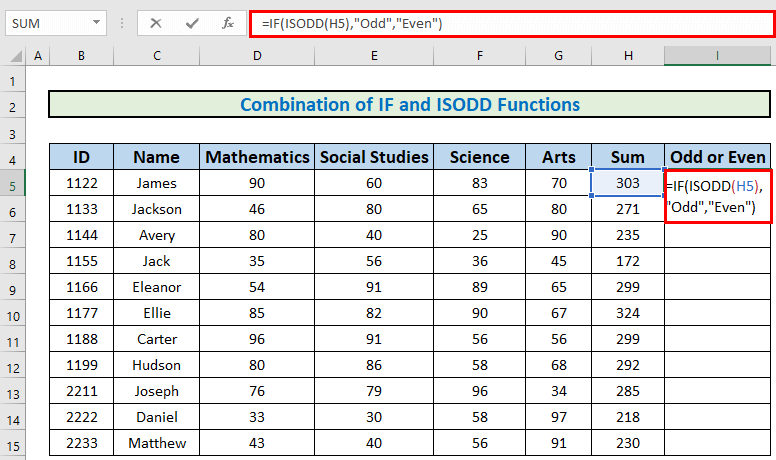
- Quindi, premere ENTRARE per ottenere l'output.
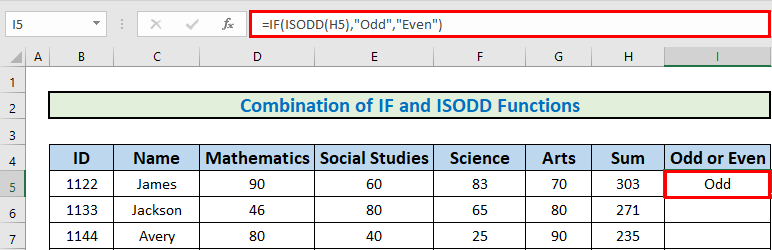
- Quindi, utilizzare il comando Maniglia di riempimento a Riempimento automatico fino a D12 .
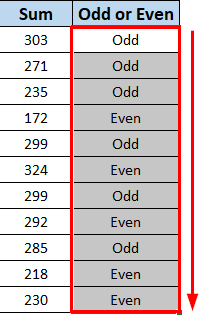
Cose da ricordare
- Il ISODD fa parte di un gruppo di funzioni denominate IS che restituiscono tutti i valori logici VERO o FALSO .
- Questa funzione è l'opposto della funzione ISEVEN.
- Se il numero non è un intero, viene troncato.
Conclusione
Per concludere, ho cercato di dare una sintesi della ISODD e le sue diverse applicazioni. Ho mostrato diversi metodi con i rispettivi esempi, ma ci possono essere molte altre iterazioni a seconda delle situazioni. Questo è tutto ciò che riguarda la funzione ISODD Se avete domande o feedback, fatecelo sapere nella sezione dei commenti.

