Mục lục
ISODD là một trong các chức năng thông tin của Excel . Đây là một hàm tham chiếu hỗ trợ hiển thị nếu một số đã cho là số lẻ hay không. Bài viết này sẽ chia sẻ toàn bộ ý tưởng về cách thức hoạt động độc lập của hàm ISODD trong Excel và sau đó là với các hàm Excel khác.
Tải xuống Sách bài tập thực hành
Tải xuống sổ làm việc này và thực hành.
Ví dụ về Hàm ISODD.xlsx
Hàm ISODD của Excel: Cú pháp & Đối số
Hãy tìm hiểu về hàm ISODD trước khi đi sâu vào các ví dụ.
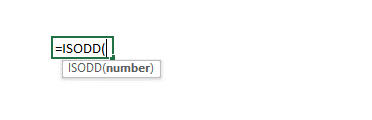
Tóm tắt
Hàm này trả về TRUE nếu số là số lẻ.
Cú pháp
=ISODD ( số )
Đối số
| Đối số | Bắt buộc hoặc Tùy chọn | Giá trị |
|---|---|---|
| số | Bắt buộc | Truyền giá trị số để kiểm tra |
4 ví dụ phù hợp về hàm ISODD trong Excel
Bây giờ tôi sẽ nói về từng ví dụ một.
Ví dụ 1: Tìm số lẻ bằng hàm ISODD
Trước hết, tôi sẽ chỉ cho bạn cách tìm số lẻ số bằng cách sử dụng Hàm ISODD .
Các bước:
- Trước hết, hãy chuyển đến E5 và viết xuống công thức sau
=ISODD(B5) 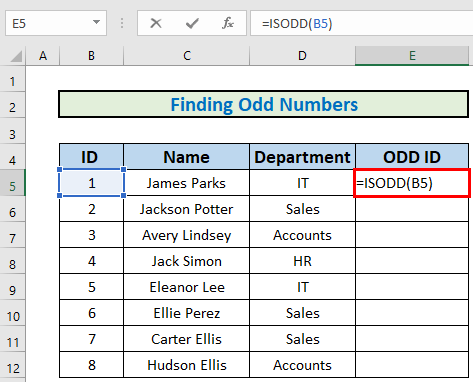
- Sau đó, nhấn ENTER để lấy đầu ra.
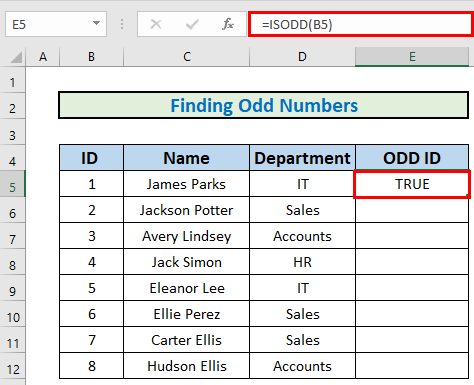
- Sau đó, sử dụng Fill Handle để Tự động điền tối đa E12 .
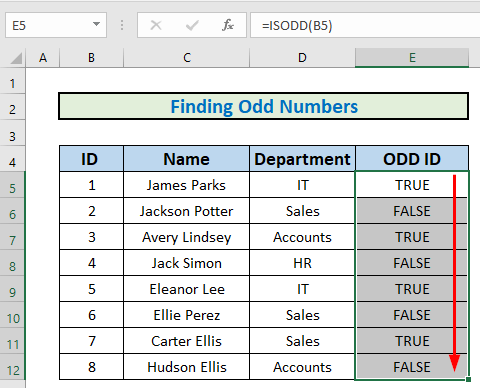
Ví dụ 2: Đánh dấu các hàng lẻ bằng hàm ISODD
Bây giờ, tôi sẽ hiển thị một ví dụ khác làm nổi bật các số lẻ bằng cách sử dụng hàm ISODD .
Các bước:
- Trước hết, hãy chọn tập dữ liệu.
- Sau đó, đi tới Trang chủ
- Sau đó, chọn Định dạng có điều kiện .
- Cuối cùng, chọn Quy tắc mới .
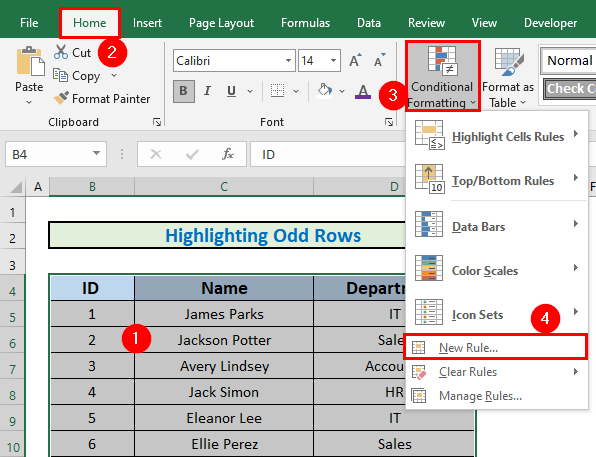
- Một hộp sẽ xuất hiện. Viết công thức trong Mô tả quy tắc.
=ISODD(ROW(B4:D12))
- Sau đó, chọn Định dạng .
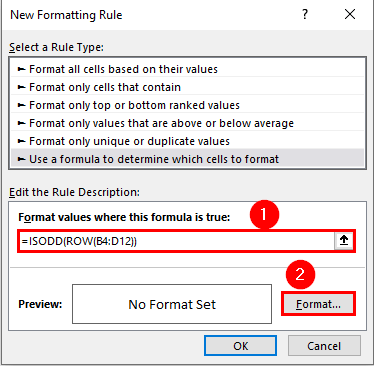
- Excel sẽ Định dạng ô.
- Định dạng theo cách bạn muốn. Tôi đã thay đổi màu tô ở đây. Bạn có thể thử cách khác.
- Sau đó, nhấp vào OK .
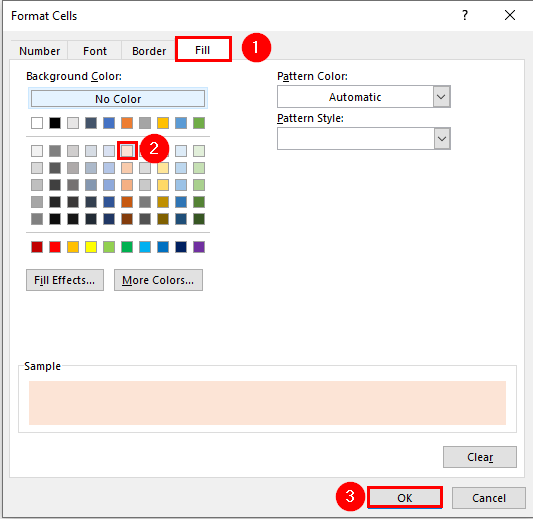
- Excel sẽ đánh dấu các hàng lẻ.
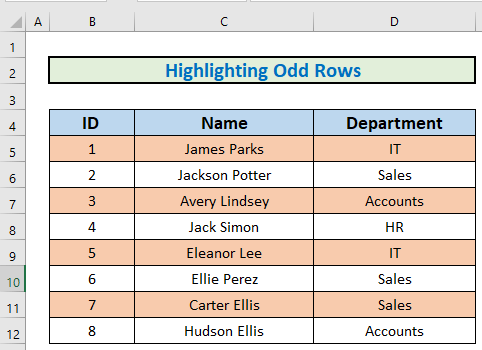
Ví dụ 3: Đánh dấu các số lẻ bằng hàm ISODD
Bây giờ, tôi sẽ giải thích cách bạn có thể đánh dấu các số lẻ các số từ một dải bằng cách sử dụng hàm ISODD .
Các bước:
- Trước hết, hãy chọn dải.
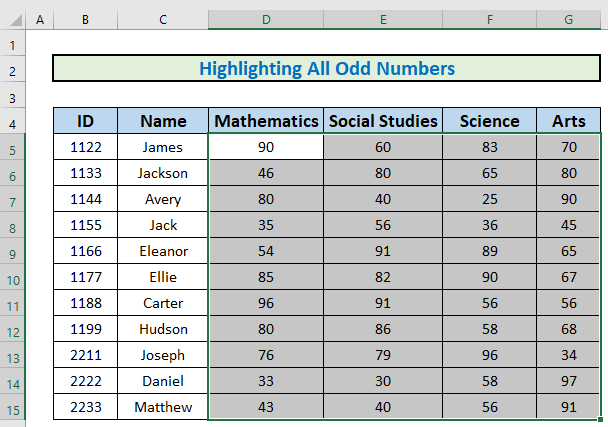
- Sau đó, giống như phương pháp trước, hiển thị Quy tắc định dạng mới
- Sau đó, viết ra những điều sau công thức
=ISODD(D5)
- Sau đó, nhấp vào OK .
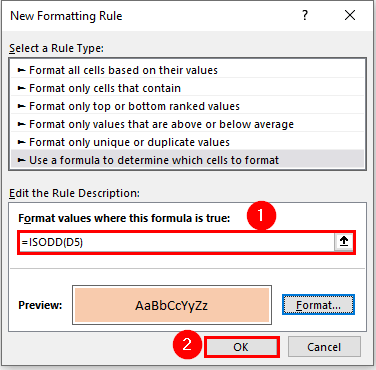
- Excel sẽ đánh dấu các số lẻ.
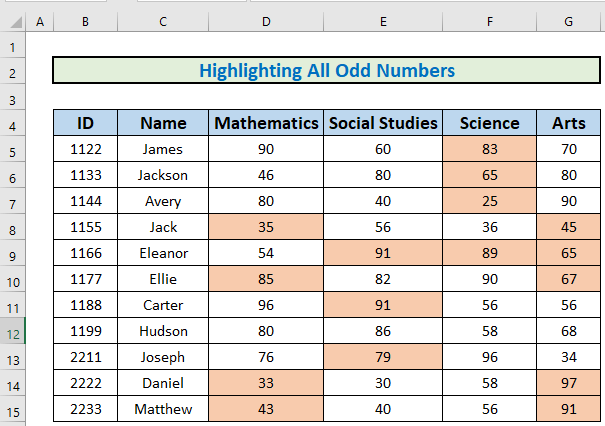
Ví dụ 4: Tìm số chẵn và số lẻ Kết hợp IF và ISODDCác hàm
Ví dụ cuối cùng mà tôi sắp trình bày là cách bạn có thể tìm số chẵn và số lẻ bằng cách sử dụng kết hợp các hàm IF và ISODD . Đối với ví dụ này, tôi sẽ sử dụng tập dữ liệu của ví dụ trước. Tôi đã tính tổng của tất cả các điểm và sẽ xác định xem điểm nào là chẵn hay lẻ.
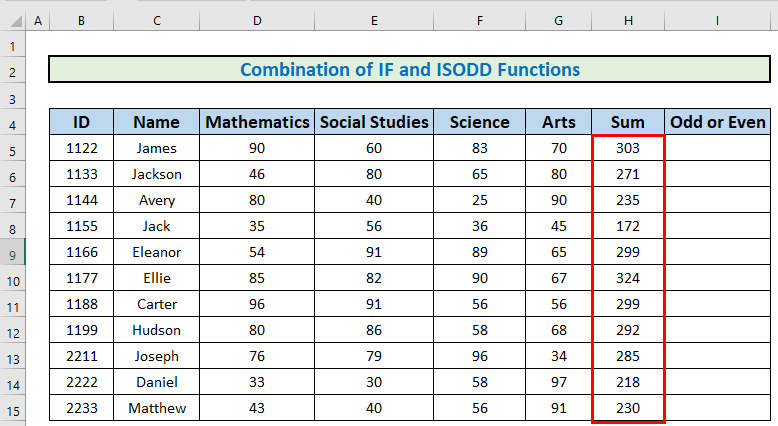
Các bước:
- Chuyển đến I5 và viết công thức sau
=IF(ISODD(H5),"Odd","Even") 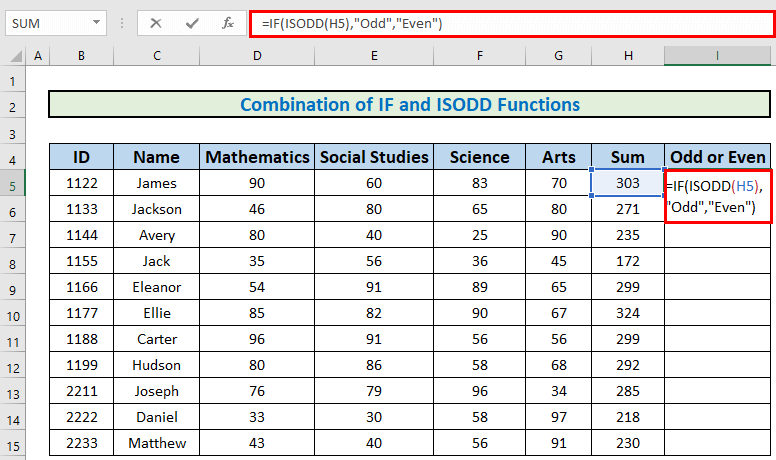
- Sau đó, nhấn ENTER để lấy đầu ra.
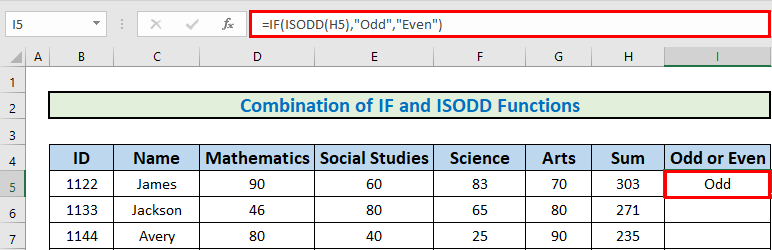
- Sau đó, sử dụng nút Xử lý điền đến Tự động điền đến D12 .
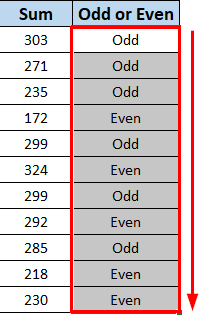
Những điều cần nhớ
- Hàm ISODD là một phần của nhóm hàm có tên là hàm IS , tất cả đều trả về giá trị logic TRUE hoặc FALSE .
- Hàm này ngược lại với ISEVEN.
- Nếu số không phải là số nguyên thì nó bị cắt bớt.
Kết luận
Để kết luận, tôi đã cố gắng đưa ra một bản tóm tắt về chức năng ISODD và các ứng dụng khác nhau của nó. Tôi đã chỉ ra nhiều phương pháp với các ví dụ tương ứng của chúng nhưng có thể có nhiều cách lặp lại khác tùy thuộc vào nhiều tình huống. Đó là tất cả về chức năng ISODD . Nếu bạn có bất kỳ thắc mắc hoặc phản hồi nào, vui lòng cho chúng tôi biết trong phần bình luận.

