မာတိကာ
ISODD သည် Excel အချက်အလက်လုပ်ဆောင်ချက်များထဲမှ တစ်ခုဖြစ်သည်။ ၎င်းသည် ပေးထားသောနံပါတ်သည် ထူးဆန်းခြင်းရှိ၊ ဤဆောင်းပါးတွင် ISODD function သည် Excel တွင် အမှီအခိုကင်းစွာ အလုပ်လုပ်ပုံနှင့် အခြား Excel လုပ်ဆောင်ချက်များနှင့် ပတ်သက်၍ အပြည့်အစုံ မျှဝေပါမည်။
Practice Workbook ကို ဒေါင်းလုဒ်လုပ်ပါ။
ဤအလုပ်စာအုပ်ကို ဒေါင်းလုဒ်လုပ်ပြီး လက်တွေ့လုပ်ဆောင်ပါ။
ISODD Function.xlsx ဥပမာများ
Excel ISODD Function- Syntax & အငြင်းအခုံများ
နမူနာများသို့ မပါဝင်မီ ISODD လုပ်ဆောင်ချက်အကြောင်း လေ့လာကြပါစို့။
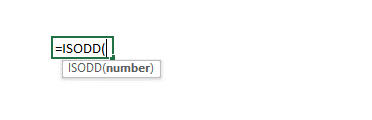
အကျဉ်းချုပ်
နံပါတ်သည် ထူးဆန်းပါက ဤလုပ်ဆောင်ချက်သည် TRUE ပြန်ပေးသည်။
Syntax
=ISODD ( number )
Arguments
| Argument | လိုအပ်သော သို့မဟုတ် ရွေးချယ်နိုင်သည် | တန်ဖိုး |
|---|---|---|
| နံပါတ် | လိုအပ်သည် | စစ်ဆေးရန် ဂဏန်းတန်ဖိုးကို ကျော်ပါ |
Excel တွင် ISODD Function ၏ သင့်လျော်သော ဥပမာများ 4
ယခု၊ နမူနာများအကြောင်း တစ်ပုံခြင်းစီ ပြောပြပါမည်။
ဥပမာ 1- ISODD Function ကိုအသုံးပြု၍ ထူးဆန်းသောနံပါတ်များကို ရှာပါ
ပထမအချက်၊ ထူးဆန်းသောရှာဖွေနည်းကို သင်ပြပါမည်။ ISODD လုပ်ဆောင်ချက်ကို အသုံးပြုထားသော နံပါတ်များ။
အဆင့်များ-
- ဦးစွာ၊ E5 သို့သွား၍ ရေးပါ။ အောက်ပါဖော်မြူလာ
=ISODD(B5) 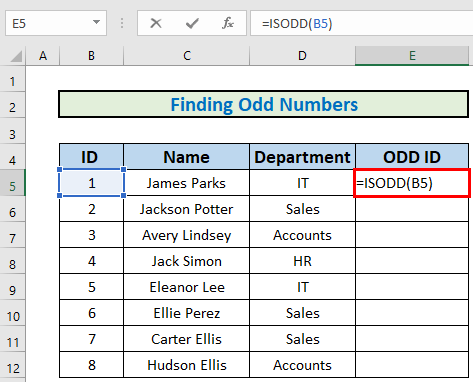
- ထို့နောက် ENTER<2 ကိုနှိပ်ပါ။> အထွက်ကိုရယူရန်။
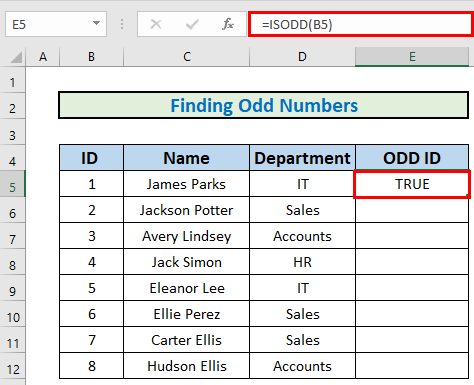
- ထို့နောက်၊ Fill Handle ကို ကိုသုံးပါ။ အလိုအလျောက်ဖြည့် အထိ E12 ။
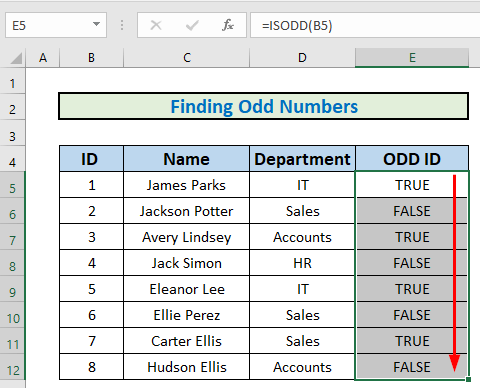
ဥပမာ 2- ISODD Function ကိုအသုံးပြု၍ ထူးဆန်းသောအတန်းများကို မီးမောင်းထိုးပြပါ
ယခု၊ ကျွန်ုပ် ISOD လုပ်ဆောင်ချက် ကို အသုံးပြု၍ ထူးဆန်းသော နံပါတ်များကို မီးမောင်းထိုးပြမည့် အခြားဥပမာကို ပြသပါမည်။
အဆင့်များ-
- ပထမအချက်၊ ဒေတာအတွဲကို ရွေးချယ်ပါ။
- ထို့နောက်၊ ပင်မ
- ထို့နောက်၊ အခြေအနေအလိုက် ဖော်မတ်ချခြင်း ကို ရွေးချယ်ပါ။
- နောက်ဆုံးတွင်၊ စည်းမျဉ်းအသစ်ကို ရွေးချယ်ပါ။ ။
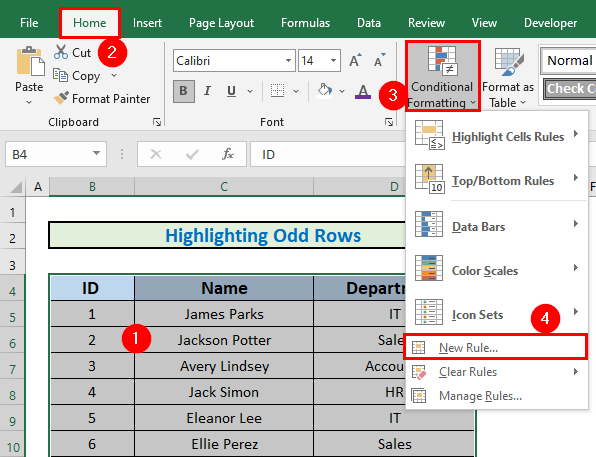
- ဘောက်စ်တစ်ခု ပေါ်လာပါမည်။ စည်းမျဉ်းဖော်ပြချက်တွင် ဖော်မြူလာကို ချရေးပါ။
=ISODD(ROW(B4:D12))
- ထို့နောက်၊ ကို ရွေးပါ။ ဖော်မတ် ။
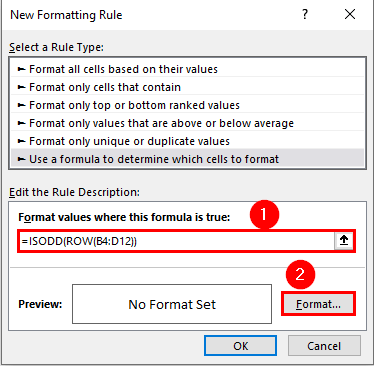
- Excel သည် ပုံစံဆဲလ်များကို ဖော်မတ်ပေးပါမည်။
- သင်အလိုရှိသောပုံစံကိုဖော်မတ်ပါ။ ဖြည့်စွက်အရောင်များကို ဤနေရာတွင် ငါပြောင်းထားသည်။ အခြားတစ်ခုခုကို စမ်းကြည့်နိုင်ပါသည်။
- ထို့နောက် OK ကိုနှိပ်ပါ။
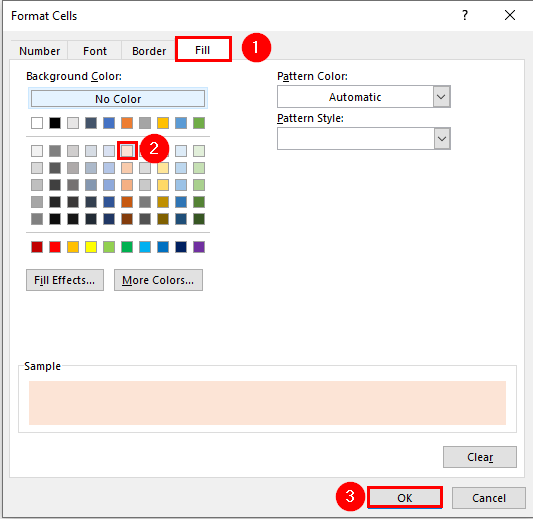
- Excel သည် ထူးဆန်းသောအတန်းများကို မီးမောင်းထိုးပြပါမည်။
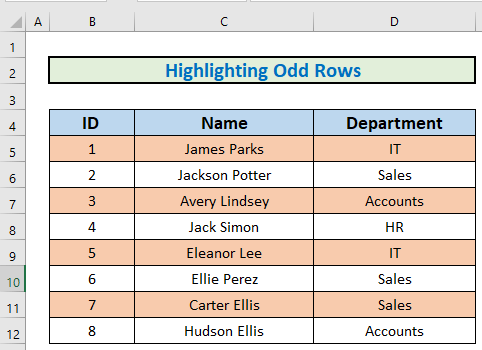
ဥပမာ 3- ISODD Function ကိုအသုံးပြု၍ ထူးဆန်းသောနံပါတ်များကို မီးမောင်းထိုးပြပါ
ယခု၊ သင် ထူးထူးခြားခြားမီးမောင်းထိုးပြနိုင်ပုံကို ရှင်းပြပါမည်။ ISDD လုပ်ဆောင်ချက် ကို အသုံးပြုသည့် အပိုင်းအခြားမှ နံပါတ်များ။
အဆင့်များ-
- ပထမဦးစွာ၊ အပိုင်းအခြားကို ရွေးပါ။
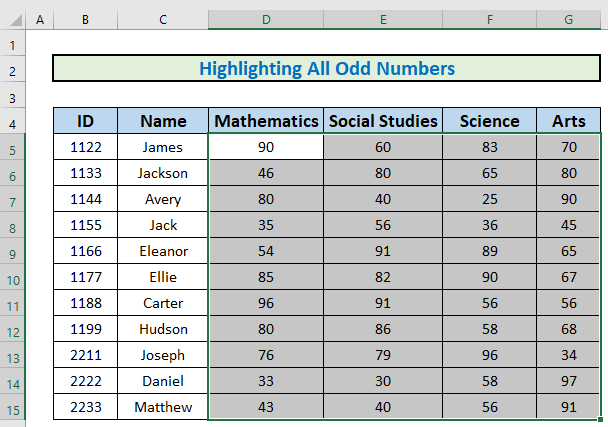
- ထို့နောက်၊ ယခင်နည်းလမ်းအတိုင်း၊ ဖော်မတ်ချခြင်းစည်းမျဉ်းအသစ်
- ထို့နောက် အောက်ပါတို့ကို ချရေးပါ။ formula
=ISODD(D5)
- ထို့နောက် OK ကိုနှိပ်ပါ။
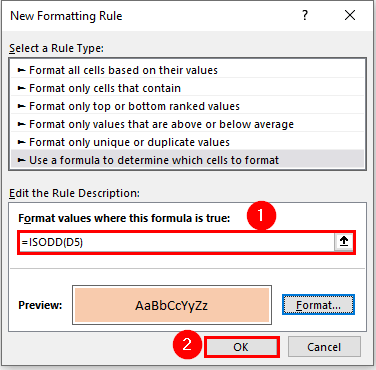
- Excel သည် ဂဏန်းများ အထူးအဆန်းများကို မီးမောင်းထိုးပြပါမည်။
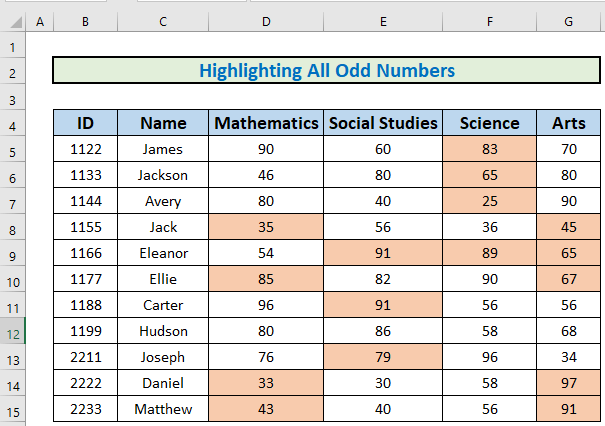
ဥပမာ 4- ပင်ကိုရှာပါ IF နှင့် ISODD ပေါင်းစပ်ထားသော ဂဏန်းများလုပ်ဆောင်ချက်များ
ကျွန်ုပ်ပြသမည့် နောက်ဆုံးနမူနာမှာ IF နှင့် ISODD လုပ်ဆောင်ချက်များကို ပေါင်းစပ်အသုံးပြု၍ ကိန်းဂဏာန်းနှင့် ဂဏန်းများကို မည်သို့ရှာဖွေနိုင်မည်နည်း။ ဤဥပမာအတွက်၊ ယခင်ဥပမာ၏ဒေတာအတွဲကို ကျွန်ုပ်အသုံးပြုပါမည်။ အမှတ်အားလုံး၏ ပေါင်းချုပ်ကို ကျွန်ုပ်တွက်ချက်ပြီး ဤအမှတ်အသားများမှ မည်သည့်အရာသည် တူညီသည် သို့မဟုတ် ထူးဆန်းကြောင်း ဆုံးဖြတ်ပါမည်။
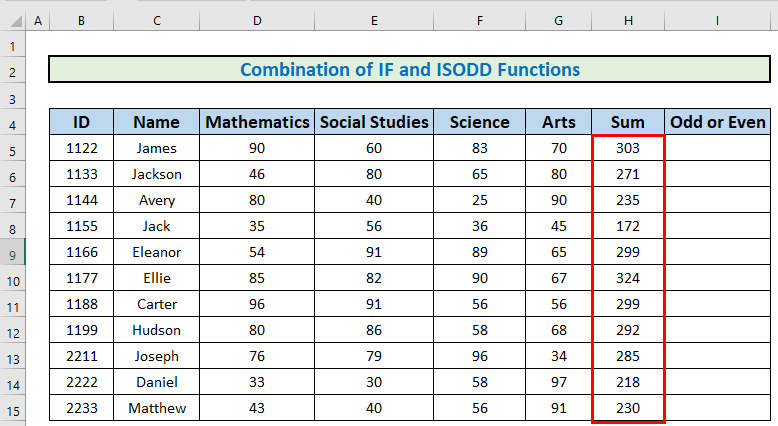
အဆင့်များ-
- I5 သို့သွားကာ အောက်ပါဖော်မြူလာကို ချရေးပါ
=IF(ISODD(H5),"Odd","Even") 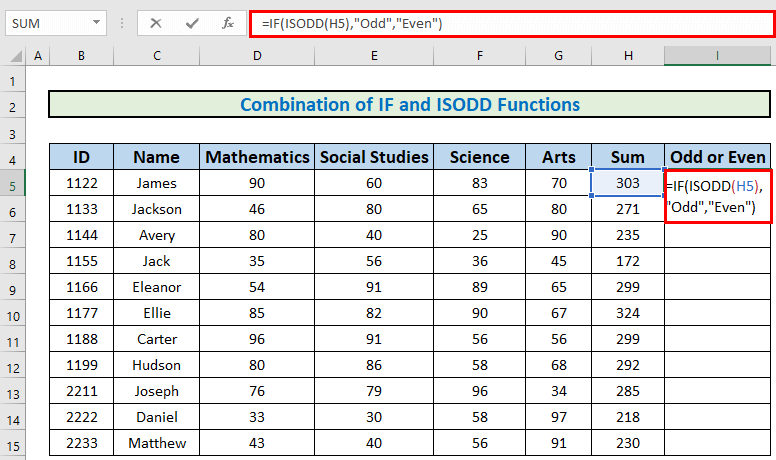
- ထို့နောက်၊ အထွက်ကိုရယူရန် ENTER ကိုနှိပ်ပါ။
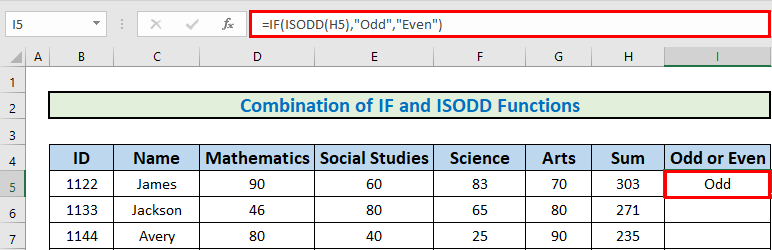
- ထို့နောက် ကိုအသုံးပြုပါ။ Fill Handle မှ AutoFill အထိ D12 အထိ။
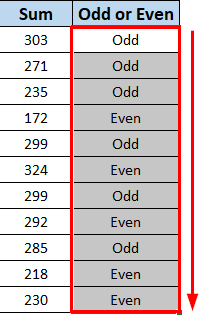
မှတ်ထားရမည့်အရာ
- ISODD သည် IS ဟု အမည်ပေးထားသည့် လုပ်ဆောင်ချက်အုပ်စုတစ်စု၏ တစ်စိတ်တစ်ပိုင်းဖြစ်ပြီး ယုတ္တိတန်ဖိုးများ TRUE သို့မဟုတ် FALSE ကို ပြန်ပေးသည်။
- ဤလုပ်ဆောင်ချက်သည် ISEVEN နှင့်ဆန့်ကျင်ဘက်ဖြစ်သည်။
- နံပါတ်သည် ကိန်းပြည့်မဟုတ်ပါက၊ ၎င်းကို ဖြတ်တောက်ထားသည်။
နိဂုံး
နိဂုံးချုပ်ရန်၊ ကျွန်ုပ်သည် ISODD လုပ်ဆောင်ချက်နှင့် ၎င်း၏ မတူညီသောအသုံးချပလီကေးရှင်းများကို အကျဉ်းချုပ်ပြောပြရန် ကြိုးစားခဲ့သည်။ နည်းလမ်းများစွာကို သက်ဆိုင်ရာ ဥပမာများဖြင့် ကျွန်ုပ်ပြသခဲ့ပြီးဖြစ်သော်လည်း အခြေအနေများစွာပေါ် မူတည်၍ အခြားသော ထပ်ကျော့မှုများလည်း ရှိနိုင်ပါသည်။ ဒါတွေအားလုံးက ISODD function အကြောင်းပါ။ သင့်တွင် စုံစမ်းမေးမြန်းမှုများ သို့မဟုတ် တုံ့ပြန်မှုများရှိပါက၊ မှတ်ချက်ကဏ္ဍတွင် ကျွန်ုပ်တို့အား အသိပေးပါ။

