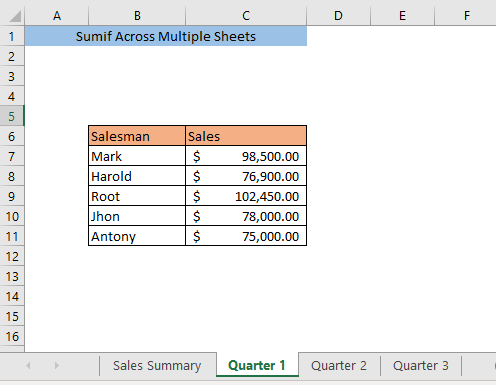မာတိကာ
စာမျက်နှာများစွာတွင် ဒေတာများရှိပါက၊ SUMIF လုပ်ဆောင်ချက်ကို အသုံးပြုရန် နည်းလမ်းအချို့ကို သင်သိထားရန် လိုအပ်ပါသည်။ ဤဆောင်းပါးတွင်၊ Excel တွင် စာရွက်များစွာဖြင့် SUMIF ကို သင်အသုံးပြုနိုင်မည့် နည်းလမ်းသုံးမျိုးနှင့် မိတ်ဆက်ပေးပါမည်။
ဆိုကြပါစို့၊ ကျွန်ုပ်တို့၏ဒေတာစာရွက်တွင် ကျွန်ုပ်တို့သည် မတူညီသော သုံးလတစ်ကြိမ်ရောင်းချမှုရှိသည်။ စာရွက်အမျိုးမျိုးဖြင့် အရောင်းသမားများ။ ယခု ကျွန်ုပ်တို့သည် မတူညီသော အရောင်းသမားများ၏ နှစ်စဉ်ရောင်းအားကို တွက်ချက်လိုပါသည်။ ယင်းအတွက်၊ အရောင်းသမားတစ်ဦးစီ၏ မတူညီသော ကွာတားရောင်းအားကို ကျွန်ုပ်တို့ စုစည်းရမည်ဖြစ်ပါသည်။
လက်တွေ့အလုပ်စာအုပ်ကို ဒေါင်းလုဒ်လုပ်ပါ
SUMIF စာရွက်များစွာကိုဖြတ်ပါ။ .xlsm
Sumif စာရွက်များစွာကိုဖြတ်၍ အသုံးပြုရန် နည်းလမ်းသုံးခု
နည်းလမ်း 1- စာရွက်တစ်ခုစီအတွက် SUMIF Function ကိုအသုံးပြုခြင်း
တွက်ချက်မှုပြုလုပ်ရန်တစ်နည်းမှာ <ကိုအသုံးပြုခြင်းအားဖြင့်ဖြစ်သည်။ 1>စာရွက်တိုင်းအတွက် SUMIF လုပ်ဆောင်ချက် ။ ဆိုပါစို့၊ ကျွန်ုပ်တို့သည် အရောင်းအကျဉ်းချုပ် အမည်ရှိ စာရွက်တစ်ခုတွင် အရောင်းသမားတစ်ဦးစီ၏ နှစ်စဉ်ရောင်းချမှုကို တွက်ချက်လိုပါသည်။ 12> အောက်ပါဖော်မြူလာကို ဆဲလ် C5၊
=SUMIF('Quarter 1'!B5:B9,'Sales Summary'!B5,'Quarter 1'!C5:C9)+SUMIF('Quarter 2'!B5:B9,'Sales Summary'!B5,'Quarter 2'!C5:C9)+SUMIF('Quarter 3'!B5:B9,'Sales Summary'!B5,'Quarter 3'!C5:C9) ဤတွင်၊ 'Quarter 1′!B5:B9' = စံသတ်မှတ်ချက်များသည် စာမျက်နှာ ကွာတား 1 ရှိ အပိုင်းအခြား ကိုက်ညီပါ
'အရောင်းအကျဉ်းချုပ်'!B5′ = လိုအပ်ချက်
'Quarter 1′!C5:C9' = စာမျက်နှာရှိ အပိုင်းအခြား Quarter 1 ကို summation အတွက် တန်ဖိုးယူမည့်နေရာမှ။
ထိုနည်းအတိုင်း၊ SUMIF ကို စာရွက်များအားလုံးအတွက် အသုံးပြုပါသည်။
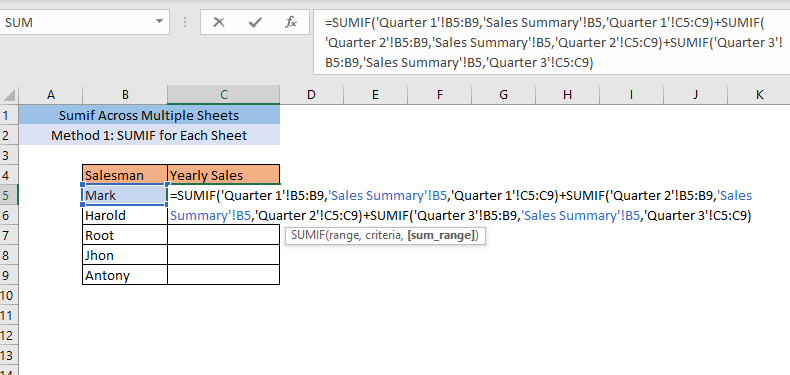
ENTER ကိုနှိပ်ပြီးနောက်၊ သုံးလေးပုံတစ်ပုံ၏ရောင်းအား၏ အနှစ်ချုပ်ကို သင်ရရှိမည်ဖြစ်ပါသည်။ဆဲလ်အတွင်းရှိ Mark ၏ C5။
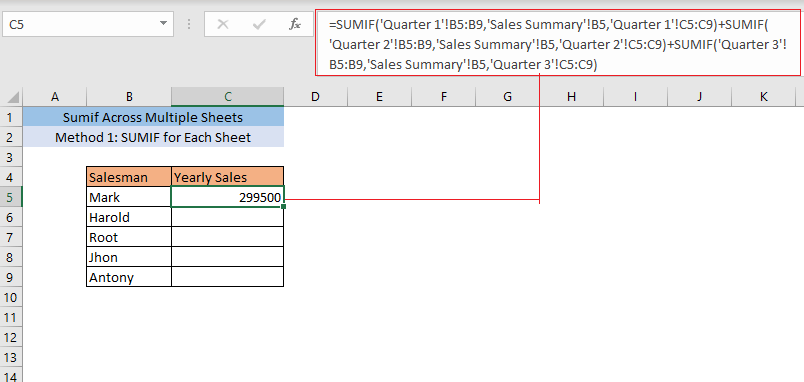
အရောင်း C5 ကို သင်၏ဒေတာအတွဲ၏အဆုံးသို့ ဆွဲယူလိုက်သည်နှင့် သင်သည် နှစ်စဉ်ရောင်းအားကို ရရှိလိမ့်မည် အရောင်းသမားများအားလုံး၏။
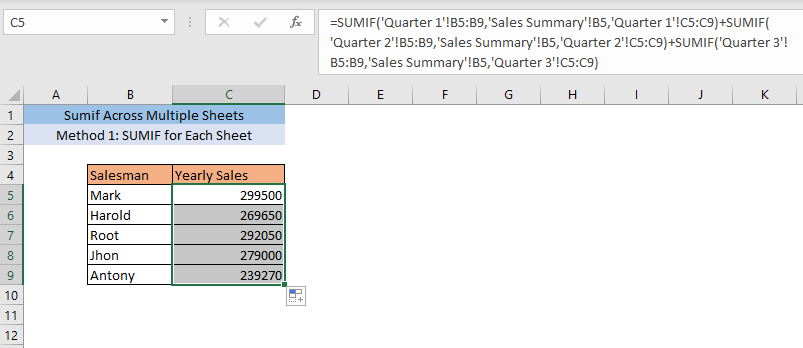
Read More- Excel ရှိ စာရွက်များပေါ်တွင် အမျိုးမျိုးသော စံသတ်မှတ်ချက်များစွာအတွက် SUMIF (နည်းလမ်း 3 ခု)
နည်းလမ်း 2- SUMPRODUCT SUMIF နှင့် INDIRECT Function ကိုအသုံးပြုခြင်း
SUMIF လုပ်ဆောင်ချက်ကို အကြိမ်များစွာ ထပ်မလုပ်ဘဲ၊ သင်သည် SUMPRODUCT လုပ်ဆောင်ချက် ၊ SUMIF လုပ်ဆောင်ချက်ကို အသုံးပြုနိုင်ပြီး၊ တူညီသောရလဒ်ရရှိရန် လျှို့ဝှက်လုပ်ဆောင်မှု ။ ပထမဦးစွာ၊ ကျွန်ုပ်တို့သည် နှစ်စဉ်ရောင်းချမှုအတွက် တွက်ချက်မည့်စာရွက်တွင် ( ကွာတား 1၊ 2၊ 3) စာရွက်များပေါ်တွင် ထည့်သွင်းပါမည်။
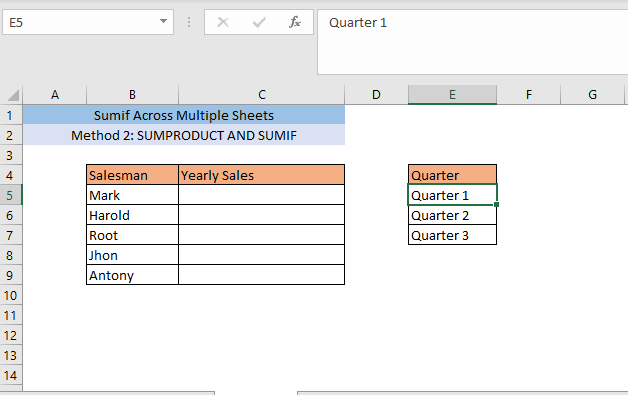
ထို့နောက်၊ အောက်ပါဖော်မြူလာကို ဆဲလ် C5၊
=SUMPRODUCT(SUMIF(INDIRECT("'"&$E$5:$E$7&"'!$B$5:$B$9"),B5,INDIRECT("'"&$E$5:$E$7&"'!$C$5:$C$9"))) ဤတွင်၊ $E$5:$E$7 သုံးလပတ်ရောင်းချမှုတန်ဖိုးများအတွက် မတူညီသောစာရွက်များကို ရည်ညွှန်းပါသည်။
B$5:$B$9 = ရှာဖွေမှုအပိုင်းအတွက် သတ်မှတ်ချက်
B5 သည် စံသတ်မှတ်ချက်များ ( Mark)
$C$5:$C$9 = အပိုင်းအခြားသည် တန်ဖိုးဆိုပါက၊ သတ်မှတ်ချက်များနှင့် ကိုက်ညီပါသည်။
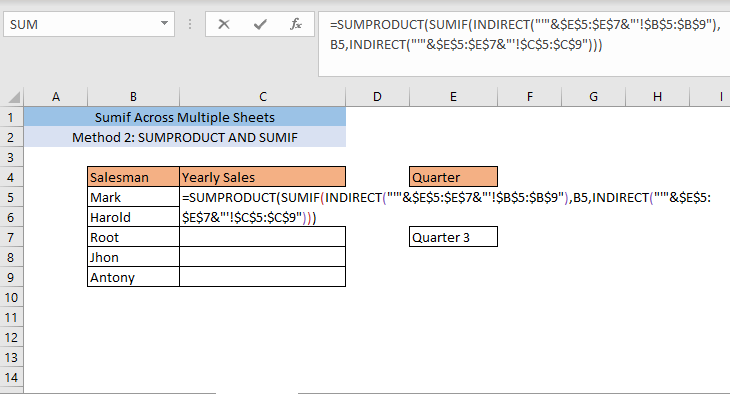
ENTER ကိုနှိပ်ပြီးနောက်၊ ဆဲလ်အတွင်းရှိ Mark ၏ရောင်းအားသုံးလေးပုံတစ်ပုံလုံး၏ အနှစ်ချုပ်ကို သင်ရလိမ့်မည် C5။
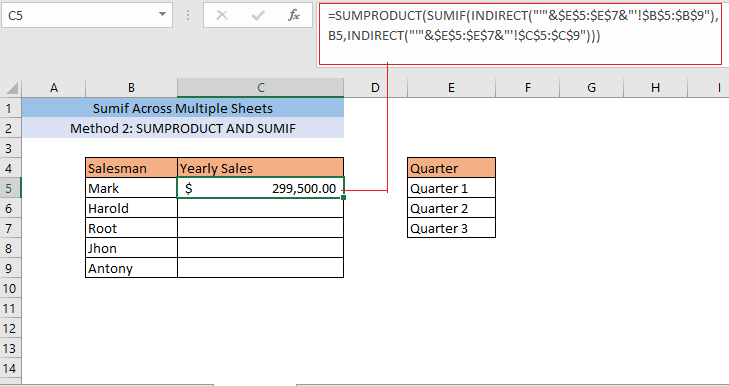
အရောင်း C5 ကို သင်၏ဒေတာအတွဲ၏အဆုံးအထိ ဆွဲယူလိုက်သည်နှင့် သင်သည် အရောင်းသမားများအားလုံး၏ နှစ်စဉ်ရောင်းအားကို ရရှိမည်ဖြစ်သည်။
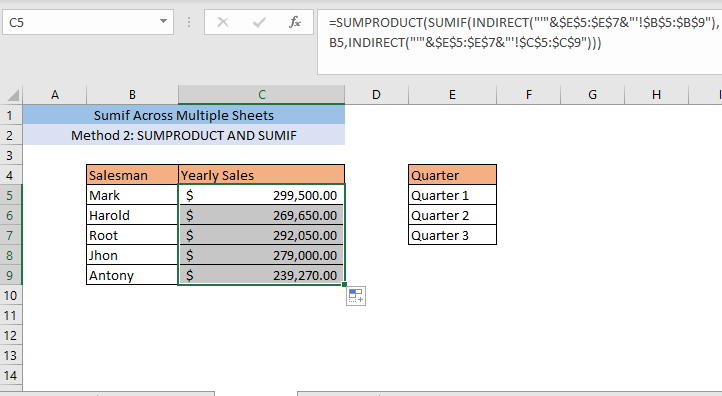
အလားတူစာဖတ်ခြင်း
- စံသတ်မှတ်ချက်များစွာပါသော SUMIF (အလွယ်ဆုံးဥပမာ 5 ခု)
- Excelစံသတ်မှတ်ချက်များစွာအတွက် SUMIF လုပ်ဆောင်ချက် (နည်းလမ်း 3 ခု + အပိုဆု)
- Excel SUMIF နှင့် ပေါင်းစပ်နည်း စာရွက်များစွာကိုဖြတ်၍ VLOOKUP
နည်းလမ်း 3- VBA ကို အသုံးပြု၍ စာရွက်များစွာကို ပေါင်းစည်းရန်
သင့်တွင် စာရွက်များများစွာရှိပါက၊ အထက်ပါနည်းလမ်းနှစ်ခုသည် အချိန်ကုန်နိုင်သည် ရှုပ်ထွေးသည်။ တွက်ချက်မှုပိုမိုမြန်ဆန်စေရန် သင်သည် Visual Basic Applications (VBA) ၏အကူအညီကိုယူပြီး စိတ်ကြိုက်ဖော်မြူလာတစ်ခုပြုလုပ်နိုင်ပါသည်။
ပထမဦးစွာ ALT+F11 ကိုနှိပ်ပါ ကိုဖွင့်ပါ။ VBA ဝင်းဒိုး။ စာရွက်အမည်ပေါ်တွင် right click နှိပ်ပြီး Insert> မော်ဂျူး။
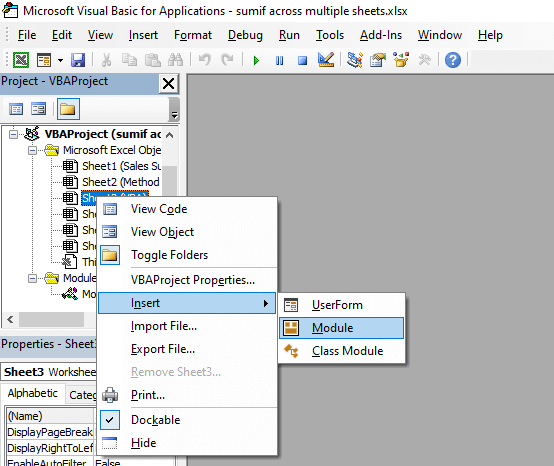
ကုဒ်ဝင်းဒိုးတစ်ခု ပေါ်လာပါမည်။

ဤဝင်းဒိုးတွင် အောက်ပါကုဒ်ကို ကူးယူပြီး ကူးထည့်ပါ ,
1606
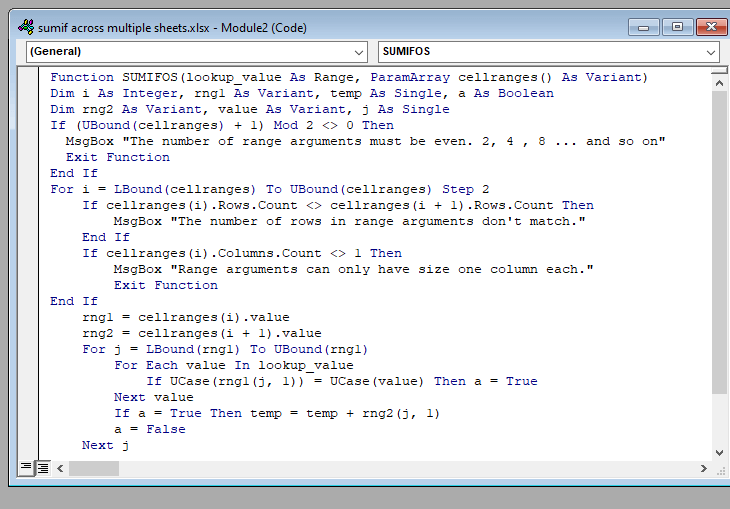
ထို့နောက် VBA ဝင်းဒိုးကိုပိတ်ပြီး ဆဲလ် C5၊
=SUMIFOS(B5,'Quarter 1'!B5:B9,'Quarter 1'!C5:C9,'Quarter 2'!B5:B9,'Quarter 2'!C5:C9,'Quarter 3'!B5:B9,'Quarter 3'!C5:C9) ဤတွင်၊ SUMIFOS သည် စိတ်ကြိုက်လုပ်ဆောင်ချက်ဖြစ်သည်၊ B5 သည် ရှာဖွေမှုတန်ဖိုးဖြစ်သည်၊ ကွာတား 1′!C5:C9 သည် အပိုင်းအခြားဖြစ်သည်။ ကွာတား 1 နှင့် ကွာတား 1′!B5:B9 ဟု အမည်ပေးထားသည့် စာရွက်ရှိ တန်ဖိုးသည် ကွာတား 1 ဟု အမည်ပေးထားသည့် စာရွက်ရှိ စံသတ်မှတ်ချက်များအတွက် အပိုင်းအခြားဖြစ်သည်။ တန်ဖိုးကို သင်ထည့်သွင်းနိုင်သည်။ ဤဖော်မြူလာရှိ စာရွက်များထဲမှ သင်လိုချင်သလောက် စာရွက်များ။
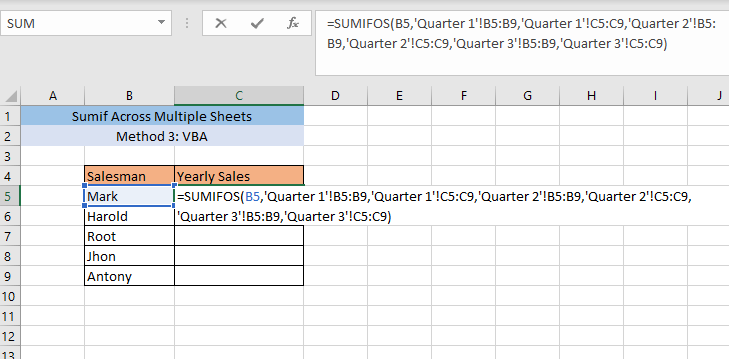
ENTER ကိုနှိပ်ပြီးနောက်၊ သုံးခုလုံး၏ အနှစ်ချုပ်ကို သင်ရရှိမည်ဖြစ်သည်။ ဆဲလ် C5 တွင် Mark ၏ ရောင်းအား လေးပုံတစ်ပုံ၏ ရောင်းအား။
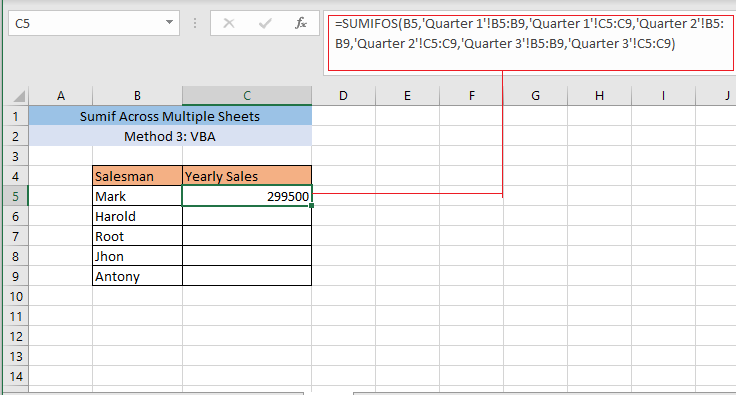
အရောင်းအား C5 သင့်ဒေတာအတွဲ၏အဆုံးသို့ ဆွဲယူလိုက်သည်နှင့် သင်ရရှိမည်ဖြစ်သည်။ အရောင်းသမားများအားလုံး၏ နှစ်စဉ်ရောင်းချမှု။
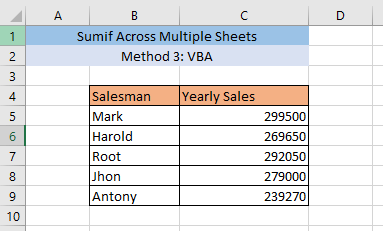
Read More- SUMIF Multiple Ranges[6 အသုံးဝင်သောနည်းလမ်းများ]
နိဂုံး
ပထမနည်းလမ်းကိုအသုံးပြုခြင်းသည် အချိန်အများကြီးကုန်မည်ဖြစ်သောကြောင့် စာရွက်အများအပြားအတွက် အလွန်အဆင်ပြေမည်မဟုတ်ပါ။ စာရွက်နှစ်ရွက်သာရှိလျှင် method 1 ကိုသုံးနိုင်သည်။ သို့သော် နည်းလမ်း 2 နှင့် 3 သည် စာရွက်များစွာအတွက် ထိရောက်မှုရှိသည်။
SUMIF ကို စာရွက်များစွာတွင် အသုံးပြုရန် နည်းလမ်းတစ်ခုခုကို အသုံးပြုနေစဉ် ပြဿနာတစ်ခုခုကြုံရပါက၊ ကျေးဇူးပြု၍ မှတ်ချက်ရေးပါ။