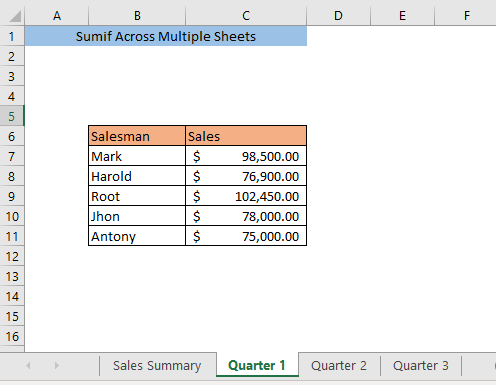Inhaltsverzeichnis
Wenn Sie Daten auf mehreren Blättern haben, müssen Sie möglicherweise einige Techniken kennen, um die SUMIF In diesem Artikel stelle ich Ihnen drei Methoden vor, mit denen Sie die Funktion SUMIF über mehrere Blätter in Excel.
Nehmen wir an, in unserem Datenblatt haben wir die vierteljährlichen Verkäufe von verschiedenen Verkäufern in verschiedenen Blättern. Jetzt wollen wir die Jahresverkäufe der verschiedenen Verkäufer berechnen. Dazu müssen wir die Verkäufe der verschiedenen Quartale jedes Verkäufers summieren.
Download Arbeitsbuch Praxis
SUMIF über mehrere Blätter hinweg.xlsmDrei Methoden zur Verwendung von Sumif über mehrere Blätter hinweg
Methode 1: Verwendung der SUMIF-Funktion für jedes Blatt
Eine Möglichkeit, die Berechnung vorzunehmen, ist die Verwendung von die Funktion SUMIF Angenommen, wir wollen den Jahresumsatz eines jeden Verkäufers in einem Blatt namens Zusammenfassung der Verkäufe. Geben Sie die folgende Formel in die Zelle C5,
=SUMIF('Quartal 1'!B5:B9,'Verkaufsübersicht'!B5,'Quartal 1'!C5:C9)+SUMIF('Quartal 2'!B5:B9,'Verkaufsübersicht'!B5,'Quartal 2'!C5:C9)+SUMIF('Quartal 3'!B5:B9,'Verkaufsübersicht'!B5,'Quartal 3'!C5:C9) Hier, Quartal 1′!B5:B9' = Bereich im Blatt Quartal 1 wo die Kriterien erfüllt werden sollen
Zusammenfassung der Verkäufe'!B5′ = Kriterien
Quartal 1′!C5:C9' = Bereich im Blatt Quartal 1 aus dem der Wert für die Summierung entnommen wird.
In ähnlicher Weise, SUMIF wird für alle Blätter verwendet.
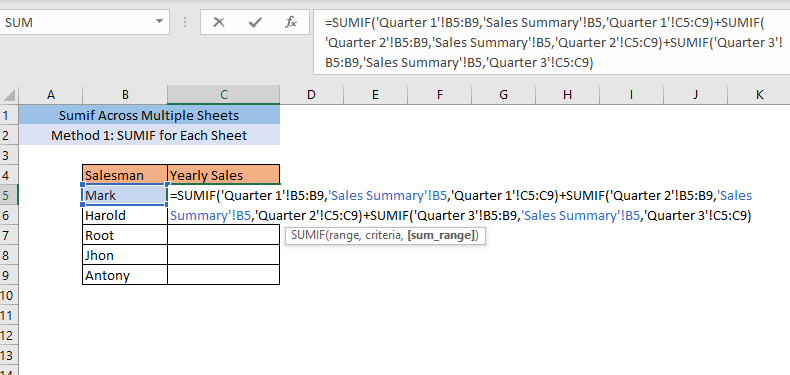
Nach dem Drücken von ENTER, erhalten Sie die Summe der Verkäufe aller drei Quartale von Mark in der Zelle C5.
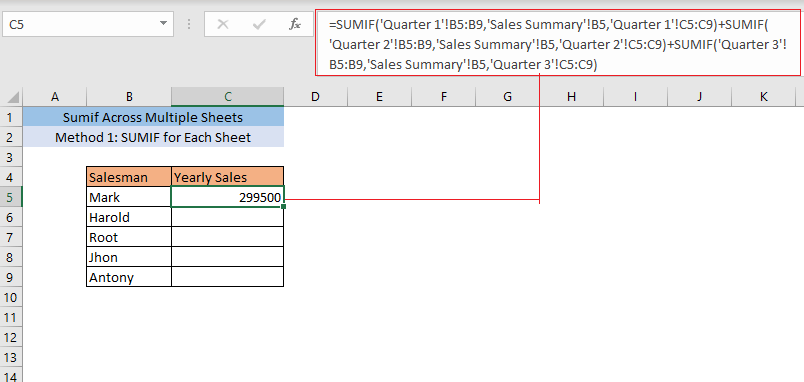
Ziehen Sie die Verkäufe C5 an das Ende Ihres Datensatzes und Sie erhalten die Jahresumsätze aller Verkäufer.
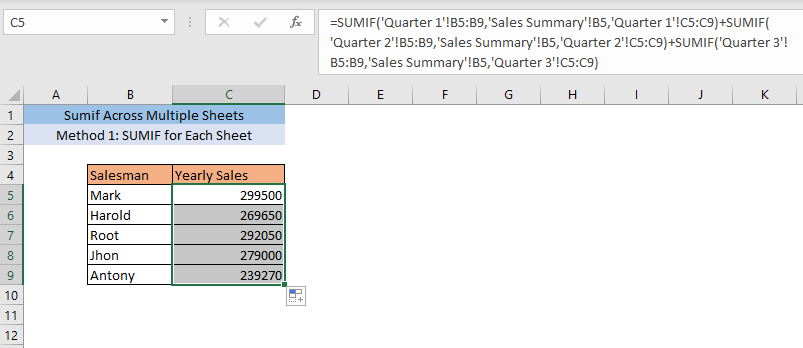
Lesen Sie mehr: SUMIF für mehrere Kriterien in verschiedenen Blättern in Excel (3 Methoden)
Methode 2: Verwendung der Funktionen SUMPRODUCT SUMIF und INDIRECT
Ohne Wiederholung der SUMIF Funktion mehrfach verwenden, können Sie die Funktion SUMPRODUCT die SUMIF Funktion, und die Funktion INDIRECT Zunächst fügen wir den Namen der Blätter ein ( Quartal 1, Quartal 2, Quartal 3) auf dem Blatt, auf dem wir die Berechnung des Jahresumsatzes vornehmen werden.
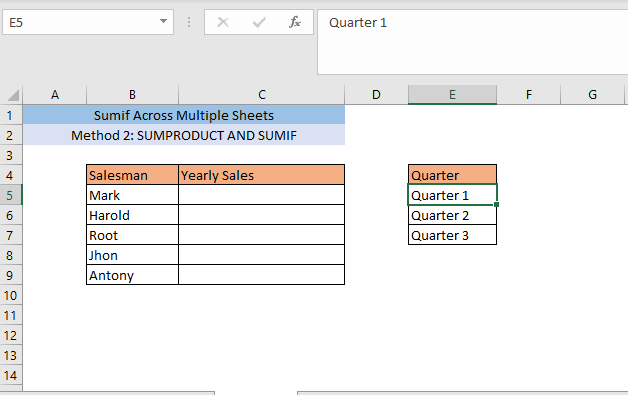
Danach geben Sie die folgende Formel in die Zelle C5,
=SUMPRODUCT(SUMIF(INDIRECT("'"&$E$5:$E$7&"'!$B$5:$B$9"),B5,INDIRECT("'"&$E$5:$E$7&"'!$C$5:$C$9")))) Hier, $E$5:$E$7 bezieht sich auf verschiedene Blätter für die Werte der vierteljährlichen Verkäufe.
B$5:$B$9 = Nachschlagebereich für Kriterien
B5 ist das Kriterium ( Mark)
$C$5:$C$9 = Bereich für den Wert, wenn die Kriterien übereinstimmen.
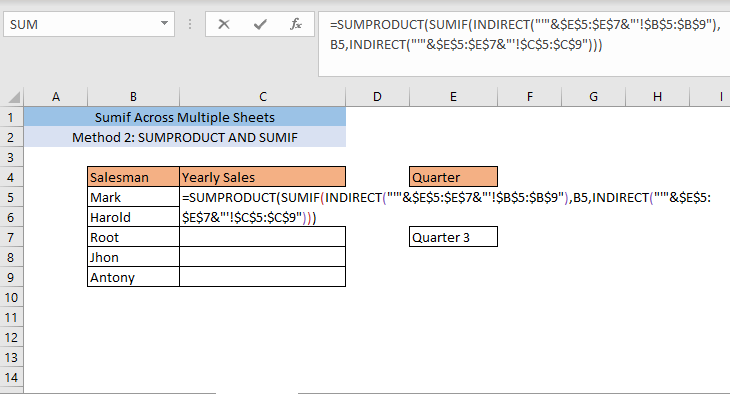
Nach dem Drücken von ENTER, erhalten Sie die Summe der Verkäufe aller drei Quartale von Mark in der Zelle C5.
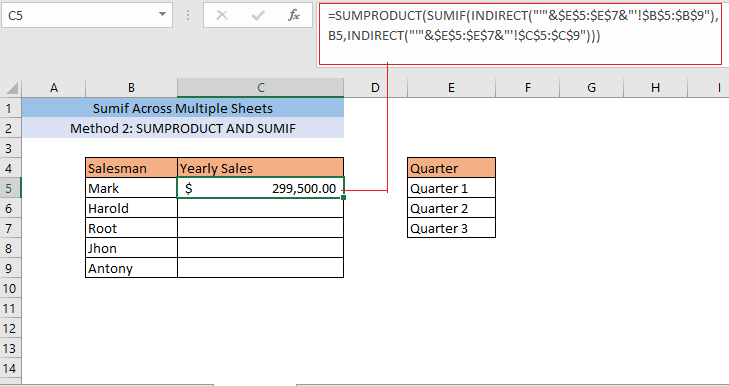
Ziehen Sie die Verkäufe C5 an das Ende Ihres Datensatzes und Sie erhalten die Jahresumsätze aller Verkäufer.
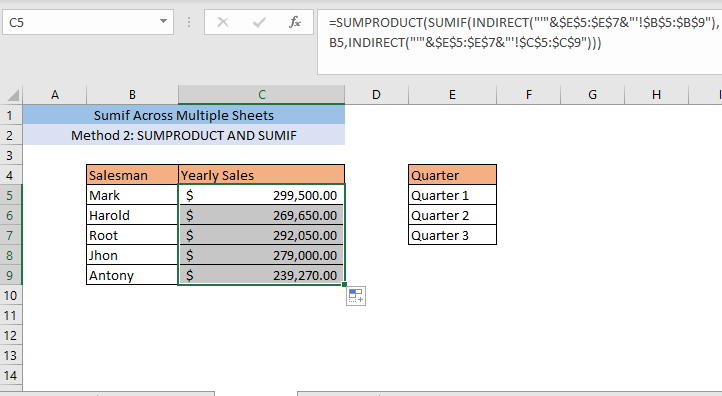
Ähnliche Lektüre
- SUMIF mit mehreren Kriterien (5 einfachste Beispiele)
- Excel SUMIF-Funktion für mehrere Kriterien (3 Methoden + Bonus)
- Kombinieren von Excel SUMIF & VLOOKUP über mehrere Blätter hinweg
Methode 3: VBA zum Summieren über mehrere Blätter verwenden
Wenn Sie viele Blätter haben, können die beiden oben genannten Methoden sehr zeitaufwendig und komplex sein. Um die Berechnung zu beschleunigen, können Sie die Hilfe des Visual Basic-Anwendungen (VBA) und eine eigene Formel erstellen.
Erste Presse ALT+F11 zum Öffnen des VBA Klicken Sie mit der rechten Maustaste auf den Blattnamen und wählen Sie Einfügen> Modul.
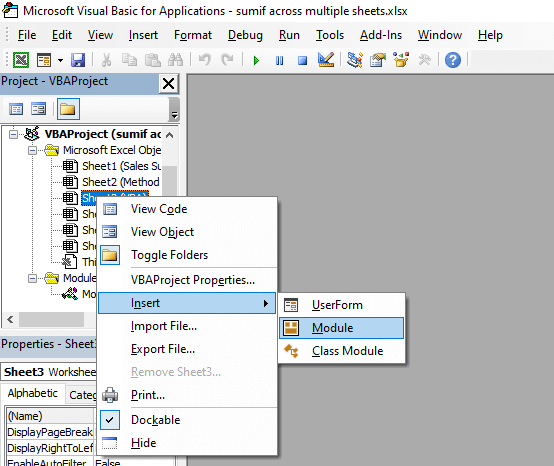
Es erscheint ein Code-Fenster.

Kopieren Sie den folgenden Code und fügen Sie ihn in dieses Fenster ein,
Function SUMIFOS(lookup_value As Range, ParamArray cellranges() As Variant) Dim i As Integer, rng1 As Variant, temp As Single, a As Boolean Dim rng2 As Variant, value As Variant, j As Single If (UBound(cellranges) + 1) Mod 2 0 Then Exit Function End If For i = LBound(cellranges) To UBound(cellranges) Step 2 If cellranges(i).Rows.Count cellranges(i + 1).Rows.Count Then End Ifcellranges(i).Columns.Count 1 Then Exit Function End If rng1 = cellranges(i).value rng2 = cellranges(i + 1).value For j = LBound(rng1) To UBound(rng1) For Each value In lookup_value If UCase(rng1(j, 1)) = UCase(value) Then a = True Next value If a = True Then temp = temp + rng2(j, 1) a = False Next j Next i SUMIFOS = temp EndFunktion 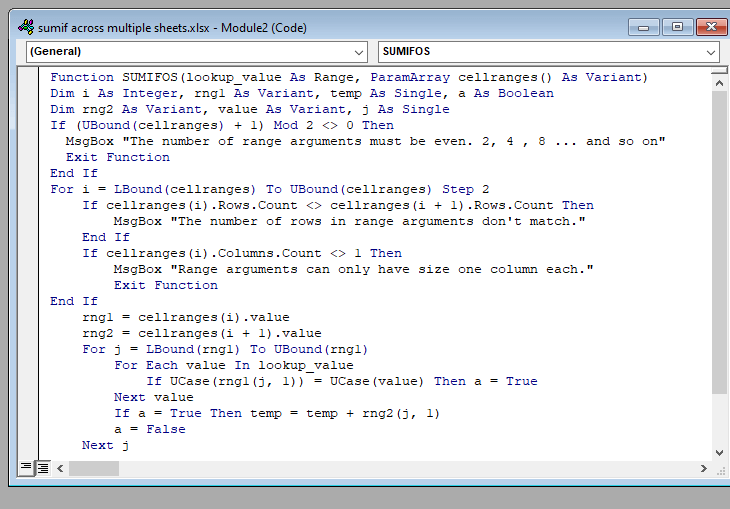
Schließen Sie anschließend das VBA-Fenster und geben Sie die folgende Formel in die Zelle ein C5,
=SUMIFOS(B5,'Quartal 1'!B5:B9,'Quartal 1'!C5:C9,'Quartal 2'!B5:B9,'Quartal 2'!C5:C9,'Quartal 3'!B5:B9,'Quartal 3'!C5:C9) Hier, SUMIFOS ist die benutzerdefinierte Funktion, B5 ist der Nachschlagewert, Quartal 1′!C5:C9 ist der Bereich für den Wert in dem Blatt mit dem Namen Quartal 1 und Quartal 1′!B5:B9 ist der Bereich für die Kriterien in dem Blatt mit dem Namen Quartal 1. Sie können den Wert aus beliebig vielen Blättern in diese Formel einfügen.
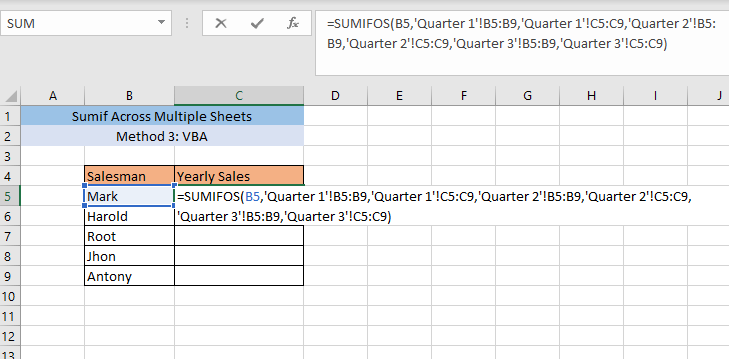
Nach dem Drücken von ENTER, erhalten Sie die Summe der Verkäufe aller drei Quartale von Mark in der Zelle C5.
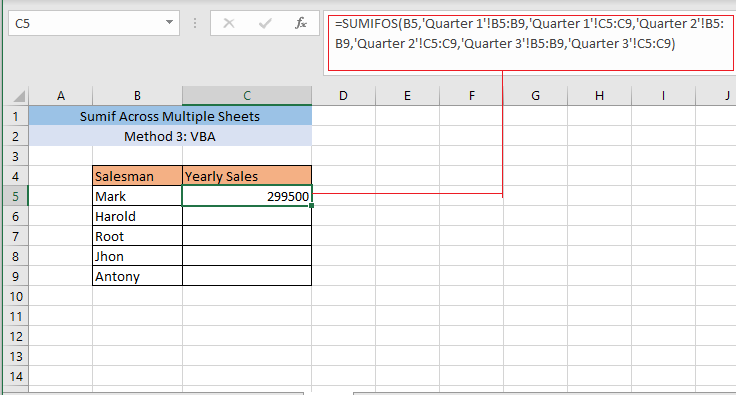
Ziehen Sie die Verkäufe C5 an das Ende Ihres Datensatzes und Sie erhalten die Jahresumsätze aller Verkäufer.
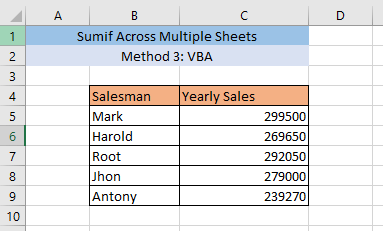
Lesen Sie mehr: SUMIF Multiple Ranges [6 nützliche Methoden]
Schlussfolgerung
Die erste Methode ist bei einer sehr großen Anzahl von Blättern nicht sehr praktisch, da sie viel Zeit in Anspruch nimmt. Sie können Methode 1 verwenden, wenn Sie nur ein paar Blätter haben. Die Methoden 2 und 3 sind jedoch bei einer sehr großen Anzahl von Blättern effizient.
Wenn Sie bei der Anwendung einer der Methoden zur Anwendung von SUMIF auf mehrere Blätter ein Problem haben, hinterlassen Sie bitte einen Kommentar.