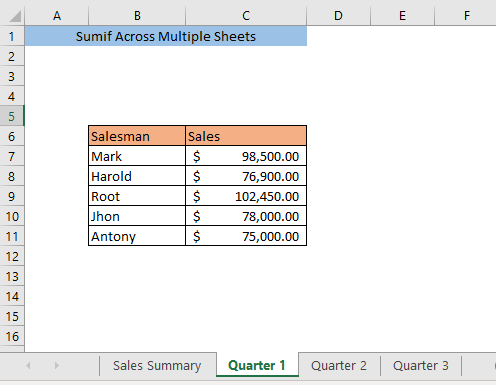Cuprins
Dacă aveți date pe mai multe foi, este posibil să aveți nevoie să cunoașteți câteva tehnici pentru a utiliza SUMIF În acest articol, vă voi prezenta trei metode prin care veți putea folosi funcția SUMIF pe mai multe foi în Excel.
Să presupunem că în foaia noastră de date avem vânzări trimestriale ale diferiților vânzători pe diferite foi. Acum dorim să calculăm vânzările anuale ale diferiților vânzători. Pentru aceasta, trebuie să adunăm vânzările din diferite trimestre ale fiecărui vânzător.
Descărcați caietul de practică
SUMIF în mai multe foi.xlsmTrei metode de utilizare a Sumif în mai multe foi
Metoda 1: Utilizarea funcției SUMIF pentru fiecare foaie
Un mod de a face calculul este folosind funcția SUMIF Să presupunem că dorim să calculăm vânzările anuale ale fiecărui vânzător într-o foaie numită Rezumatul vânzărilor. Introduceți următoarea formulă în celulă C5,
=SUMIF('Trimestrul 1'!B5:B9,'Rezumat vânzări'!B5,'Trimestrul 1'!C5:C9)+SUMIF('Trimestrul 2'!B5:B9,'Rezumat vânzări'!B5,'Trimestrul 2'!C5:C9)+SUMIF('Trimestrul 3'!B5:B9,'Rezumat vânzări'!B5,'Trimestrul 3'!C5:C9) Aici, "Trimestrul 1′!B5:B9 = Interval în foaie Trimestrul 1 în care se vor potrivi criteriile
"Rezumatul vânzărilor"!B5′ = Criterii
"Trimestrul 1′!C5:C9 = Interval în foaie Trimestrul 1 de unde se va lua valoarea pentru însumare.
În mod similar, SUMIF este utilizat pentru toate foile.
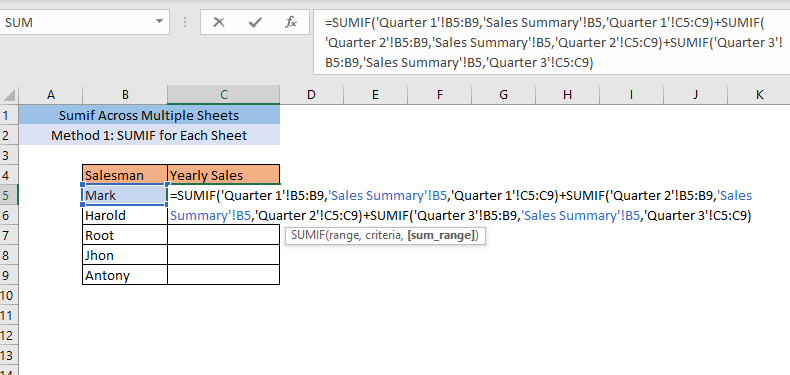
După ce apăsați INTRĂ, veți obține suma vânzărilor din toate cele trei trimestre ale lui Mark în celula C5.
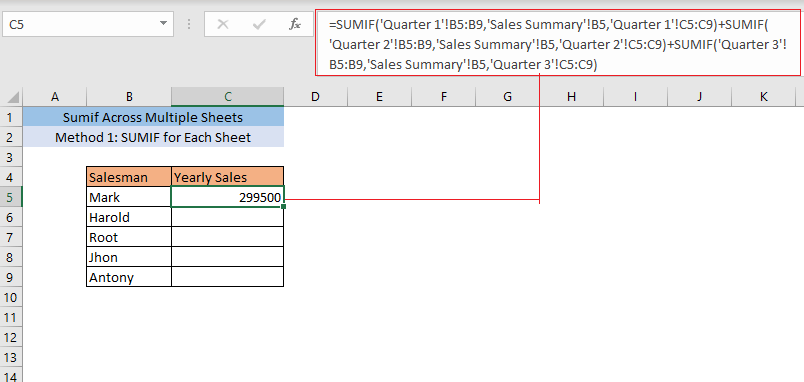
Trageți vânzările C5 la sfârșitul setului de date și veți obține vânzările anuale ale tuturor vânzătorilor.
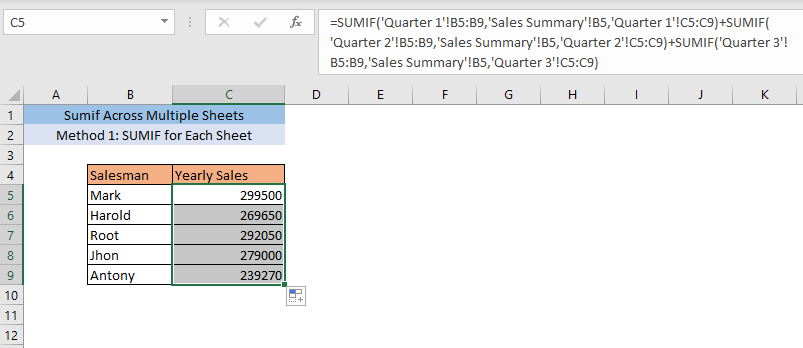
Citiți mai mult: SUMIF pentru criterii multiple în foi diferite în Excel (3 metode)
Metoda 2: Utilizarea funcției SUMPRODUCT SUMIF și INDIRECT
Fără a repeta SUMIF de mai multe ori, puteți utiliza funcția funcția SUMPRODUCT , a SUMIF funcția și funcția INDIRECT pentru a obține același rezultat. În primul rând, vom insera numele foilor ( Trimestrul 1, Trimestrul 2, Trimestrul 3) în foaia în care vom face calculul pentru vânzările anuale.
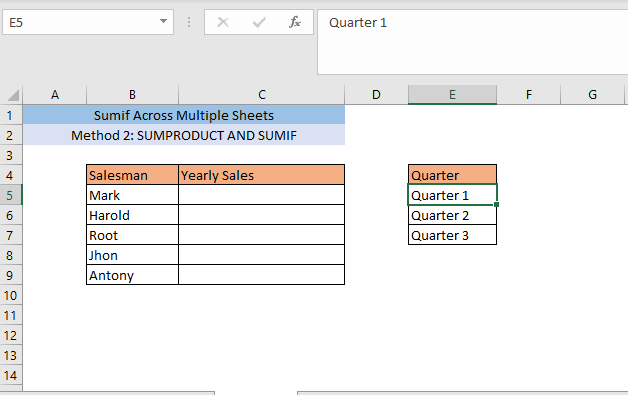
După aceea, introduceți următoarea formulă în celulă C5,
=SUMPRODUCT(SUMIF(INDIRECT("'"&$E$5:$E$7&"'!$B$5:$B$9"),B5,INDIRECT("'"&$E$5:$E$7&"'!$C$5:$C$9"))))) Aici, $E$5:$E$7 se referă la diferite fișe pentru valorile vânzărilor trimestriale.
B$5:$B$9 = interval de căutare pentru criterii
B5 este criteriul ( Mark)
$C$5:$C$9 = interval pentru valoare dacă criteriile se potrivesc.
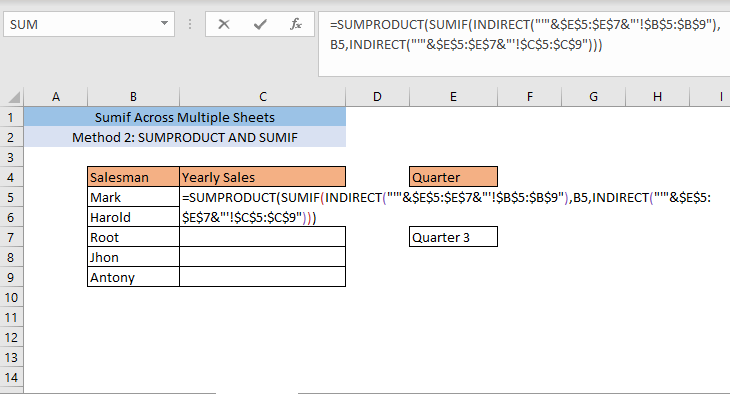
După ce apăsați INTRĂ, veți obține suma vânzărilor din toate cele trei trimestre ale lui Mark în celula C5.
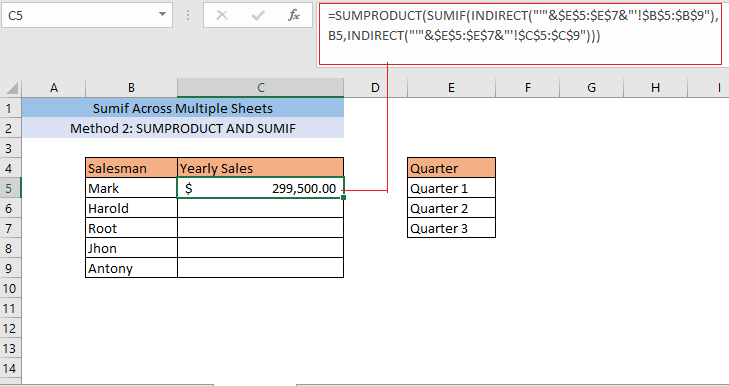
Trageți vânzările C5 la sfârșitul setului de date și veți obține vânzările anuale ale tuturor vânzătorilor.
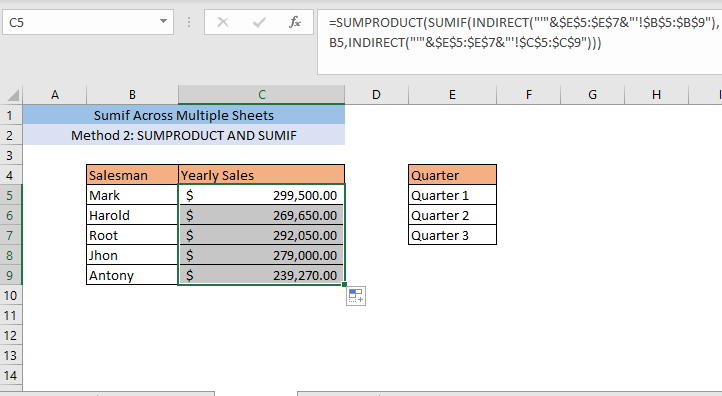
Lecturi similare
- SUMIF cu mai multe criterii (5 cele mai simple exemple)
- Funcția Excel SUMIF pentru criterii multiple (3 metode + Bonus)
- Cum se combină Excel SUMIF & VLOOKUP în mai multe foi
Metoda 3: Utilizarea VBA pentru a aduna în mai multe foi
Dacă aveți o mulțime de foi, cele două metode de mai sus pot fi foarte consumatoare de timp și complexe. Pentru a face calculul mai rapid, puteți apela la ajutorul aplicației Aplicații Visual Basic (VBA) și faceți o formulă personalizată.
Prima presă ALT+F11 pentru a deschide fereastra VBA Faceți clic dreapta pe numele foii și selectați Insert> Modul.
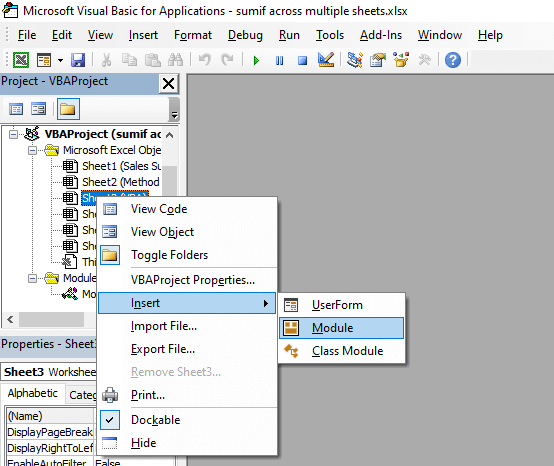
Va apărea o fereastră de cod.

Copiați și lipiți următorul cod în această fereastră,
Function SUMIFOS(lookup_value As Range, ParamArray cellranges() As Variant) Dim i As Integer, rng1 As Variant, temp As Single, a As Boolean Dim rng2 As Variant, value As Variant, j As Single If (UBound(cellranges) + 1) Mod 2 0 Then Exit Function End If For i = LBound(cellranges) To UBound(cellranges) Step 2 If cellranges(i).Rows.Count cellranges(i + 1).Rows.Count Then End If If Ifcellranges(i).Columns.Count 1 Then Exit Function End If rng1 = cellranges(i).value rng2 = cellranges(i + 1).value For j = LBound(rng1) To UBound(rng1) For Each value In lookup_value If UCase(rng1(j, 1)) = UCase(value) Then a = True Next value If a = True Then temp = temp + rng2(j, 1) a = False Next j Next i SUMIFOS = temp EndFuncția 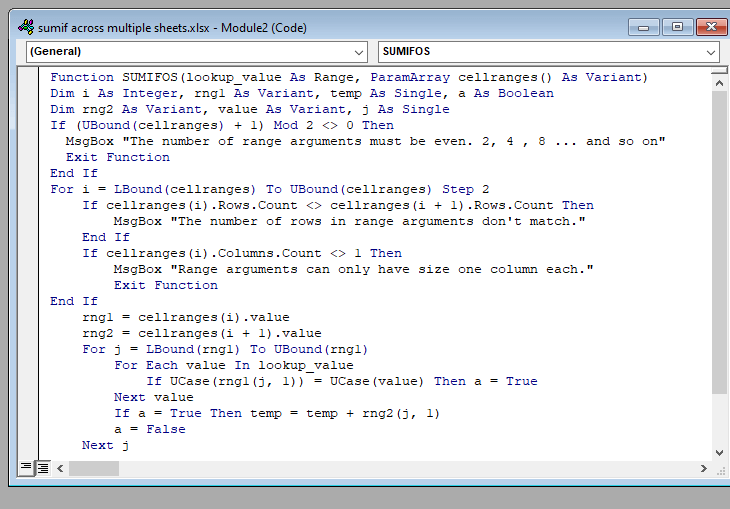
După aceea, închideți fereastra VBA și introduceți următoarea formulă în celulă C5,
=SUMIFOS(B5,'Trimestrul 1'!B5:B9,'Trimestrul 1'!C5:C9,'Trimestrul 2'!B5:B9,'Trimestrul 2'!C5:C9,'Trimestrul 3'!B5:B9,'Trimestrul 3'!C5:C9) Aici, SUMIFOS este funcția personalizată, B5 este valoarea de căutare, Trimestrul 1′!C5:C9 este intervalul pentru valoarea din foaia numită Trimestrul 1 și Trimestrul 1′!B5:B9 este intervalul pentru criteriile din foaia numită Trimestrul 1. Puteți introduce în această formulă valoarea din câte foi doriți.
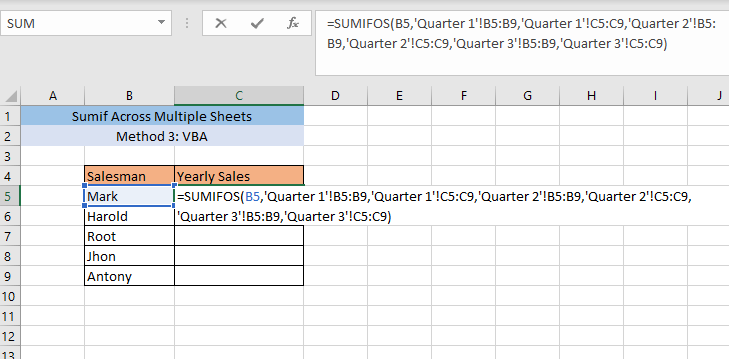
După ce apăsați INTRĂ, veți obține suma vânzărilor din toate cele trei trimestre ale lui Mark în celula C5.
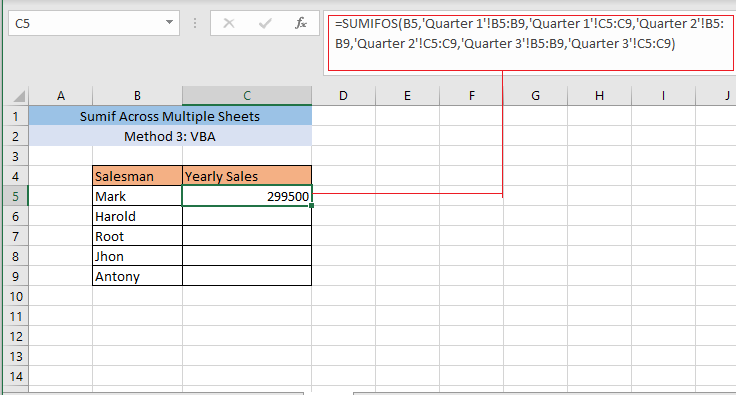
Trageți vânzările C5 la sfârșitul setului de date și veți obține vânzările anuale ale tuturor vânzătorilor.
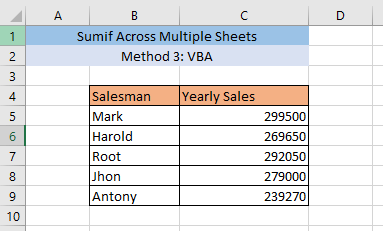
Citiți mai mult: SUMIF Multiple Ranges [6 moduri utile]
Concluzie
Utilizarea primei metode nu este foarte convenabilă pentru o cantitate foarte mare de foi, deoarece va consuma mult timp. Puteți utiliza metoda 1 dacă aveți doar câteva foi. Dar metodele 2 și 3 vor fi eficiente pentru o cantitate foarte mare de foi.
Dacă întâmpinați vreo problemă în timpul utilizării uneia dintre metodele de aplicare a sumei SUMIF pe mai multe foi, vă rugăm să lăsați un comentariu.