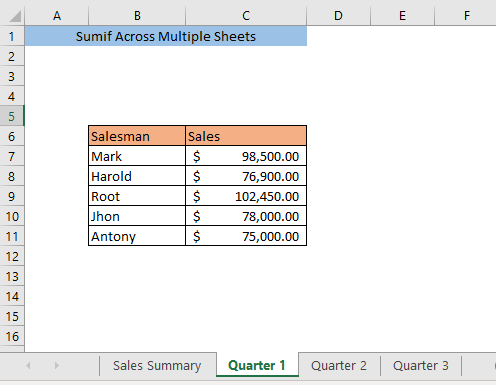Inhoudsopgave
Als u gegevens over meerdere bladen hebt, moet u wellicht enkele technieken kennen om de SUMIF functie. In dit artikel laat ik u kennismaken met drie methoden waarmee u in staat zult zijn om SUMIF over meerdere bladen in Excel.
Stel, in ons gegevensblad hebben we de kwartaalomzet van verschillende verkopers over verschillende bladen. Nu willen we de jaaromzet van verschillende verkopers berekenen. Daarvoor moeten we de kwartaalomzet van elke verkoper optellen.
Download Praktijk Werkboek
SUMIF over meerdere bladen.xlsmDrie methoden om Sumif over meerdere bladen te gebruiken
Methode 1: Gebruik van de SUMIF-functie voor elk blad
Een manier om de berekening te maken is door gebruik te maken van de SUMIF-functie voor elk blad. Stel, we willen de jaarlijkse verkoop van elke verkoper berekenen in een blad met de naam Verkoopsamenvatting. Typ de volgende formule in cel C5,
=SUMIF('Kwartaal 1'!B5:B9,'Overzicht verkoop'!B5,'Kwartaal 1'!C5:C9)+SUMIF('Kwartaal 2'!B5:B9,'Overzicht verkoop'!B5,'Kwartaal 2'!C5:C9)+SUMIF('Kwartaal 3'!B5:B9,'Overzicht verkoop'!B5,'Kwartaal 3'!C5:C9) Hier, "Quarter 1′!B5:B9 = Bereik in blad Kwartaal 1 waarop de criteria zullen worden toegepast
"Sales Summary"! B5′ = Criteria
"Kwartaal 1′!C5:C9 = Bereik in blad Kwartaal 1 waaruit de waarde voor de sommatie zal worden genomen.
Op dezelfde manier, SUMIF wordt gebruikt voor alle bladen.
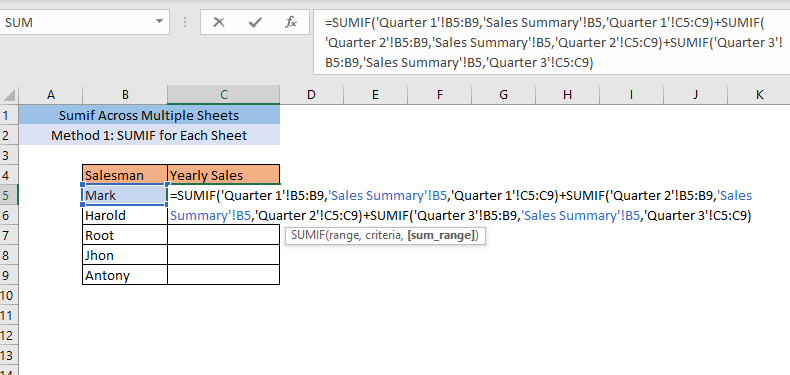
Na het indrukken van ENTER, krijgt u de som van de verkopen van alle drie kwartalen van Mark in cel C5.
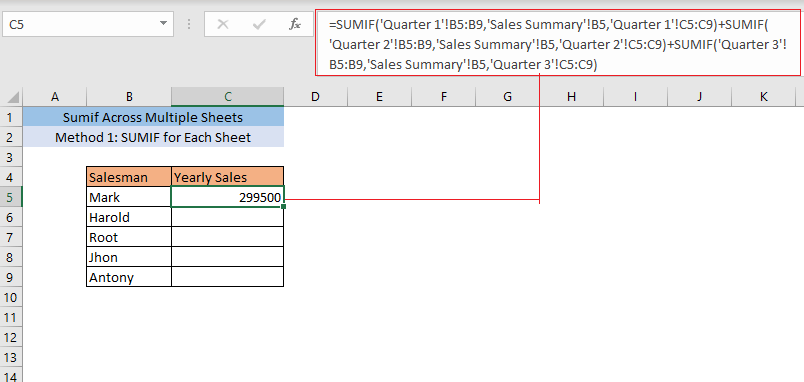
Sleep de verkoop C5 aan het einde van uw dataset en u krijgt de jaarlijkse verkoop van alle verkopers.
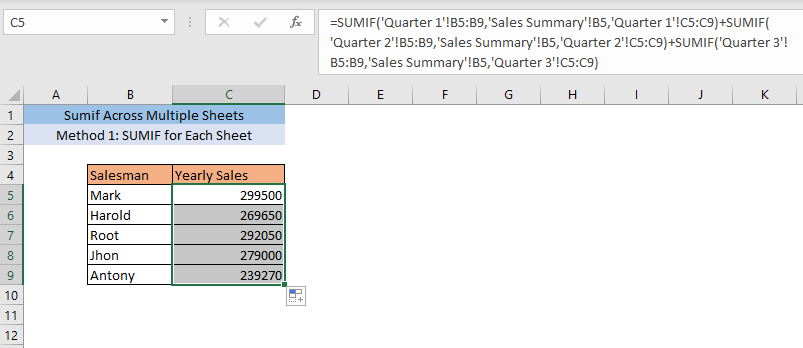
Lees meer: SUMIF voor meerdere criteria over verschillende bladen in Excel (3 methoden)
Methode 2: Gebruik van de SUMPRODUCT SUMIF en INDIRECT functie
Zonder de SUMIF functie meerdere keren te gebruiken, kun je de SUMPRODUCT-functie de SUMIF functie, en de functie INDIRECT om hetzelfde resultaat te krijgen. Eerst voegen we de naam van de bladen in ( Kwartaal 1, Kwartaal 2, Kwartaal 3) in het blad waar we de berekening voor de jaarlijkse verkoop zullen maken.
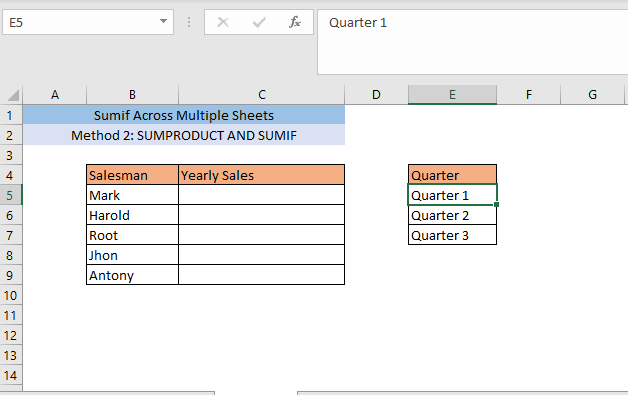
Daarna typt u de volgende formule in de cel C5,
=SUMPRODUCT(SUMIF(INDIRECT(""&$E$5:$E$7&""!$B$5:$B$9"),B5,INDIRECT(""&$E$5:$E$7&"!$C$5:$C$9")) Hier, $E$5:$E$7 verwijst naar verschillende bladen voor de waarden van de kwartaalverkopen.
B$5:$B$9 = opzoekbereik voor criteria
B5 is het criterium ( Mark)
$C$5:$C$9 = bereik voor waarde indien criteria overeenkomen.
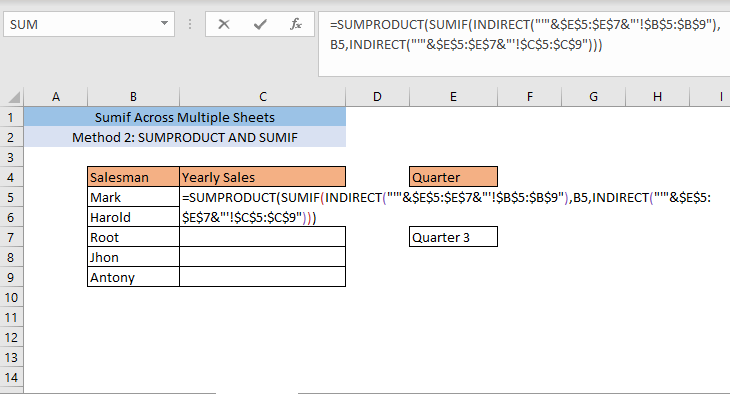
Na het indrukken van ENTER, krijgt u de som van de verkopen van alle drie kwartalen van Mark in cel C5.
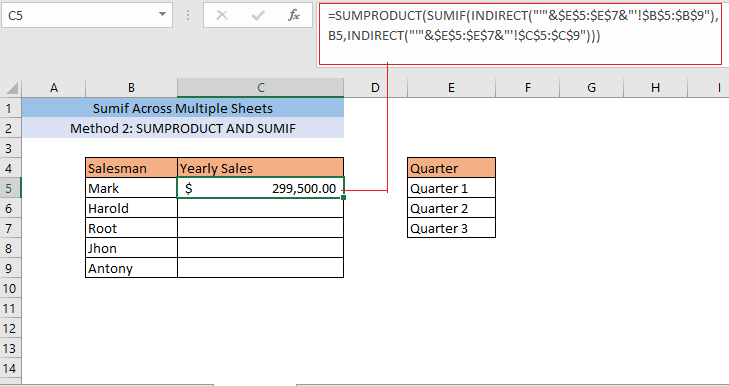
Sleep de verkoop C5 aan het eind van uw dataset en u krijgt de jaarlijkse verkoop van alle verkopers.
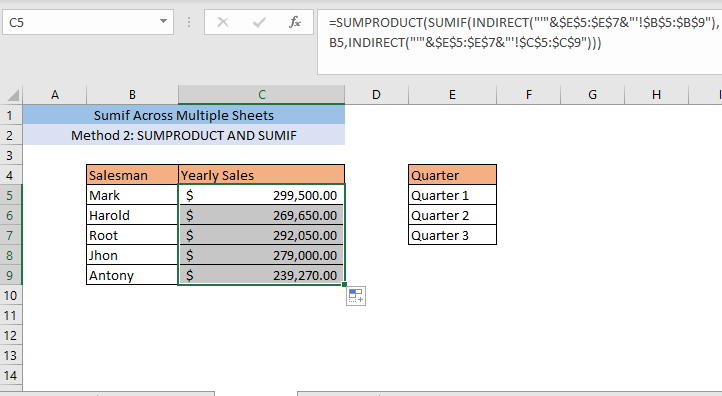
Vergelijkbare lezingen
- SUMIF met meerdere criteria (5 gemakkelijkste voorbeelden)
- Excel SUMIF-functie voor meerdere criteria (3 methoden + bonus)
- Hoe Excel SUMIF & VLOOKUP combineren over meerdere bladen
Methode 3: VBA gebruiken om meerdere bladen op te tellen
Als u veel bladen hebt, kunnen de bovenstaande twee methoden zeer tijdrovend en ingewikkeld zijn. Om de berekening sneller te maken kunt u de hulp inroepen van de Visual Basic-toepassingen (VBA) en maak een aangepaste formule.
Eerste pers ALT+F11 om de VBA venster. Klik met de rechtermuisknop op de bladnaam en selecteer Invoegen> Module.
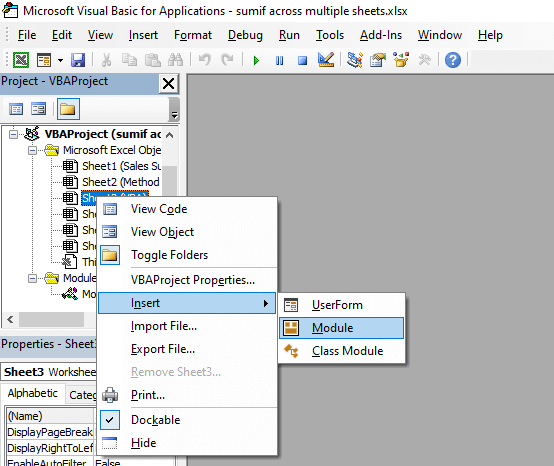
Er verschijnt een codevenster.

Kopieer en plak de volgende code in dit venster,
Functie SUMIFOS(Lookup_value As Range, ParamArray cellranges() As Variant) Dim i As Integer, rng1 As Variant, temp As Single, a As Boolean Dim rng2 As Variant, value As Variant, j As Single If (UBound(cellranges) + 1) Mod 2 0 Then Exit Function End If For i = LBound(cellranges) To UBound(cellranges) Step 2 If cellranges(i).Rows.Count cellranges(i + 1).Rows.Count Then End Ifcellranges(i).Columns.Count 1 Exit Functie End If rng1 = cellranges(i).value rng2 = cellranges(i + 1).value For j = LBound(rng1) To UBound(rng1) For Each value In lookup_value If UCase(rng1(j, 1)) = UCase(value) Then a = True Next value If a = True Then temp = temp + rng2(j, 1) a = False Next j Next i SUMIFOS = temp EndFunctie 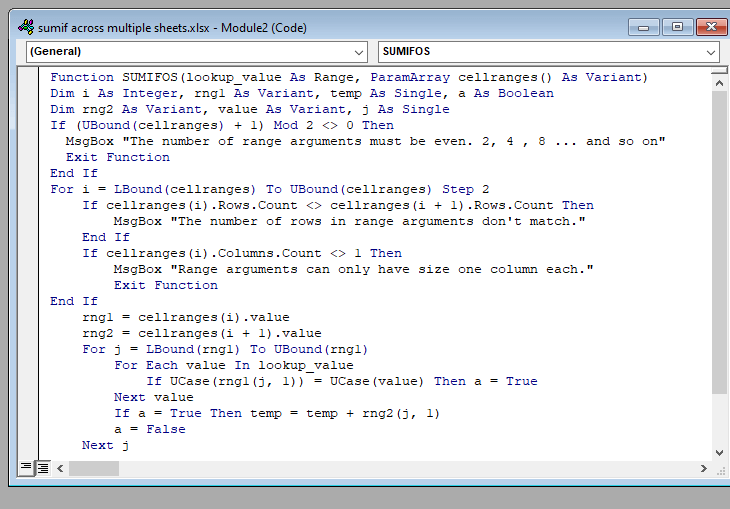
Sluit daarna het VBA-venster en typ de volgende formule in de cel C5,
=SUMIFOS(B5,'Kwartaal 1'!B5:B9,'Kwartaal 1'!C5:C9,'Kwartaal 2'!B5:B9,'Kwartaal 2'!C5:C9,'Kwartaal 3'!B5:B9,'Kwartaal 3'!C5:C9) Hier, SUMIFOS is de aangepaste functie, B5 is de opzoekwaarde, Kwartaal 1′! C5:C9 is het bereik voor de waarde in het blad met de naam Kwartaal 1 en Kwartaal 1! B5:B9 is het bereik voor criteria in het blad met de naam Kwartaal 1. U kunt de waarde van zoveel bladen als u wilt in deze formule invoegen.
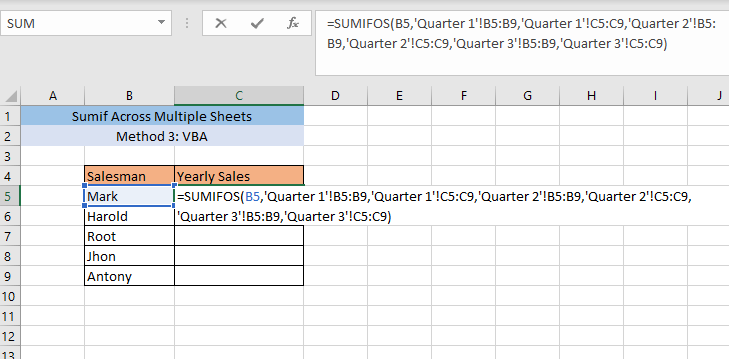
Na het indrukken van ENTER, krijgt u de som van de verkopen van alle drie kwartalen van Mark in cel C5.
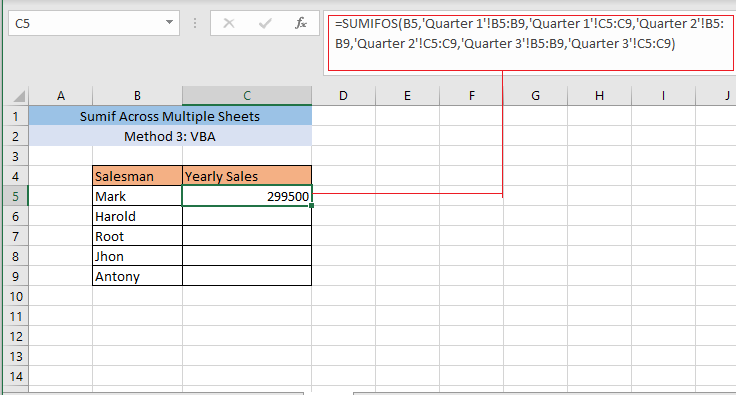
Sleep de verkoop C5 aan het einde van uw dataset en u krijgt de jaarlijkse verkoop van alle verkopers.
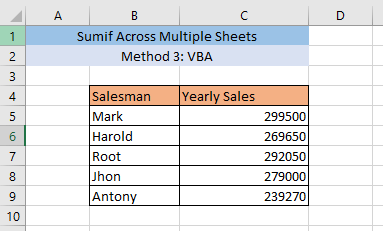
Lees meer: SUMIF meerdere bereiken [6 nuttige manieren].
Conclusie
De eerste methode is niet erg geschikt voor een zeer groot aantal vellen, omdat het veel tijd kost. U kunt methode 1 gebruiken als u maar een paar vellen hebt, maar de methoden 2 en 3 zijn efficiënt voor een zeer groot aantal vellen.
Als u problemen ondervindt bij het gebruik van een van de methoden om SUMIF toe te passen op meerdere bladen, laat dan een reactie achter.