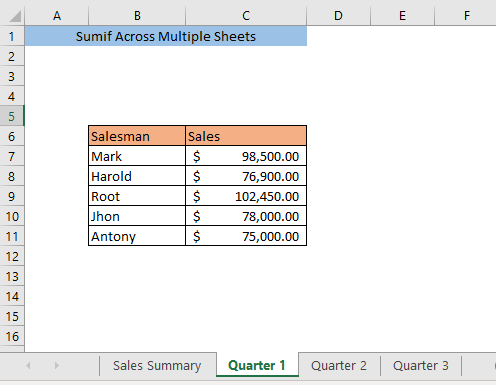Змест
Калі ў вас ёсць даныя на некалькіх аркушах, вам можа спатрэбіцца ведаць некаторыя метады выкарыстання функцыі SUMIF . У гэтым артыкуле я пазнаёмлю вас з трыма метадамі, з дапамогай якіх вы зможаце выкарыстоўваць SUMIF на некалькіх аркушах у Excel.
Скажам, у нашай табліцы дадзеных у нас ёсць квартальныя продажы па розных прадаўцы на розных аркушах. Цяпер мы хочам падлічыць гадавы аб'ём продажаў розных прадаўцоў. Для гэтага мы павінны прасумаваць продажы кожнага прадаўца за розныя кварталы.
Спампаваць практычны сшытак
SUMIF Across Multiple Sheets .xlsm
Тры метады выкарыстання Sumif на некалькіх аркушах
Метад 1: Выкарыстанне функцыі SUMIF для кожнага аркуша
Адзін са спосабаў выканання разлікаў - выкарыстанне функцыя SUMIF для кожнага аркуша. Дапусцім, мы хочам вылічыць гадавы аб'ём продажаў кожнага прадаўца на аркушы з назвай Зводка па продажах. Увядзіце наступную формулу ў ячэйку C5,
=SUMIF('Quarter 1'!B5:B9,'Sales Summary'!B5,'Quarter 1'!C5:C9)+SUMIF('Quarter 2'!B5:B9,'Sales Summary'!B5,'Quarter 2'!C5:C9)+SUMIF('Quarter 3'!B5:B9,'Sales Summary'!B5,'Quarter 3'!C5:C9) Тут, 'Чвэрць 1′!B5:B9' = Дыяпазон на аркушы Чвэрць 1 , дзе крытэрыі будуць быць супастаўленым
'Зводка па продажах'!B5′ = Крытэрыі
'Квартал 1'!C5:C9' = Дыяпазон на аркушы Чвэрць 1 адкуль будзе ўзята значэнне для сумавання.
Аналагічным чынам SUMIF выкарыстоўваецца для ўсіх аркушаў.
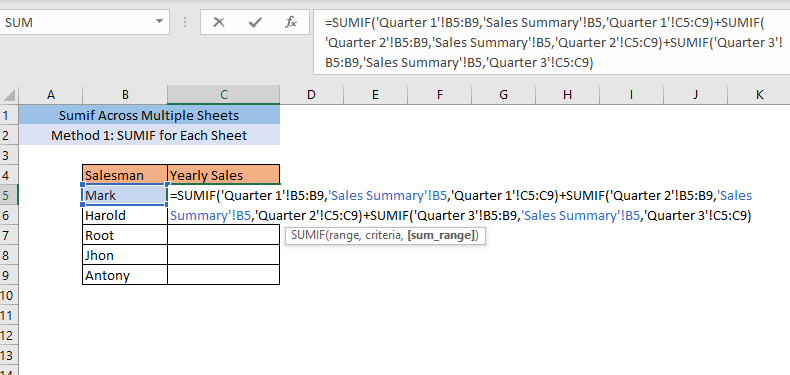
Пасля націску ENTER, вы атрымаеце суму продажаў усіх трох кварталаўадзнакі ў ячэйцы C5.
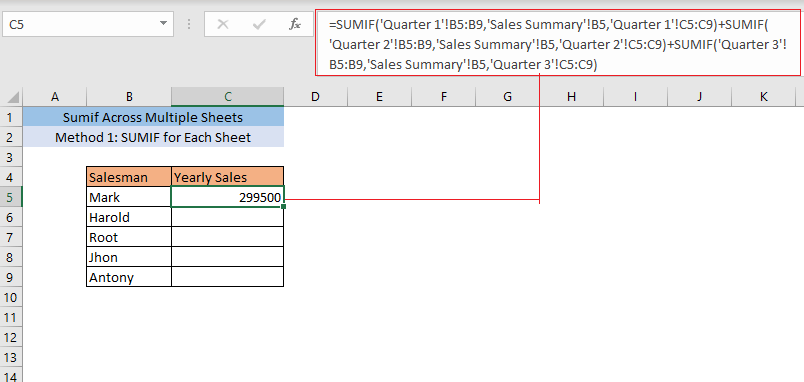
Перацягніце продажы C5 у канец вашага набору даных, і вы атрымаеце гадавыя продажы усіх прадаўцоў.
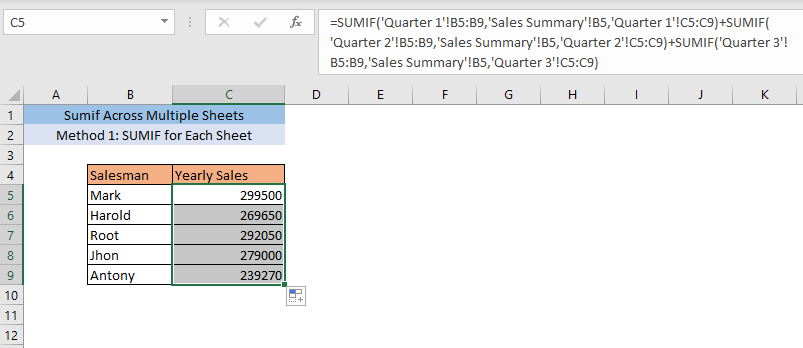
Больш падрабязна: SUMIF для некалькіх крытэрыяў на розных аркушах у Excel (3 метады)
Спосаб 2: Выкарыстанне функцыі SUMPRODUCT SUMIF і INDIRECT
Не паўтараючы функцыю SUMIF некалькі разоў, вы можаце выкарыстоўваць функцыю SUMPRODUCT , функцыю SUMIF і функцыю INDIRECT у цэлым, каб атрымаць той самы вынік. Спачатку мы ўставім назвы аркушаў ( Квартал 1, Квартал 2, Квартал 3) у аркуш, дзе мы будзем рабіць разлік для гадавых продажаў.
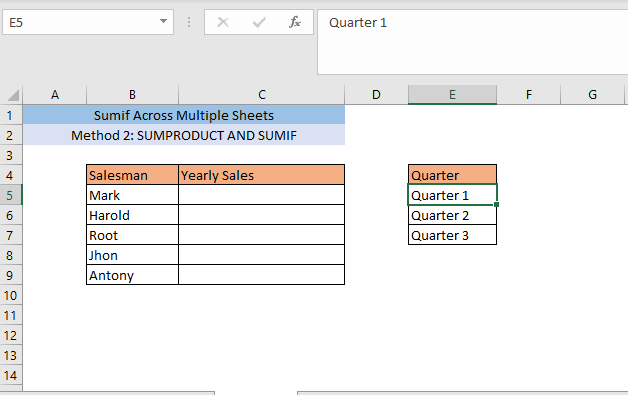
Пасля гэтага ўвядзіце наступную формулу ў ячэйку C5,
=SUMPRODUCT(SUMIF(INDIRECT("'"&$E$5:$E$7&"'!$B$5:$B$9"),B5,INDIRECT("'"&$E$5:$E$7&"'!$C$5:$C$9"))) Тут $E$5:$E$7 адносіцца да розных аркушаў значэнняў квартальных продажаў.
B$5:$B$9 = дыяпазон пошуку для крытэрыі
B5 гэта крытэрыі ( Азнака)
$C$5:$C$9 = дыяпазон значэння, калі крытэрыі супадаюць.
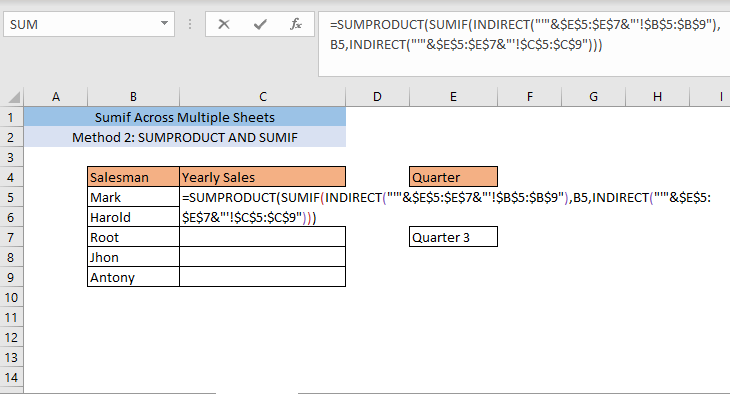
Пасля націску ENTER, вы атрымаеце суму продажаў Mark за ўсе тры кварталы ў ячэйцы C5.
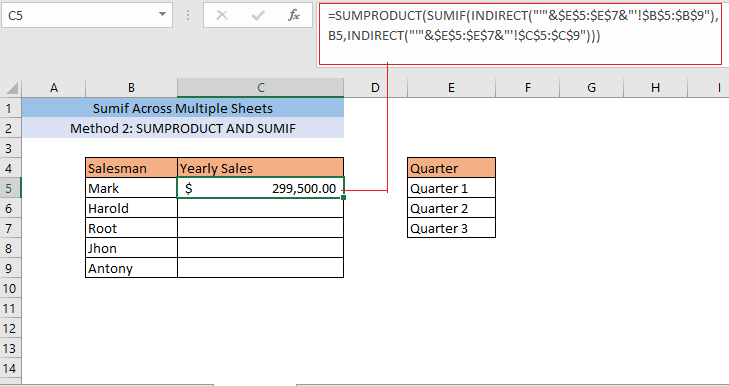
Перацягніце аб'ём продажаў C5 у канец набору даных, і вы атрымаеце гадавы аб'ём продажаў усіх прадаўцоў.
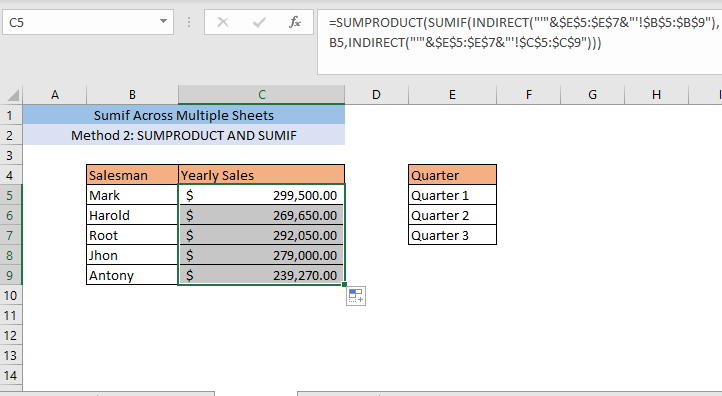
Падобныя паказанні
- SUMIF з некалькімі крытэрыямі (5 самых простых прыкладаў)
- ExcelФункцыя SUMIF для некалькіх крытэрыяў (3 метады + бонус)
- Як аб'яднаць Excel SUMIF & VLOOKUP на некалькіх аркушах
Спосаб 3: Выкарыстанне VBA для сумавання на некалькіх аркушах
Калі ў вас шмат аркушаў, два вышэйпералічаныя метады могуць заняць вельмі шмат часу і комплекс. Каб зрабіць разлікі хутчэйшымі, вы можаце скарыстацца дапамогай Visual Basic Applications (VBA) і стварыць уласную формулу.
Спачатку націсніце ALT+F11 каб адкрыць Акно VBA . Пстрыкніце правай кнопкай мышы назву аркуша і абярыце Уставіць> Модуль.
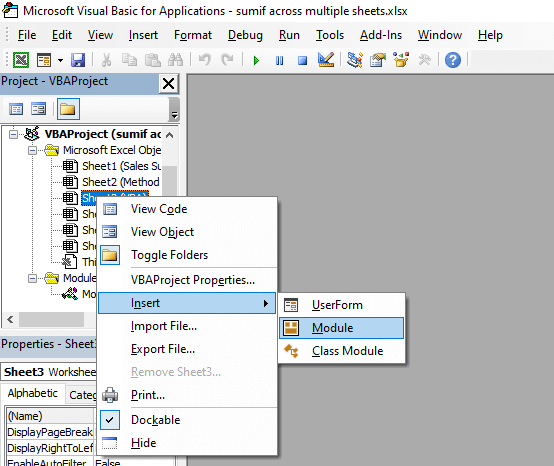
З'явіцца акно кода.

Скапіруйце і ўстаўце наступны код у гэта акно ,
4989
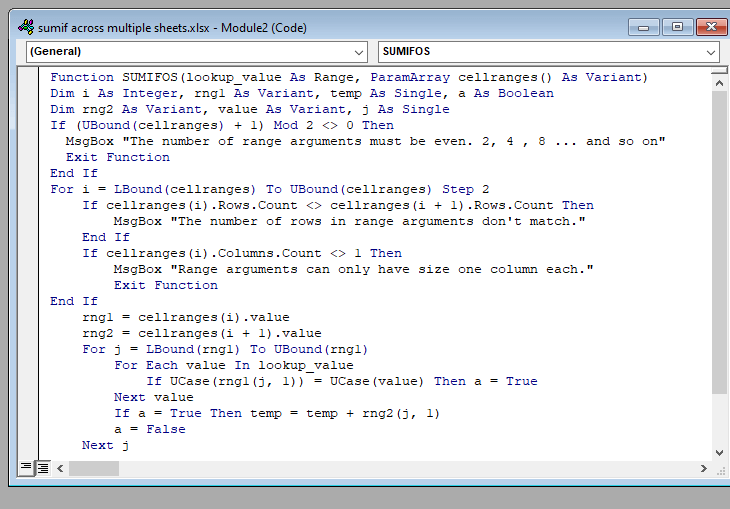
Пасля гэтага зачыніце акно VBA і ўвядзіце наступную формулу ў ячэйку C5,
=SUMIFOS(B5,'Quarter 1'!B5:B9,'Quarter 1'!C5:C9,'Quarter 2'!B5:B9,'Quarter 2'!C5:C9,'Quarter 3'!B5:B9,'Quarter 3'!C5:C9) Тут SUMIFOS - карыстальніцкая функцыя, B5 - значэнне пошуку, Чвэрць 1′!C5:C9 - дыяпазон для значэнне на аркушы з назвай Чвэрць 1 і Чвэрць 1′!B5:B9 гэта дыяпазон крытэрыяў на аркушы з назвай Чвэрць 1. Вы можаце ўставіць значэнне з такой колькасці аркушаў, колькі вы хочаце ў гэтай формуле.
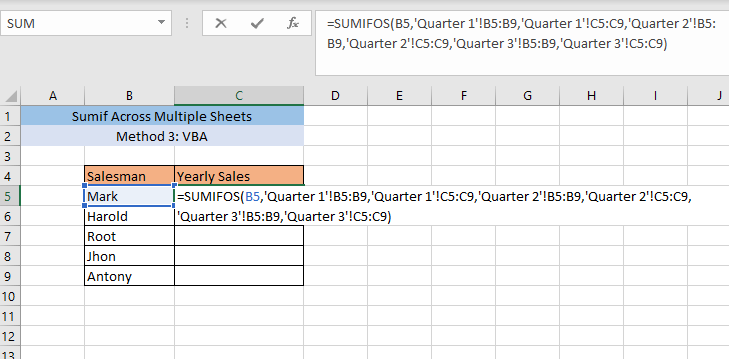
Пасля націску ENTER, вы атрымаеце суму ўсіх трох квартальныя продажы Маркі ў ячэйцы C5.
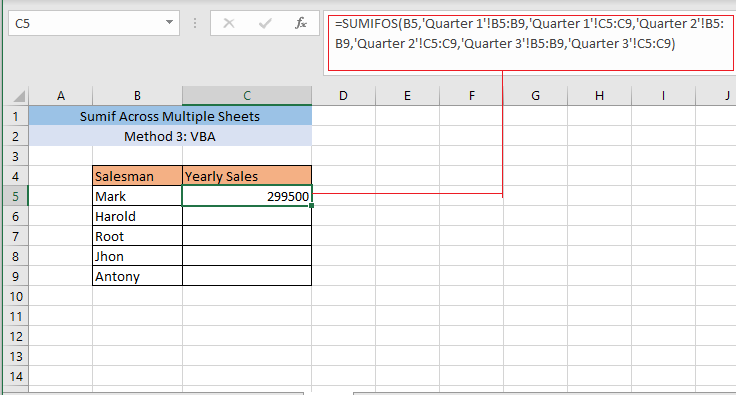
Перацягніце продажы C5 у канец вашага набору даных, і вы атрымаеце гадавы аб'ём продажаў усіх прадаўцоў.
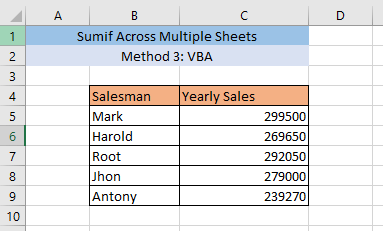
Больш падрабязна: SUMIF Multiple Ranges[6 карысных спосабаў]
Выснова
Выкарыстанне першага метаду не вельмі зручна для вельмі вялікай колькасці аркушаў, таму што гэта зойме шмат часу. Вы можаце выкарыстоўваць спосаб 1, калі ў вас ёсць толькі пара лістоў. Але метады 2 і 3 будуць эфектыўнымі для вельмі вялікай колькасці аркушаў.
Калі вы сутыкнуліся з праблемамі пры выкарыстанні любога з метадаў прымянення SUMIF да некалькіх аркушаў, пакіньце каментарый.