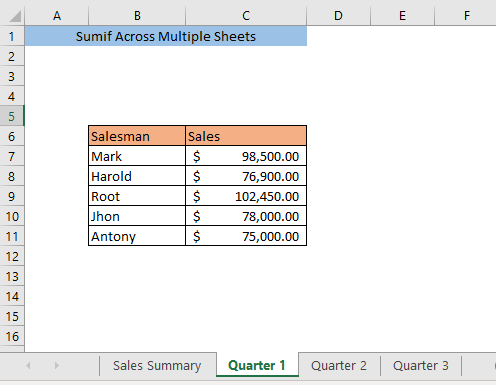Daftar Isi
Jika Anda memiliki data di beberapa sheet, Anda mungkin perlu mengetahui beberapa teknik untuk menggunakan SUMIF Dalam artikel ini, saya akan memperkenalkan Anda pada tiga metode yang dengannya Anda akan dapat menggunakan SUMIF di beberapa lembar di Excel.
Katakanlah, dalam lembar data kami, kami memiliki penjualan triwulanan oleh salesman yang berbeda di lembar yang berbeda. Sekarang kami ingin menghitung penjualan tahunan dari salesman yang berbeda. Untuk itu, kami harus menjumlahkan penjualan kuartal yang berbeda dari setiap salesman.
Unduh Buku Kerja Praktik
SUMIF di Beberapa Lembar.xlsmTiga Metode untuk Menggunakan Sumif di Beberapa Lembar
Metode 1: Menggunakan Fungsi SUMIF untuk Tiap Lembar
Satu cara untuk membuat kalkulasi adalah dengan menggunakan fungsi SUMIF Misalkan, kita ingin menghitung penjualan tahunan dari setiap salesman dalam sebuah sheet bernama Ringkasan Penjualan. Ketikkan rumus berikut di sel C5,
=SUMIF('Kuartal 1'!B5:B9,'Ringkasan Penjualan'!B5,'Kuartal 1'!C5:C9)+SUMIF('Kuartal 2'!B5:B9,'Ringkasan Penjualan'!B5,'Kuartal 2'!C5:C9)+SUMIF('Kuartal 3'!B5:B9,'Ringkasan Penjualan'!B5,'Kuartal 3'!C5:C9) Di sini, 'Kuartal 1′!B5:B9' = Rentang dalam lembaran Kuartal 1 di mana kriteria akan dicocokkan
'Ringkasan Penjualan'! = Kriteria
'Kuartal 1′!C5:C9' = Rentang dalam lembaran Kuartal 1 dari mana nilai untuk penjumlahan akan diambil.
Dengan cara yang sama, SUMIF digunakan untuk semua lembaran.
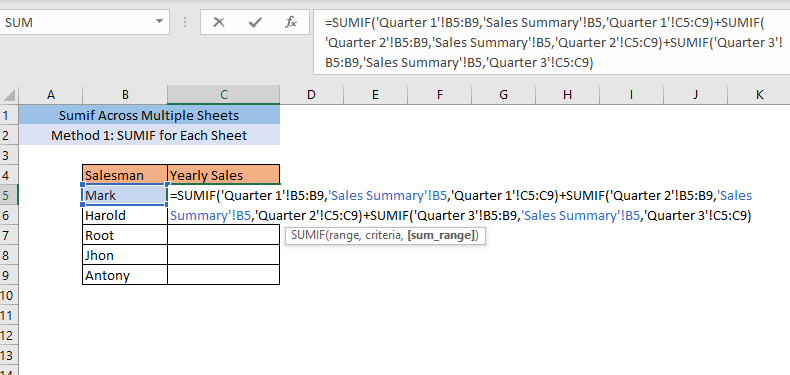
Setelah menekan MASUK, Anda akan mendapatkan penjumlahan dari penjualan tiga kuartal Mark di sel C5.
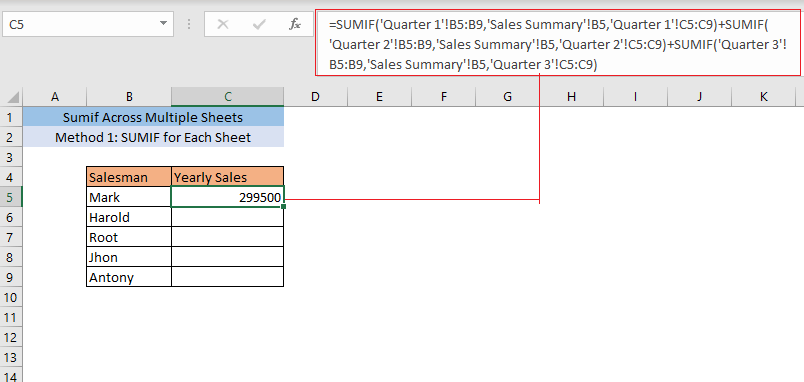
Seret penjualan C5 ke akhir dataset Anda dan Anda akan mendapatkan penjualan tahunan dari semua salesman.
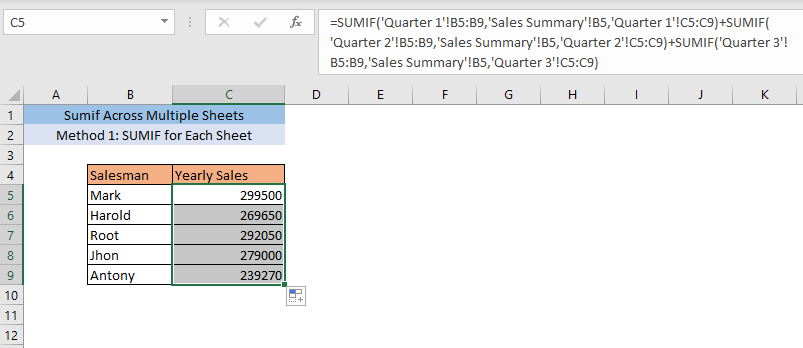
Baca Lebih Lanjut: SUMIF untuk Beberapa Kriteria di Lembar Berbeda di Excel (3 Metode)
Metode 2: Menggunakan SUMPRODUCT SUMIF dan Fungsi INDIRECT
Tanpa mengulangi SUMIF beberapa kali, Anda bisa menggunakan fungsi SUMPRODUCT , yang SUMIF fungsi, dan fungsi INDIRECT sama sekali untuk mendapatkan hasil yang sama. Pertama, kita akan memasukkan nama sheet ( Triwulan 1, Triwulan 2, Triwulan 3) di lembar di mana kita akan membuat perhitungan untuk penjualan tahunan.
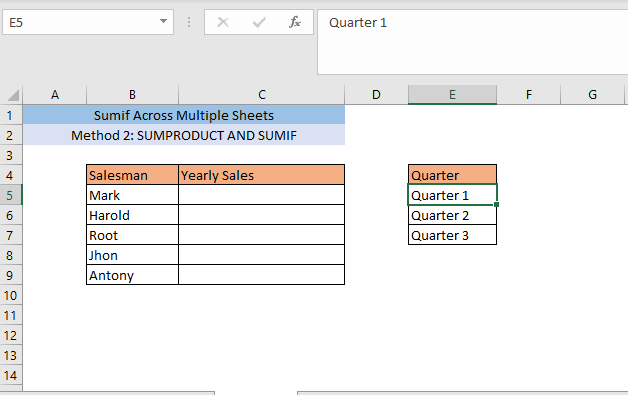
Setelah itu, Ketikkan rumus berikut di sel C5,
=SUMPRODUCT(SUMIF(INDIRECT("'"&$E$5:$E$7&"'!$B$5:$B$9"),B5,INDIRECT("'"&$E$5:$E$7&"'!$C$5:$C$9")))) Di sini, $E$5:$E$7 mengacu pada lembaran yang berbeda untuk nilai penjualan triwulanan.
B$5: $B$9 = rentang pencarian untuk kriteria
B5 adalah kriteria ( Mark)
$C$5:$C$9 = rentang untuk nilai jika kriteria cocok.
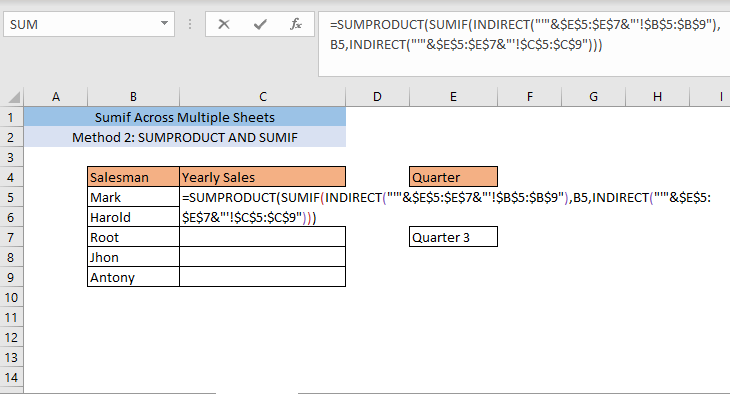
Setelah menekan MASUK, Anda akan mendapatkan penjumlahan dari penjualan tiga kuartal Mark di sel C5.
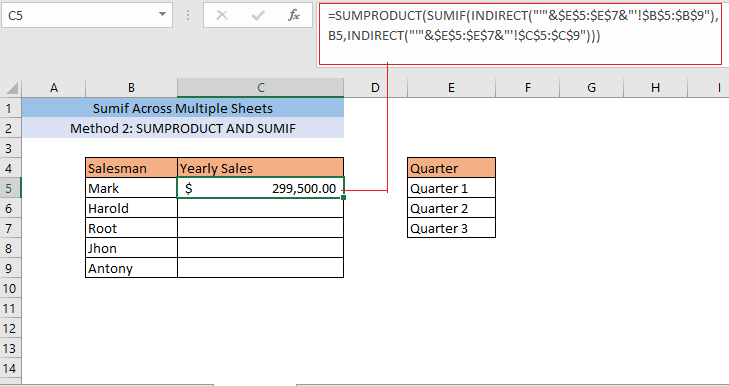
Seret penjualan C5 ke akhir dataset Anda dan Anda akan mendapatkan penjualan tahunan dari semua salesman.
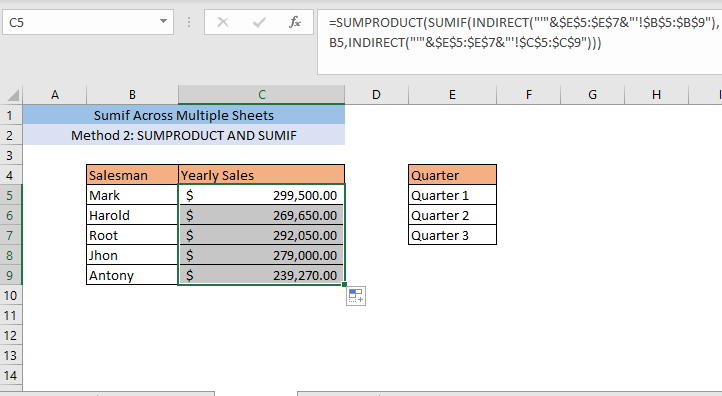
Bacaan Serupa
- SUMIF dengan Beberapa Kriteria (5 Contoh Paling Mudah)
- Fungsi SUMIF Excel untuk Beberapa Kriteria (3 Metode + Bonus)
- Cara Menggabungkan Excel SUMIF &; VLOOKUP Di Beberapa Lembar
Metode 3: Menggunakan VBA untuk Menjumlahkan di Beberapa Lembar
Jika Anda memiliki banyak lembar, dua metode di atas bisa sangat memakan waktu dan rumit. Untuk membuat kalkulasi lebih cepat, Anda bisa menggunakan bantuan Aplikasi Visual Basic (VBA) dan membuat formula khusus.
Pers pertama ALT+F11 untuk membuka VBA klik kanan pada nama sheet dan pilih Sisipkan> Modul.
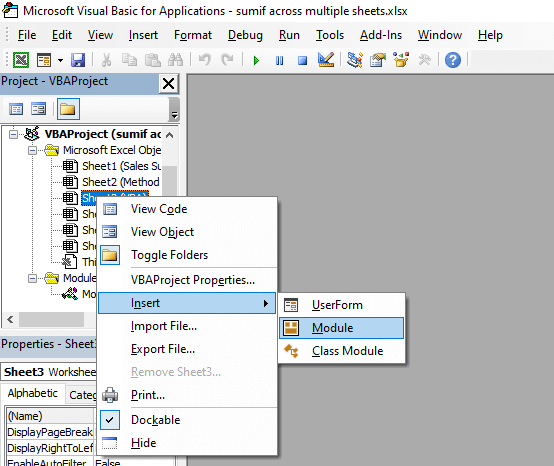
Jendela kode akan muncul.

Salin dan tempelkan kode berikut ini di jendela ini,
Function SUMIFOS(lookup_value As Range, ParamArray cellranges() As Variant) Dim i As Integer, rng1 As Variant, temp As Single, a As Boolean Dim rng2 As Variant, value As Variant, j As Single If (UBound(cellranges) + 1) Mod 2 0 Then Exit Function End If For i = LBound(cellranges) To UBound(cellranges) Step 2 If cellranges(i).Rows.Count cellranges(i + 1).Rows.Count Then End If Ifcellranges(i).Columns.Count 1 Then Exit Function End If rng1 = cellranges(i).value rng2 = cellranges(i + 1).value For j = LBound(rng1) To UBound(rng1) For Each value In lookup_value If UCase(rng1(j, 1)) = UCase(value) Then a = True Next value If a = True Then temp = temp + rng2(j, 1) a = False Next j Next i SUMIFOS = temp EndFungsi 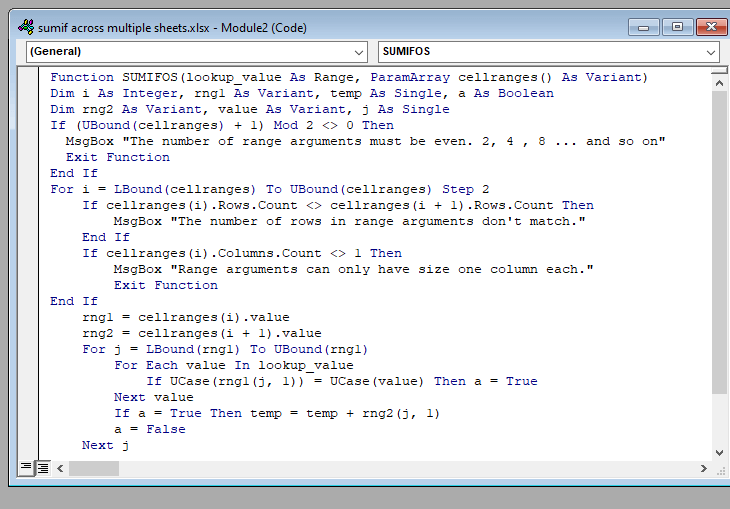
Setelah itu tutup jendela VBA dan ketikkan rumus berikut di sel C5,
=SUMIFOS(B5,'Kuartal 1'!B5:B9,'Kuartal 1'!C5:C9,'Kuartal 2'!B5:B9,'Kuartal 2'!C5:C9,'Kuartal 3'!B5:B9,'Kuartal 3'!C5:C9) Di sini, SUMIFOS adalah fungsi kustom, B5 adalah nilai pencarian, Kuartal 1′!C5:C9 adalah rentang untuk nilai dalam lembar bernama Kuartal 1 dan Kuartal 1′!B5:B9 adalah rentang untuk kriteria dalam lembar bernama Kuartal 1. Anda bisa menyisipkan nilai dari lembar sebanyak yang Anda inginkan dalam rumus ini.
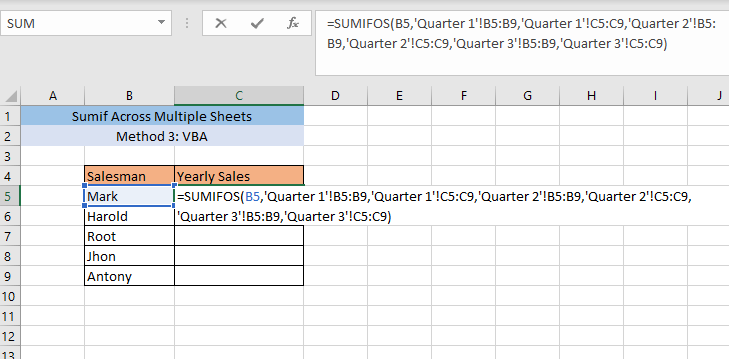
Setelah menekan MASUK, Anda akan mendapatkan penjumlahan dari penjualan tiga kuartal Mark di sel C5.
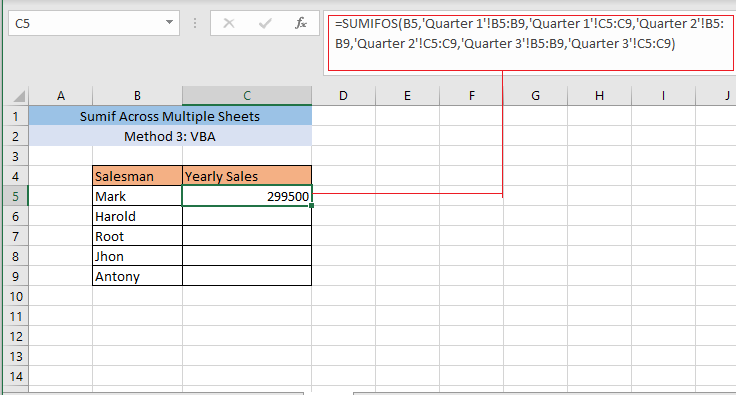
Seret penjualan C5 ke akhir dataset Anda dan Anda akan mendapatkan penjualan tahunan dari semua salesman.
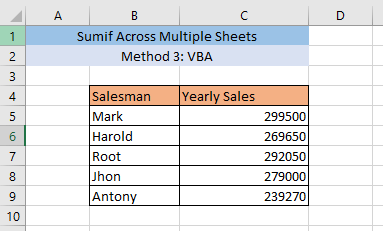
Baca Juga: SUMIF Multiple Ranges [6 Cara Berguna]
Kesimpulan
Menggunakan metode pertama sangat tidak nyaman untuk jumlah lembar yang sangat banyak karena akan menghabiskan banyak waktu. Anda bisa menggunakan metode 1 jika Anda hanya memiliki beberapa lembar. Tetapi metode 2 dan 3 akan efisien untuk jumlah lembar yang sangat banyak.
Jika Anda menghadapi masalah saat menggunakan salah satu metode untuk menerapkan SUMIF di beberapa lembar, silakan tinggalkan komentar.