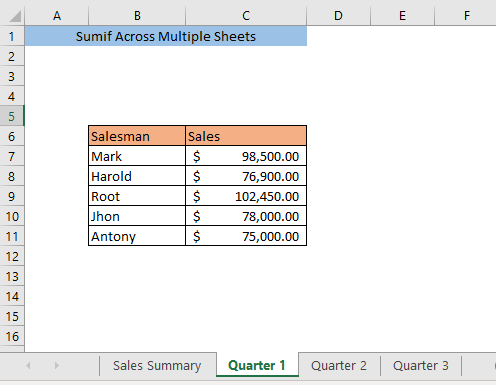Tabla de contenido
Si tiene datos en varias hojas, es posible que necesite conocer algunas técnicas para utilizar la función SUMIF En este artículo, le presentaré tres métodos que le permitirán utilizar la función SUMIF en varias hojas de Excel.
Digamos que en nuestra hoja de datos tenemos las ventas trimestrales de diferentes vendedores en diferentes hojas. Ahora queremos calcular las ventas anuales de diferentes vendedores. Para ello, tenemos que sumar las ventas de los diferentes trimestres de cada vendedor.
Descargar el cuaderno de prácticas
SUMIF A Través De Múltiples Hojas.xlsmTres métodos para utilizar Sumif en varias hojas
Método 1: Utilizar la función SUMIF para cada hoja
Una forma de realizar el cálculo es utilizando la función SUMIF Supongamos que queremos calcular las ventas anuales de cada vendedor en una hoja llamada Resumen de ventas. Escriba la siguiente fórmula en la celda C5,
=SUMIF('Trimestre 1'!B5:B9,'Cifra de negocios'!B5,'Trimestre 1'!C5:C9)+SUMIF('Trimestre 2'!B5:B9,'Cifra de negocios'!B5,'Trimestre 2'!C5:C9)+SUMIF('Trimestre 3'!B5:B9,'Cifra de negocios'!B5,'Trimestre 3'!C5:C9) Toma, 'Trimestre 1′!B5:B9' = Rango en la hoja Trimestre 1 donde se cotejarán los criterios
'Resumen de ventas'!B5′ = Criterios
'Trimestre 1′!C5:C9' = Rango en la hoja Trimestre 1 de donde se tomará el valor para la suma.
De manera similar, SUMIF se utiliza para todas las hojas.
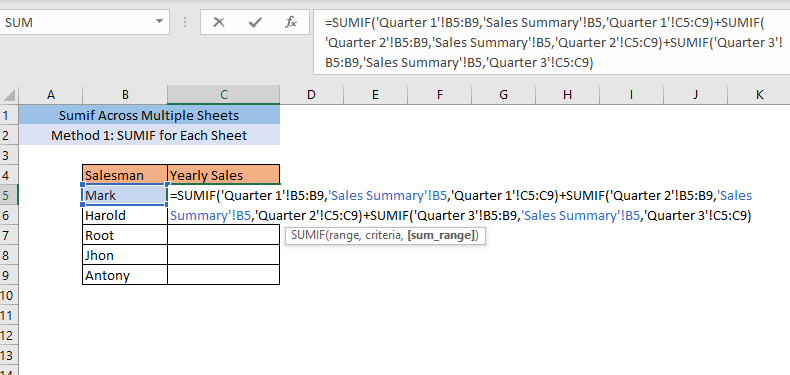
Tras pulsar ENTRAR, obtendrá la suma de las ventas de Mark de los tres trimestres en la celda C5.
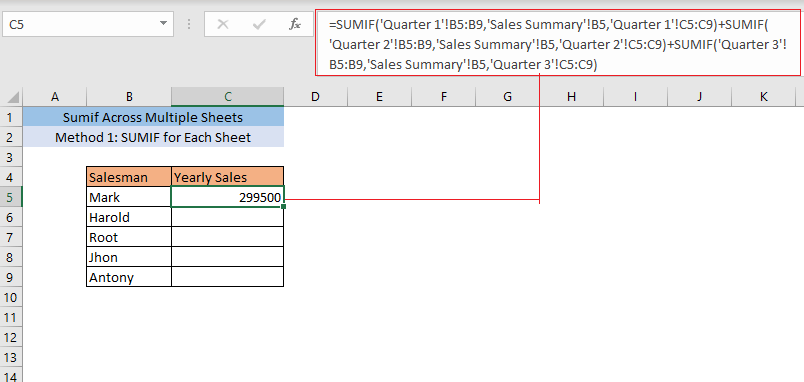
Arrastre las ventas C5 al final de tu conjunto de datos y obtendrás las ventas anuales de todos los vendedores.
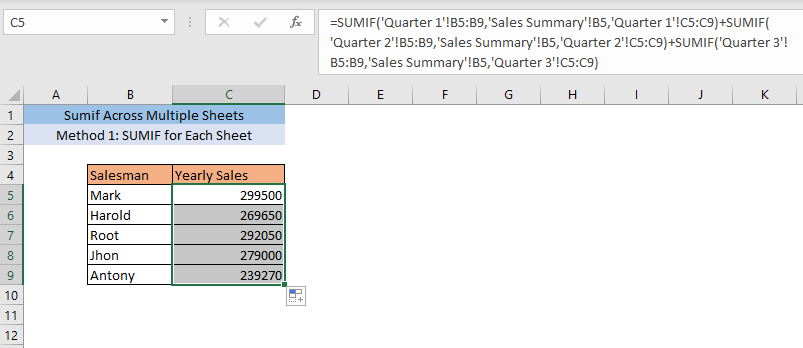
Read More: SUMIF para Múltiples Criterios a través de Diferentes Hojas en Excel (3 Métodos)
Método 2: Utilización de las funciones SUMPRODUCT SUMIF e INDIRECT
Sin repetir la SUMIF varias veces, puede utilizar la función SUMPRODUCT El SUMIF y la función INDIRECTA para obtener el mismo resultado. En primer lugar, insertaremos el nombre de las hojas ( Trimestre 1, Trimestre 2, Trimestre 3) en la hoja donde realizaremos el cálculo de las ventas anuales.
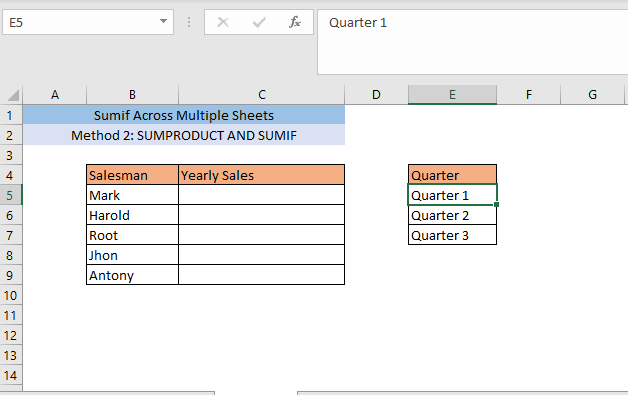
A continuación, escriba la siguiente fórmula en la celda C5,
=SUMPRODUCT(SUMIF(INDIRECT("'"&$E$5:$E$7&"'!$B$5:$B$9"),B5,INDIRECT("'"&$E$5:$E$7&"'!$C$5:$C$9")) Toma, $E$5:$E$7 hace referencia a diferentes hojas para los valores de las ventas trimestrales.
B$5:$B$9 = rango de búsqueda de criterios
B5 es el criterio ( Mark)
$C$5:$C$9 = rango para el valor si coinciden los criterios.
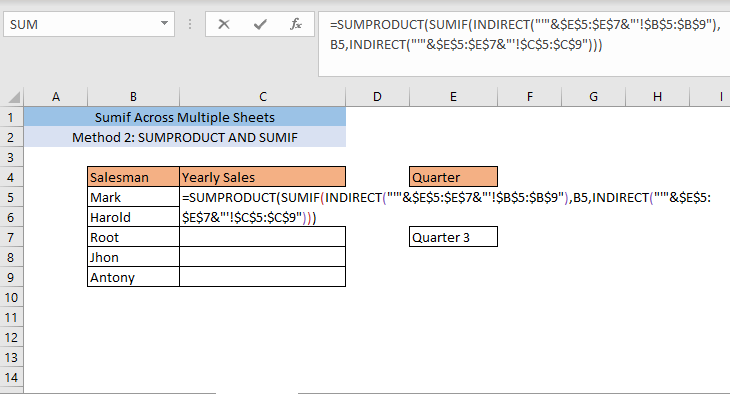
Tras pulsar ENTRAR, obtendrá la suma de las ventas de Mark de los tres trimestres en la celda C5.
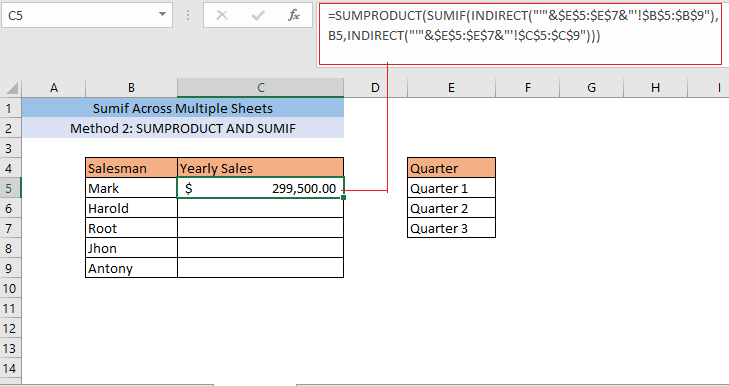
Arrastre las ventas C5 al final de tu conjunto de datos y obtendrás las ventas anuales de todos los vendedores.
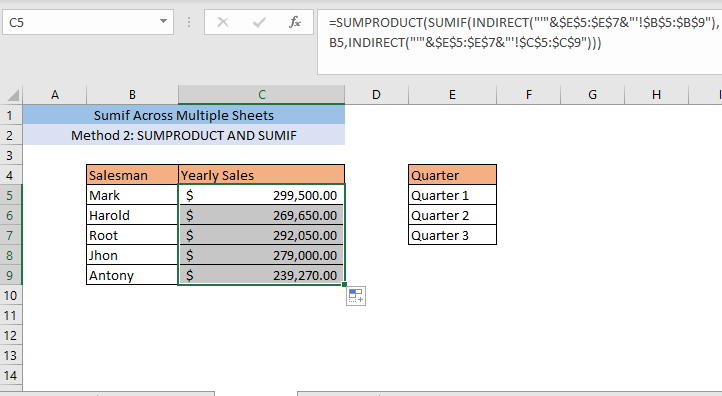
Lecturas similares
- SUMIF con Criterios Múltiples (5 Ejemplos Más Fáciles)
- Función SUMIF de Excel para Criterios Múltiples (3 Métodos + Bonus)
- Cómo combinar Excel SUMIF & VLOOKUP a través de múltiples hojas
Método 3: Utilizar VBA para sumar varias hojas
Si tiene muchas hojas, los dos métodos anteriores pueden llevarle mucho tiempo y ser muy complejos. Para que el cálculo sea más rápido, puede utilizar la función Aplicaciones de Visual Basic (VBA) y crear una fórmula personalizada.
Primera prensa ALT+F11 para abrir el VBA Haga clic con el botón derecho del ratón en el nombre de la hoja y seleccione Insertar> Módulo.
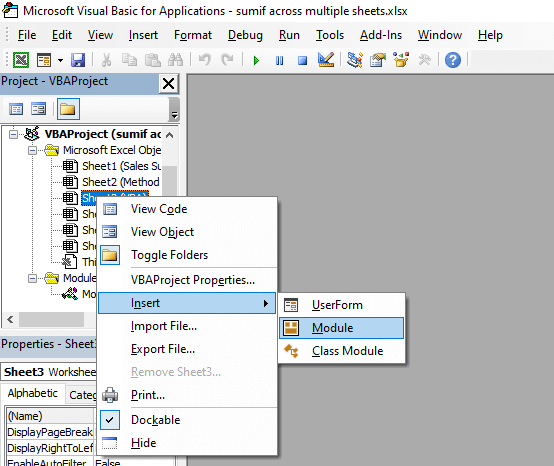
Aparecerá una ventana de códigos.

Copie y pegue el siguiente código en esta ventana,
Function SUMIFOS(lookup_value As Range, ParamArray cellranges() As Variant) Dim i As Integer, rng1 As Variant, temp As Single, a As Boolean Dim rng2 As Variant, value As Variant, j As Single If (UBound(cellranges) + 1) Mod 2 0 Then Exit Function End If For i = LBound(cellranges) To UBound(cellranges) Step 2 If cellranges(i).Rows.Count cellranges(i + 1).Rows.Count Then End If Ifcellranges(i).Columns.Count 1 Then Exit Function End If rng1 = cellranges(i).value rng2 = cellranges(i + 1).value For j = LBound(rng1) To UBound(rng1) For Each value In lookup_value If UCase(rng1(j, 1)) = UCase(value) Then a = True Next value If a = True Then temp = temp + rng2(j, 1) a = False Next j Next i SUMIFOS = temp EndFunción 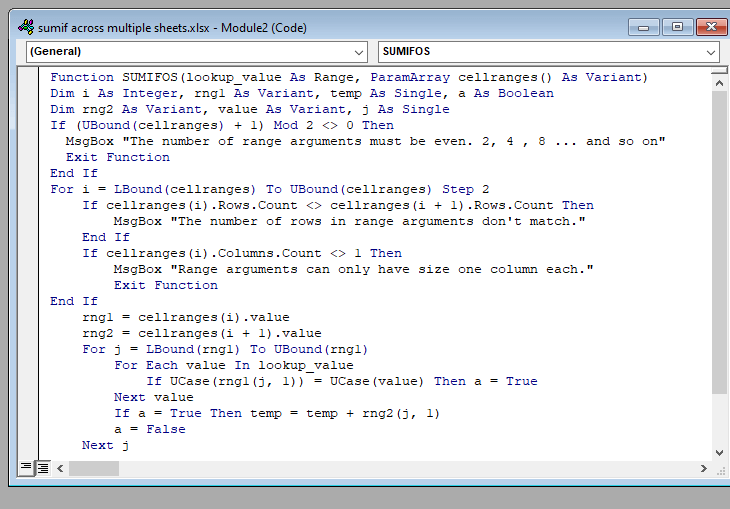
A continuación, cierre la ventana VBA y escriba la siguiente fórmula en la celda C5,
=SUMIFOS(B5,'Trimestre 1'!B5:B9,'Trimestre 1'!C5:C9,'Trimestre 2'!B5:B9,'Trimestre 2'!C5:C9,'Trimestre 3'!B5:B9,'Trimestre 3'!C5:C9) Toma, SUMIFOS es la función personalizada, B5 es el valor de búsqueda, Trimestre 1′!C5:C9 es el rango para el valor en la hoja denominada Primer trimestre y Trimestre 1′!B5:B9 es el intervalo de criterios de la hoja denominada Trimestre 1. Puede insertar el valor de tantas hojas como desee en esta fórmula.
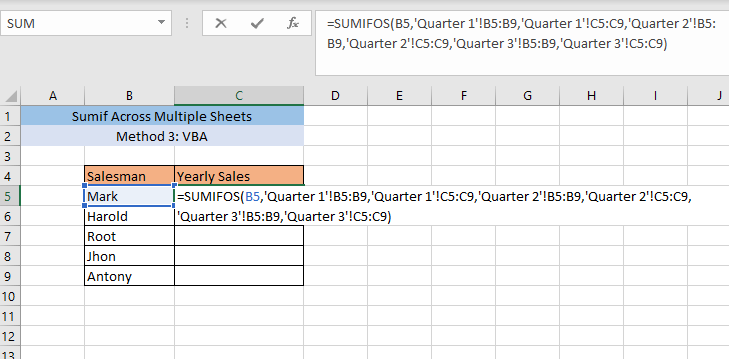
Tras pulsar ENTRAR, obtendrá la suma de las ventas de Mark de los tres trimestres en la celda C5.
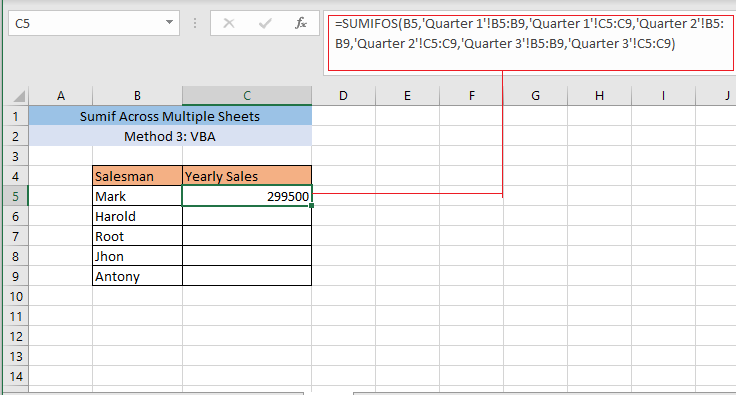
Arrastre las ventas C5 al final de tu conjunto de datos y obtendrás las ventas anuales de todos los vendedores.
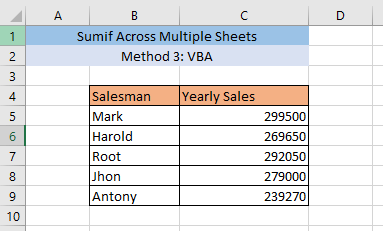
Read More: SUMIF Rangos Múltiples [6 formas útiles]
Conclusión
Utilizar el primer método no es muy conveniente para una cantidad muy grande de hojas porque consumirá mucho tiempo. Puede utilizar el método 1 si sólo tiene un par de hojas, pero los métodos 2 y 3 serán eficaces para una cantidad muy grande de hojas.
Si te encuentras con algún problema al utilizar cualquiera de los métodos para aplicar SUMIF a través de múltiples hojas, por favor deja un comentario.