Table of contents
ǞǞǞ ǞǞǞ 是其中一个 ǞǞǞ 它是一个参考函数,可以帮助显示一个给定的数字是否为奇数。 本文将分享完整的概念,说明如何 ǞǞǞ 函数在 ǞǞǞ 独立,然后与其他 ǞǞǞ 职能。
下载实践工作手册
下载这个工作手册并进行练习。
ISODD功能的例子.xlsxExcel ISODD函数:语法& 参数
让我们了解一下 ǞǞǞ 函数,然后再深入到实例中。
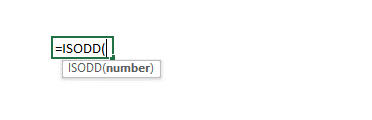
摘要
该函数返回 为真 如果该数字是奇数,则
语法
=ISODD ( 数 )
论点
| 争论 | 必备或可选 | 价值 |
|---|---|---|
| 数 | 需要 | 传递要检查的数字值 |
4 Excel中ISODD函数的合适例子
现在,我将逐一谈一谈这些例子。
例1:使用ISODD函数查找奇数
首先,我将向你展示如何使用以下方法寻找奇数 ǞǞǞ 职能。
步骤。
- 首先,请到 E5 并写下以下公式
=ISODD(B5) 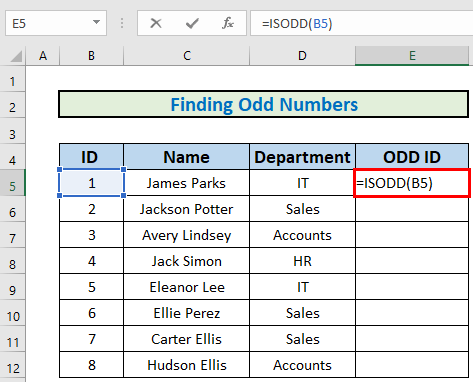
- 然后,按 进入 来获得输出。
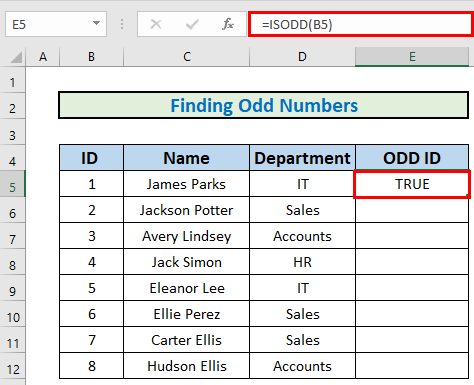
- 之后,使用 填充手柄 至 自动填表 至 E12 .
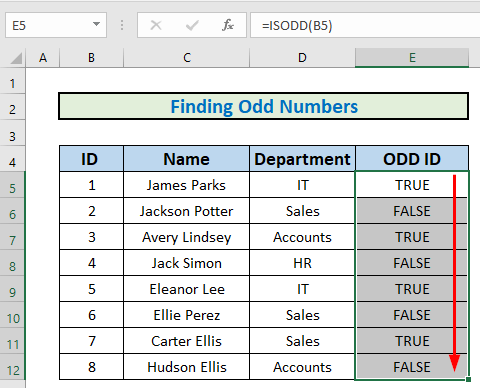
例2:使用ISODD函数突出显示奇数行
现在,我将展示另一个例子,用以下方法强调奇数 职能的ISODD .
步骤。
- 首先,选择数据集。
- 然后,去到 首页
- 之后,选择 条件性格式化 .
- 最后,选择 新规则 .
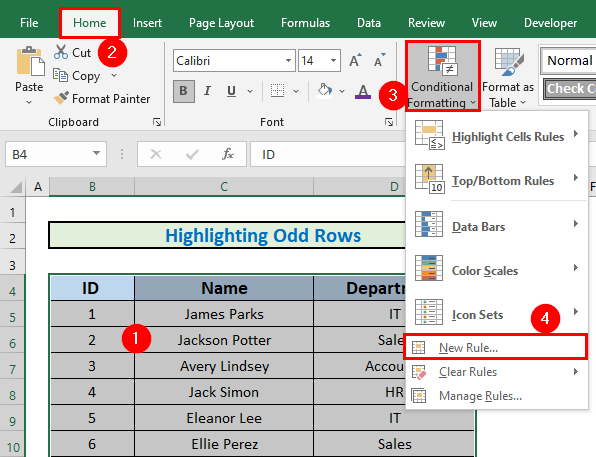
- 会出现一个方框,在方框中写下公式。 规则描述。
=isodd(row(b4:d12)) - 之后,选择 格式 .
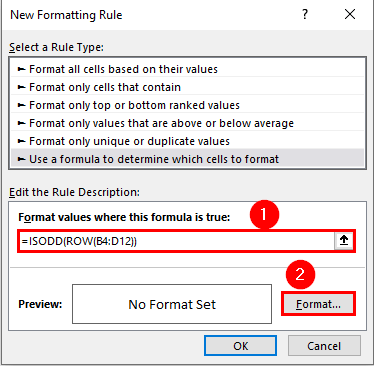
- ǞǞǞ 将 格式化单元格。
- 按照你想要的方式进行格式化。 我在这里改变了填充颜色。 你可以尝试其他方式。
- 然后,点击 认可 .
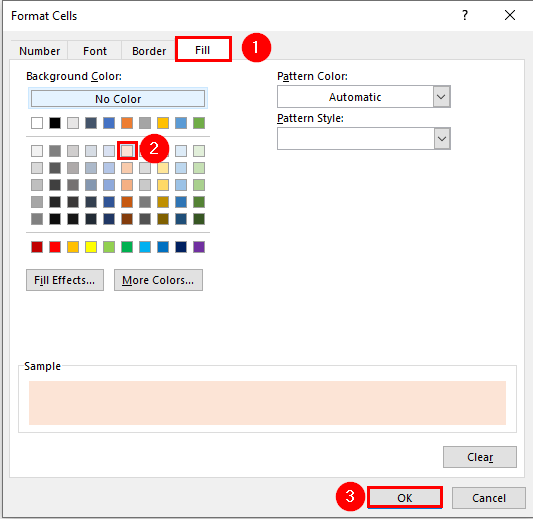
- ǞǞǞ 将突出显示奇数行。
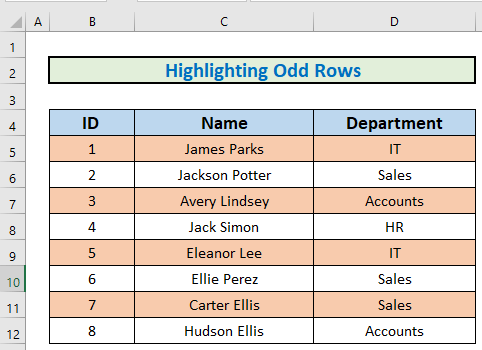
例3:使用ISODD函数突出显示奇数
现在,我将解释如何使用以下方法突出显示一个范围内的奇数 职能的ISODD .
步骤。
- 首先,选择范围。
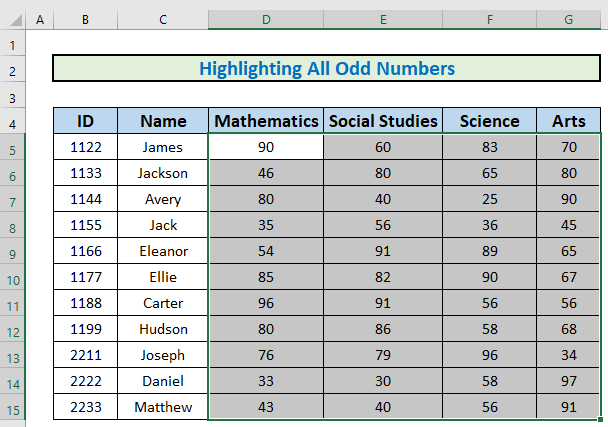
- 然后,就像前面的方法一样,调出 新的格式化规则
- 之后,写下以下公式
=ISODD(D5) See_also: Excel中的VLOOKUP模糊匹配(3种快速方法)
- 然后,点击 认可 .
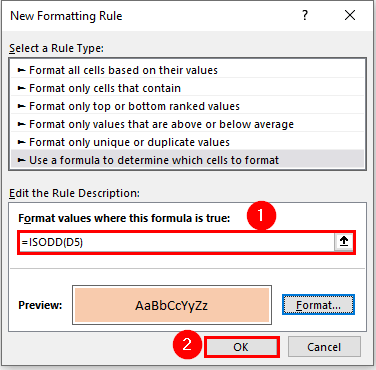
- ǞǞǞ 将突出显示奇数。
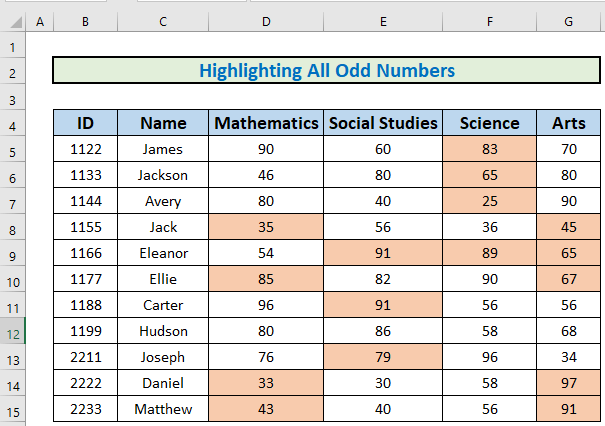
See_also: 对同一标准在多个范围内应用COUNTIF函数
例4:结合IF和ISODD函数寻找偶数和奇数
我将展示的最后一个例子是,你如何使用一个组合来寻找偶数和奇数。 基金会 和 ǞǞǞ 在这个例子中,我将使用上一个例子的数据集。 我已经计算了所有分数的总和,并将确定这些分数中的哪些是偶数,哪些是奇数。
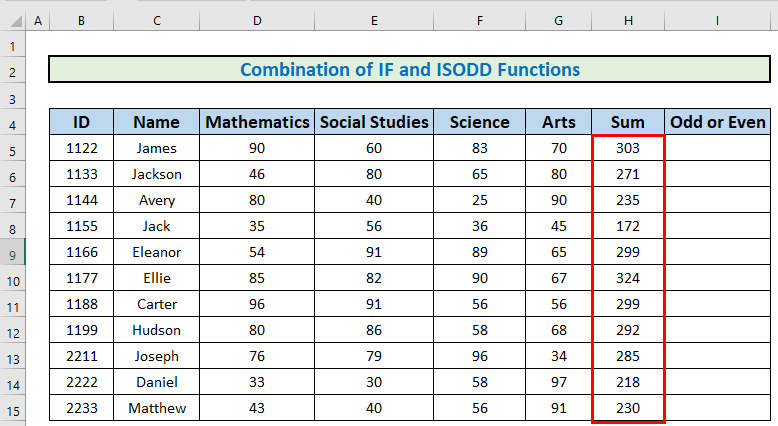
步骤。
- 转到 I5 并写下以下公式
=IF(ISODD(H5), "奇数", "偶数") 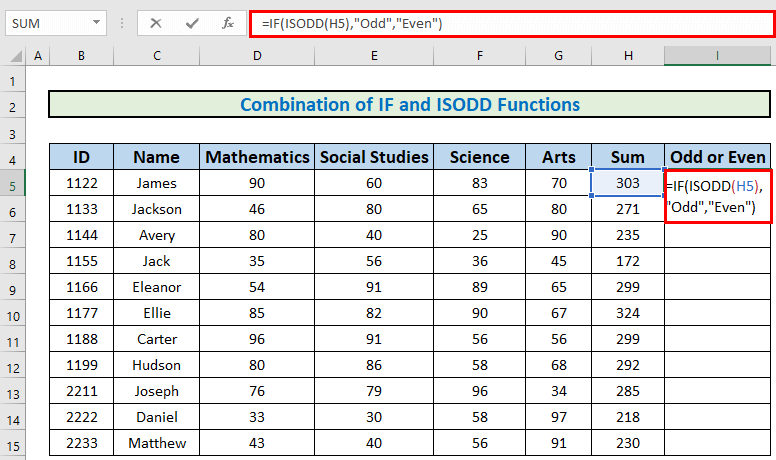
- 然后,按 进入 来获得输出。
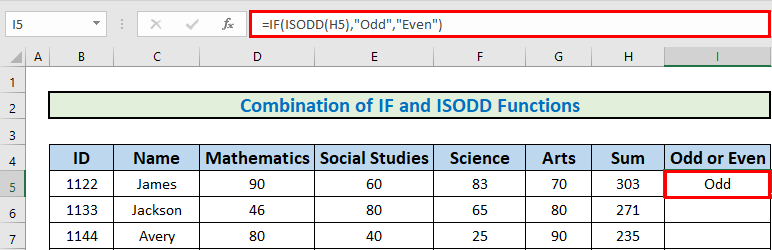
- 然后,使用 填充手柄 至 自动填表 至 D12 .
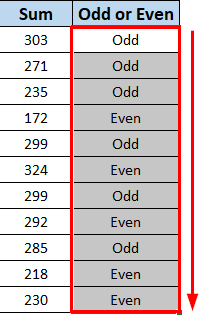
需要记住的事情
- ǞǞǞ ǞǞǞ 是一组名为 基础设施 函数,它们都返回逻辑值 为真 或 失败 .
- 这个函数与 ISEVEN。
- 如果该数字不是整数,则会被截断。
总结
最后,我试图总结一下 ǞǞǞ 我已经展示了多种方法和各自的例子,但根据不同的情况,还可以有许多其他的迭代。 这就是所有关于 ǞǞǞ 如果您有任何疑问或反馈,请在评论区告诉我们。
Previous post 在Excel中跨越多个工作表的SUMIF(3种方法)
Next post 如何使用Excel TEXT公式(4种合适的方法)

