Indholdsfortegnelse
ISODD er en af de Excel Det er en referencefunktion, der hjælper med at vise, om et givet tal er ulige eller ej. Denne artikel vil dele den fuldstændige idé om, hvordan den ISODD funktion fungerer i Excel selvstændigt og derefter sammen med andre Excel funktioner.
Download arbejdsbog til øvelser
Download denne arbejdsbog og øv dig.
Eksempler på ISODD-funktion.xlsxExcel ISODD-funktion: Syntaks & Argumenter
Lad os lære om de ISODD funktion, før du går i gang med eksemplerne.
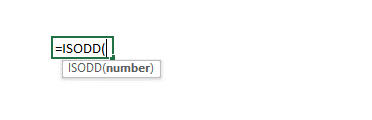
Resumé
Denne funktion returnerer TRUE hvis tallet er ulige.
Syntaks
=ISODD ( nummer )
Argumenter
| Argument | Krævet eller valgfri | Værdi |
|---|---|---|
| nummer | Påkrævet | Overfør den numeriske værdi, der skal kontrolleres |
4 Egnede eksempler på ISODD-funktionen i Excel
Nu vil jeg tale om eksemplerne et for et.
Eksempel 1: Find ulige tal ved hjælp af ISODD-funktionen
Først og fremmest vil jeg vise dig, hvordan du finder ulige tal ved hjælp af ISODD Funktion.
Trin:
- Først og fremmest skal du gå til E5 og skriv følgende formel ned
=ISODD(B5) 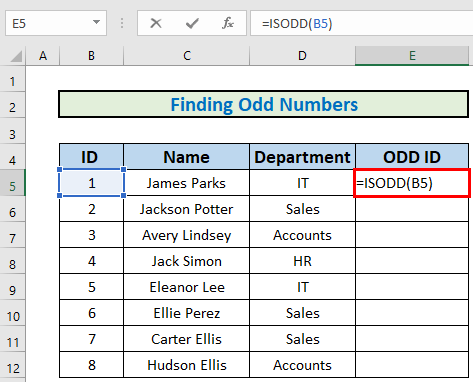
- Derefter skal du trykke på INDTAST for at få resultatet.
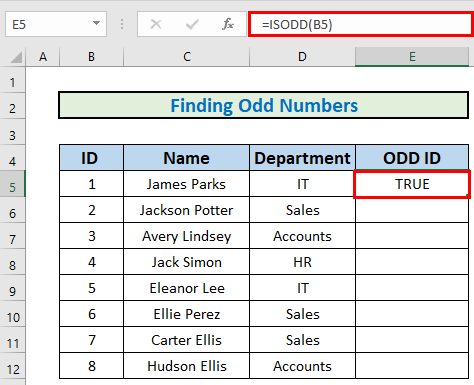
- Derefter skal du bruge Håndtag til påfyldning til AutoFill op til E12 .
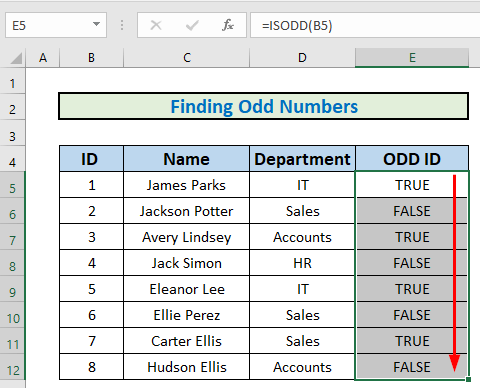
Eksempel 2: Fremhævning af ulige rækker ved hjælp af ISODD-funktionen
Nu vil jeg vise et andet eksempel, der fremhæver ulige tal ved hjælp af ISODD-funktionen .
Trin:
- Først og fremmest skal du vælge datasættet.
- Derefter skal du gå til Hjem
- Derefter skal du vælge Betinget formatering .
- Endelig skal du vælge Ny regel .
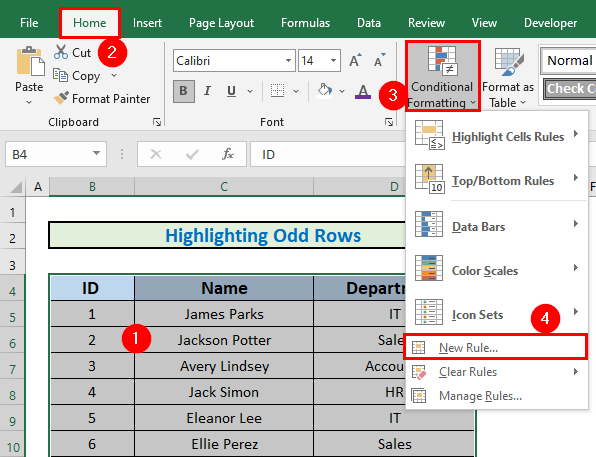
- Der vises en boks. Skriv formlen i feltet Regelbeskrivelse.
=ISODD(ROW(B4:D12)) - Derefter skal du vælge Format .
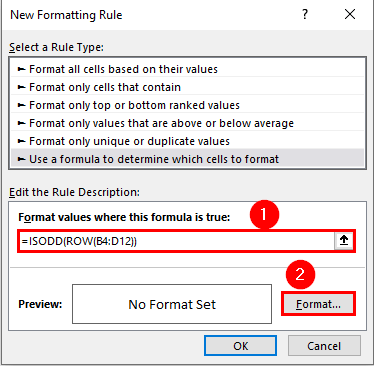
- Excel vil den Formater celler.
- Formater som du vil. Jeg har ændret fyldfarverne her. Du kan prøve noget andet.
- Klik derefter på OK .
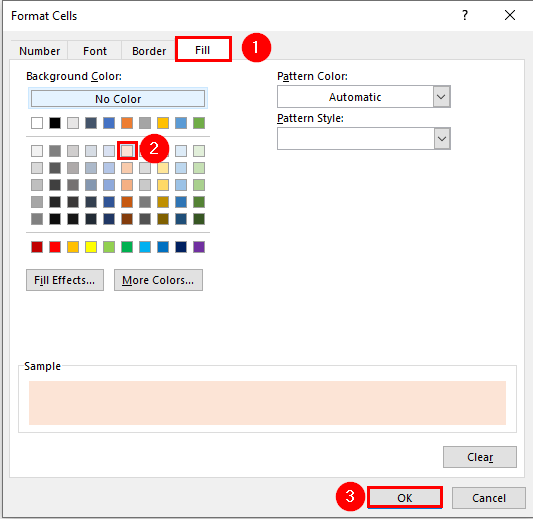
- Excel vil fremhæve de ulige rækker.
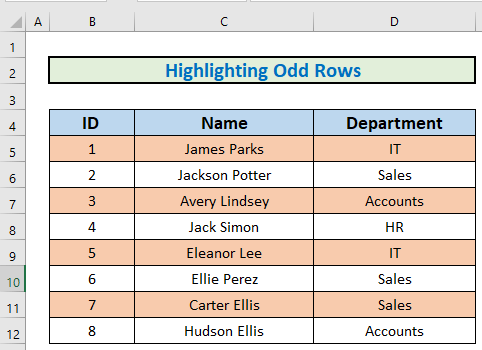
Eksempel 3: Fremhævning af ulige tal ved hjælp af ISODD-funktionen
Nu vil jeg forklare, hvordan du kan fremhæve ulige tal fra et interval ved hjælp af ISODD-funktionen .
Trin:
- Først og fremmest skal du vælge området.
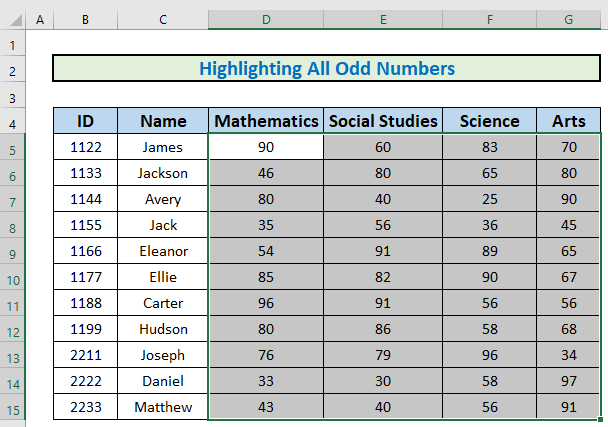
- Derefter skal du, ligesom ved den foregående metode, åbne Ny formateringsregel
- Herefter skrives følgende formel ned
=ISODD(D5) - Klik derefter på OK .
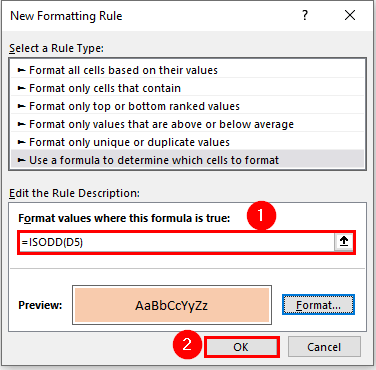
- Excel vil fremhæve de ulige tal.
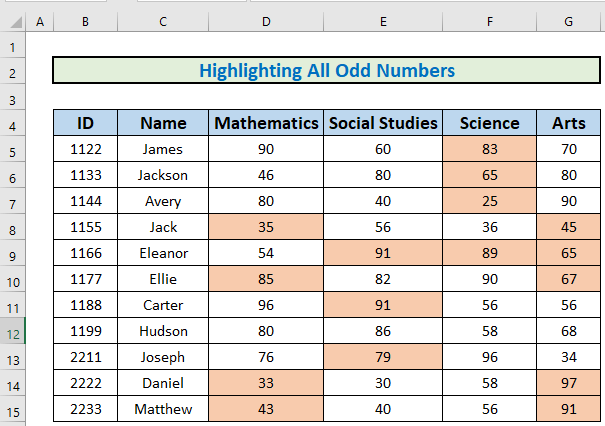
Eksempel 4: Find lige og ulige tal ved at kombinere IF- og ISODD-funktionerne
Det sidste eksempel, som jeg vil vise, er, hvordan du kan finde lige og ulige tal ved hjælp af en kombination af IF og ISODD I dette eksempel vil jeg bruge datasættet fra det foregående eksempel. Jeg har beregnet summen af alle karakterer og vil bestemme, hvilke af disse karakterer der er lige eller ulige.
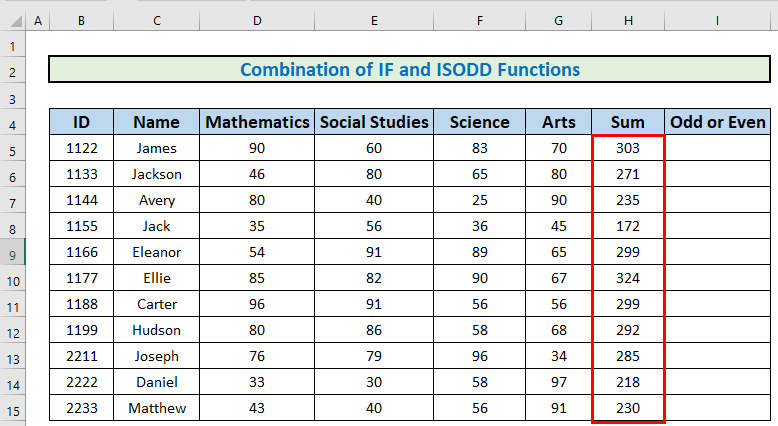
Trin:
- Gå til I5 og skriv følgende formel ned
=IF(ISODD(H5), "Ulige", "Lige") 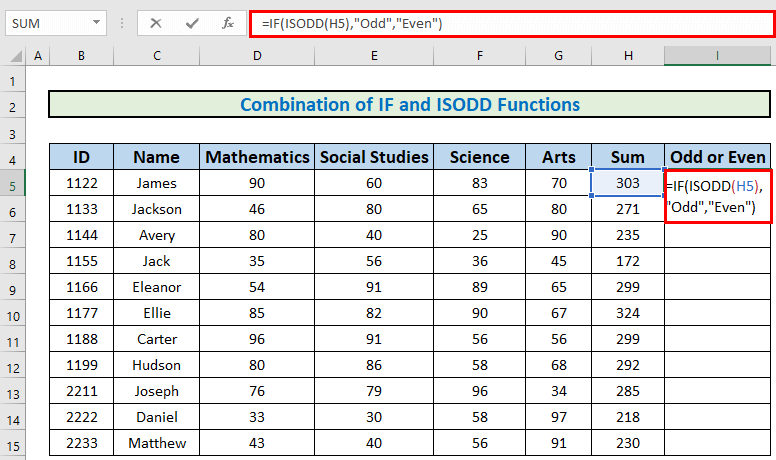
- Derefter skal du trykke på INDTAST for at få resultatet.
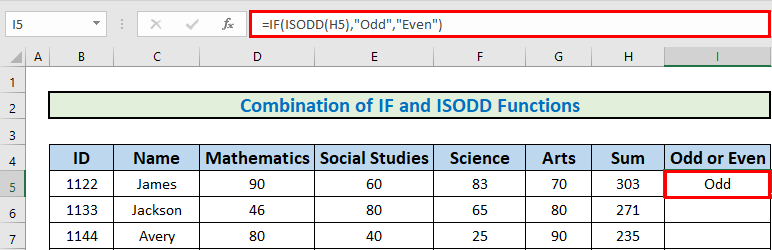
- Brug derefter Håndtag til påfyldning til AutoFill op til D12 .
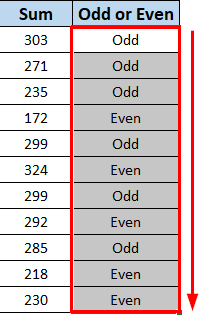
Ting at huske
- ISODD er en del af en gruppe af funktioner kaldet IS funktioner, der alle returnerer de logiske værdier TRUE eller FALSK .
- Denne funktion er det modsatte af ISEVEN.
- Hvis tallet ikke er et heltal, bliver det afkortet.
Konklusion
Afslutningsvis har jeg forsøgt at give et resumé af de ISODD funktionen og dens forskellige anvendelser. Jeg har vist flere metoder med deres respektive eksempler, men der kan være mange andre gentagelser afhængigt af mange situationer. Det er alt om ISODD Hvis du har spørgsmål eller feedback, så lad os det vide i kommentarfeltet.

