Tartalomjegyzék
Néha szükségünk lehet arra, hogy több tartományban dolgozzunk ugyanazokkal a kritériumokkal a keresés, a számolás vagy a rendezés szempontjából. Ily módon, Microsoft Excel úgy segít nekünk, hogy egy függvényt biztosít, melynek neve COUNTIF Ebben a cikkben 5 egyszerű módot mutatok arra, hogyan lehet hogyan kell alkalmazni a COUNTIF függvényt több tartományban . ugyanazon kritériumok alapján .
A további tisztázás érdekében egy olyan adathalmazt használtam, amelyben két táblázat van, ahol néhány játékos neve, valamint az ország neve és a gólok/asszisztok száma szerepel.
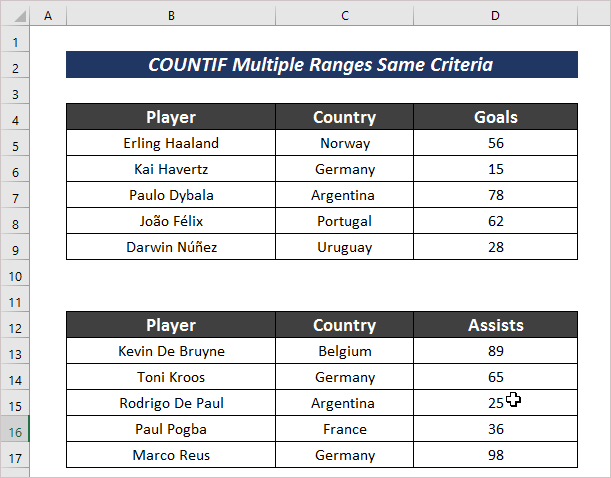
Gyakorlati munkafüzet letöltése
Több tartomány ugyanazok a kritériumok.xlsx5 egyszerű módja a COUNTIF függvény alkalmazásának több tartományban ugyanazon kritériumok esetén
Ha több tartományból szeretnénk megszámolni a bizonyos kritériumokkal rendelkező cellák számát, akkor néhány konkrét módszert kell követnünk. 5 egyszerű és könnyű módja van annak, hogy a következő szakaszban megvitatom a következőket
1. Több COUNTIF-funkció használata több tartományban ugyanazon kritériumok esetén
Annak érdekében, hogy bizonyos eredményeket ugyanazon kritériumok alapján több tartományban is megszámolhassunk, alkalmazhatjuk a COUNTIF funkciót többször is bekapcsolja. Ehhez csak a következő eljárást kell követnie.
Lépések :
- Válasszon ki egy cellát bizonyos feltételekkel, és adja meg a következő képletet.
=COUNTIF(D5:D9,">50")+COUNTIF(D13:D17,">50") Itt alkalmaztam a COUNTIF funkció, amely a gólok vagy asszisztok számának 50-nél nagyobb tartományokban történő megszámlálásához szükséges. D5:D9 és D13:D17 .
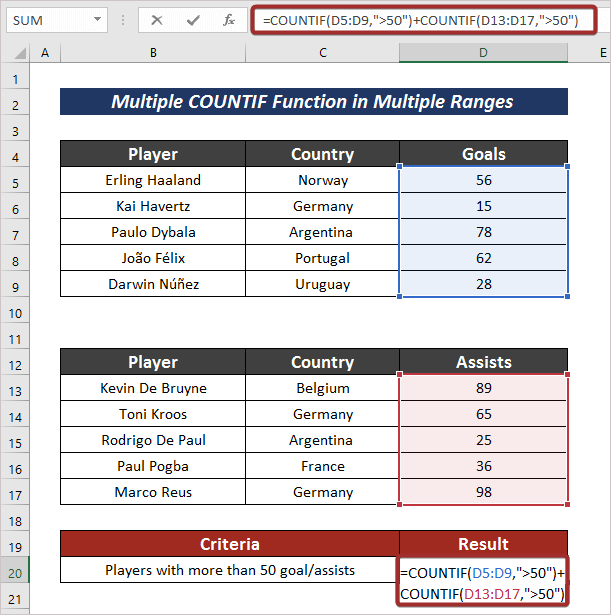
- Most nyomja meg a BELÉPÉS a kimenethez.
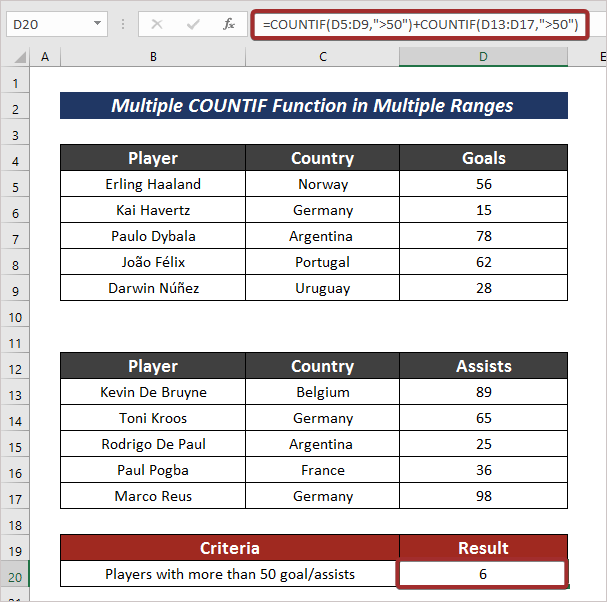
Bővebben: Hogyan alkalmazzuk a COUNTIF funkciót az Excelben több kritériummal
2. Több COUNTIF beillesztése több tartományban meghatározott kritériumokhoz
Használhatjuk a COUNTIF több tartományban egy adott kritériummal, hogy egy meghatározott dolgot megszámoljon. Ehhez követheti az alábbiakban említett lépéseket.
Lépések :
- Először is, válasszon ki egy cellát egy meghatározott kritériummal, és adja meg a következő képletet a nulla hozzájárulásokkal rendelkező játékosok számának megszámlálásához.
=COUNTIF(D5:D9,0) + COUNTIF(D13:D17,0) 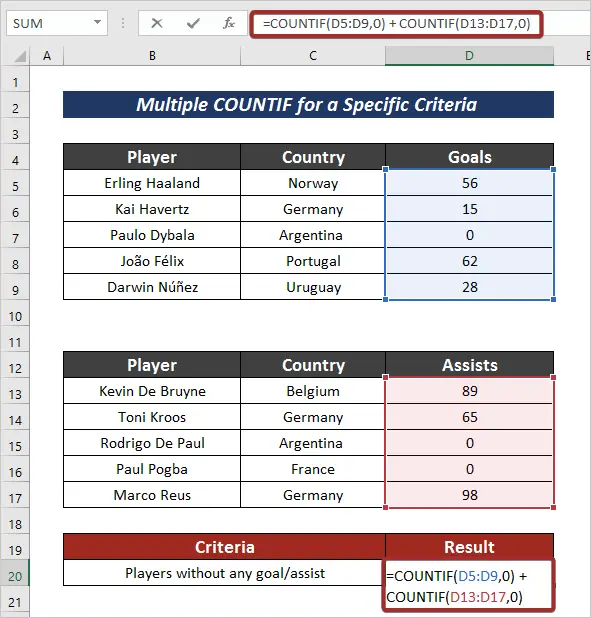
- Végül nyomja meg a BELÉPÉS gombot a meghatározott eredmény eléréséhez.
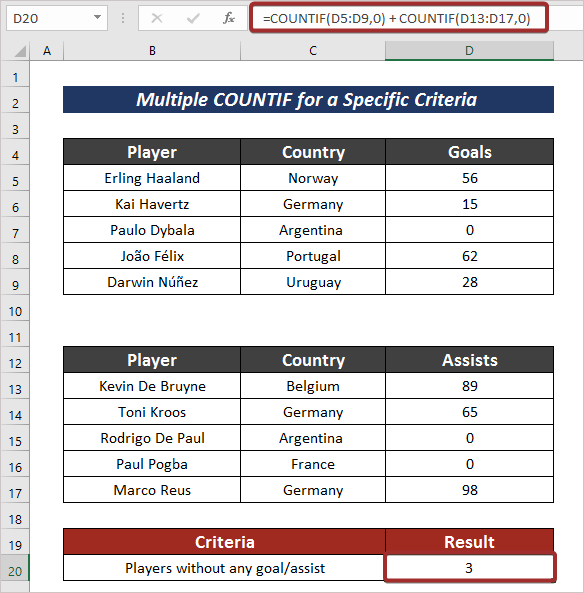
Bővebben: Excel COUNTIF funkció több kritériummal & Dátumtartomány
3. COUNTIF, SUMPRODUCT, & INDIRECT függvények kombinálása több tartományban ugyanazon kritériumok esetén
Van egy másik nagyon hatékony módszer, amely egyesíti a COUNTIF , SUMPRODUCT , és INDIREKT függvények, hogy több tartományban is megszámolhassuk az azonos kritériumokra vonatkozó cellákat.
Lépések :
- Először válasszon egy cellát.
- Ezután alkalmazza a következő képletet a több, azonos feltételekkel rendelkező tartományok számolásához.
=SUMPRODUCT(COUNTIF(INDIRECT({"C5:C9", "C13:C17"}), "Németország")) Itt megszámoltam a cellákat, amelyekben Németország név a cellákból C5:C9 és C13:C17 .

- A kimenethez nyomja meg a BELÉPÉS .
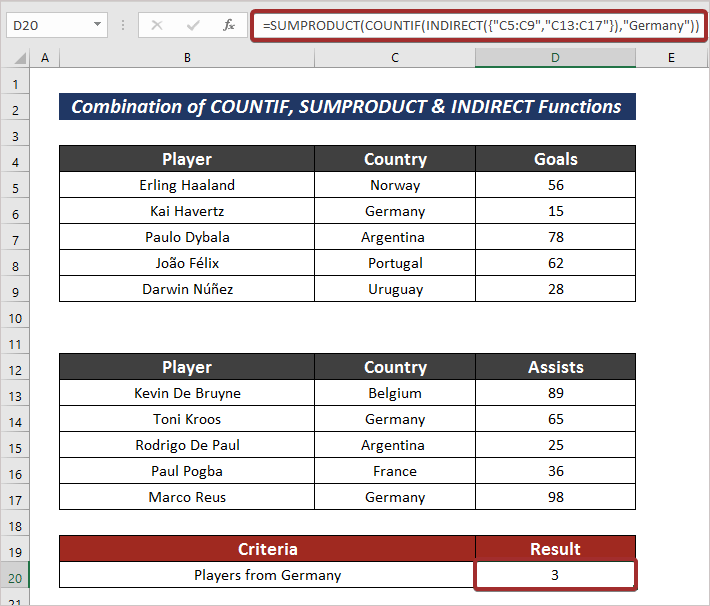
Bővebben: SUMPRODUCT és COUNTIF függvények több kritériummal
Hasonló olvasmányok
- Hogyan alkalmazzuk a COUNTIF nem egyenlő a szöveggel vagy az üres szöveggel az Excelben?
- Excel COUNTIF több kritériumhoz különböző oszlopokkal rendelkező több kritériumhoz
- A COUNTIF funkció használata több Excel-lapon keresztül az Excelben
- COUNTIF több kritériummal különböző oszlopokban az Excel-ben
4. A COUNTIFS használata több tartományban ugyanazon kritériumokra vonatkozóan
A COUNTIFS Funkció egy olyan függvény, ahol több tartományra vonatkozó kritériumokat adhatok meg. A folyamat az alábbiakban látható.
Lépések :
- Adja be a következő képletet a COUNTIFS Funkció több tartományból származó értékek számolásához.
=COUNTIFS(C5:C9 : C13:C17,"=Argentína") 
- A kimenetet a BELÉPÉS gomb.

Bővebben: Hogyan kell használni az Excel COUNTIF-ot, amely nem tartalmaz több kritériumot
5. A COUNTIF alkalmazása ugyanarra a dátumra az Excelben
Annak érdekében, hogy bizonyos dátumkritériumokkal rendelkező cellákat megszámolhassuk, van egy módja annak is, hogy megszámoljuk őket a COUNTIF Ehhez csak a következő eljárásokat kell követnie.
Lépések :
- Adja meg a következő képletet egy kijelölt cellában, hogy megszámolja az azonos kritériumokkal rendelkező cellákat több tartományban.
=COUNTIF(C5:C9,"<1/1/1995")+COUNTIF(E5:E9,"<1/1/1995") Itt a képletet úgy határoztam meg, hogy a cellákat megszámolja, amelyek kisebbek, mint 1/1/1995 a tartományokból C5:C9 és E5:E9 .
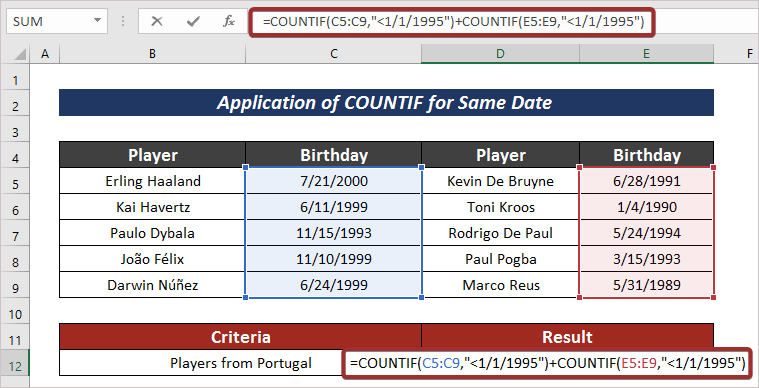
- Végül nyomja meg a BELÉPÉS gombot a kimenethez.
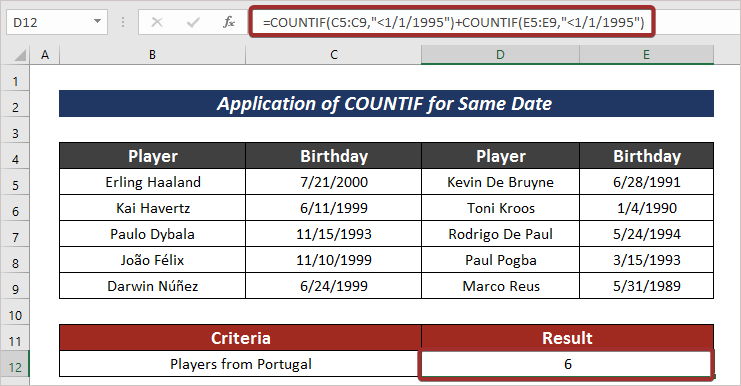
Bővebben: Hogyan használjuk a COUNTIF-ot két dátum és az egyező kritériumok között az Excelben?
Gyakorlati szekció
További szakértelemért itt gyakorolhat.

Következtetés
A cikk végén szeretném hozzátenni, hogy megpróbáltam elmagyarázni 5 egyszerű módszert a hogyan kell alkalmazni a COUNTIF függvényt több tartományban Nagy örömömre szolgálna, ha ez a cikk egy kicsit is segítene bármelyik Excel-felhasználónak. További kérdések esetén kommentáljon alább. Az Excel használatával kapcsolatos további cikkekért látogasson el oldalunkra.

