সুচিপত্র
কখনও কখনও আমাদের অনুসন্ধান, গণনা বা সাজানোর ক্ষেত্রে একই মানদণ্ডে একাধিক রেঞ্জের সাথে কাজ করতে হতে পারে। এইভাবে, Microsoft Excel COUNTIF নামের একটি ফাংশন প্রদান করে আমাদের সাহায্য করে। এই প্রবন্ধে, আমি একাধিক রেঞ্জে COUNTIF ফাংশন প্রয়োগ করার জন্য কিভাবে 5টি সহজ উপায় দেখাব। একই মানদণ্ডে ।
আরো স্পষ্টতার জন্য, আমার কাছে আছে একটি ডেটাসেট ব্যবহার করেছি যেখানে আমার কাছে দুটি টেবিল রয়েছে যেখানে দেশের নাম এবং গোল/সহায়তার নম্বর সহ কিছু খেলোয়াড়ের নাম রয়েছে৷
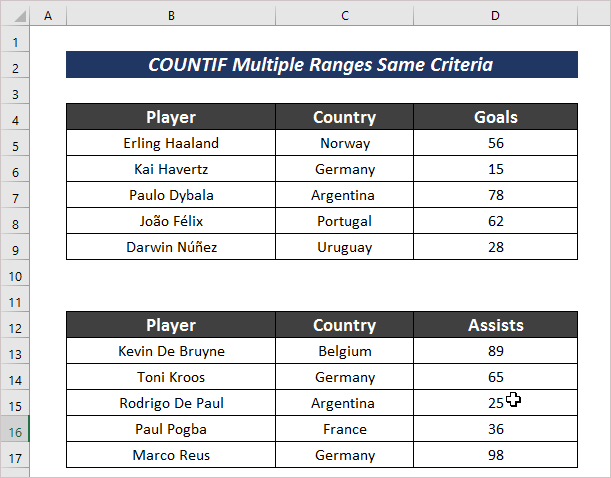
অনুশীলন ওয়ার্কবুক ডাউনলোড করুন
মাল্টিপল রেঞ্জ একই Criteria.xlsx
একই মানদণ্ডের জন্য একাধিক রেঞ্জে COUNTIF ফাংশন প্রয়োগ করার সহজ উপায়
যদি আমরা কক্ষের সংখ্যা গণনা করতে চাই একাধিক রেঞ্জ থেকে নির্দিষ্ট মানদণ্ড, আমাদের কিছু নির্দিষ্ট উপায় অনুসরণ করতে হবে। 5টি সহজ এবং সহজ উপায় রয়েছে যা আমি নিম্নলিখিত বিভাগে আলোচনা করতে যাচ্ছি
1. একই মানদণ্ডের জন্য একাধিক রেঞ্জে একাধিক COUNTIF ফাংশন ব্যবহার করুন
একই ভিত্তিতে নির্দিষ্ট ফলাফল গণনা করার জন্য একাধিক পরিসরে মানদণ্ড, আমরা একাধিকবার COUNTIF ফাংশন প্রয়োগ করতে পারি। এর জন্য, আপনাকে কেবল নিম্নলিখিত পদ্ধতিগুলি অনুসরণ করতে হবে৷
পদক্ষেপগুলি :
- নির্দিষ্ট মানদণ্ড সহ একটি ঘর নির্বাচন করুন এবং নিম্নলিখিত সূত্রটি ইনপুট করুন৷
=COUNTIF(D5:D9,">50")+COUNTIF(D13:D17,">50") এখানে, আমি লক্ষ্যের পরিপ্রেক্ষিতে অবদানের সংখ্যা গণনা করতে COUNTIF ফাংশন প্রয়োগ করেছিঅথবা D5:D9 এবং D13:D17 রেঞ্জে 50 টির বেশি সহায়তা করে।
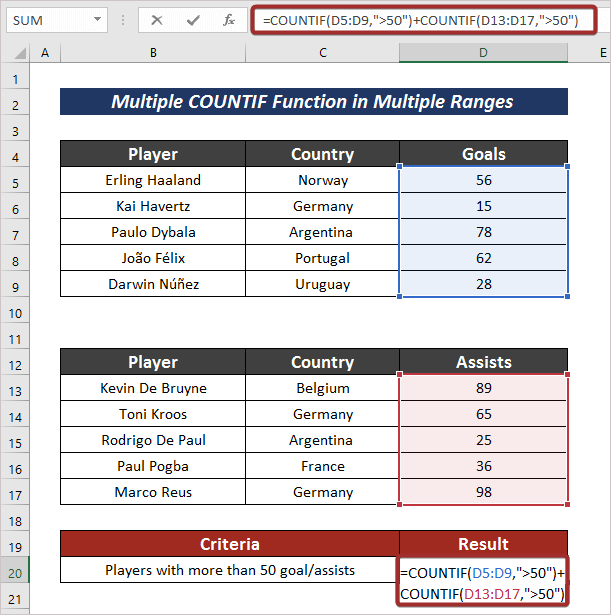
- এখন, <1 টিপুন>আউটপুট পেতে এন্টার করুন।
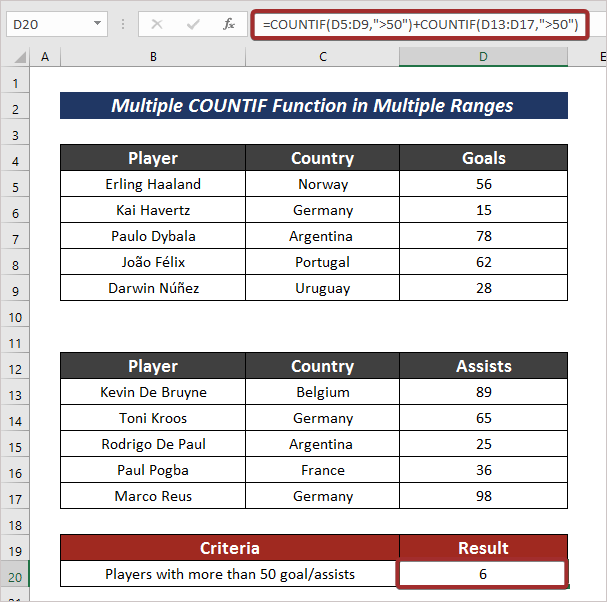
আরও পড়ুন: এক্সেল এ একাধিক মানদণ্ড সহ COUNTIF ফাংশন কীভাবে প্রয়োগ করবেন
2. নির্দিষ্ট মানদণ্ডের জন্য একাধিক রেঞ্জে একাধিক COUNTIF সন্নিবেশ করান
একটি সংজ্ঞায়িত জিনিস গণনা করার জন্য আমরা একটি নির্দিষ্ট মানদণ্ড সহ একাধিক পরিসরে COUNTIF ও ব্যবহার করতে পারি। আপনি এই উদ্দেশ্যে নীচে উল্লিখিত পদক্ষেপগুলি অনুসরণ করতে পারেন৷
পদক্ষেপগুলি :
- প্রথমে, একটি সংজ্ঞায়িত মানদণ্ড সহ একটি ঘর বেছে নিন এবং গণনা করতে নিম্নলিখিত সূত্রটি ইনপুট করুন শূন্য অবদান সহ খেলোয়াড়ের সংখ্যা৷
=COUNTIF(D5:D9,0) + COUNTIF(D13:D17,0) 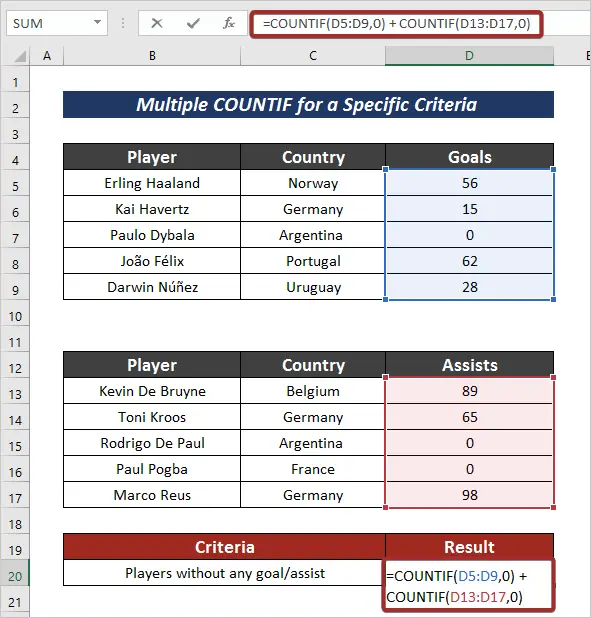
- অবশেষে, এন্টার টিপুন নির্ধারিত ফলাফলের জন্য বোতাম৷
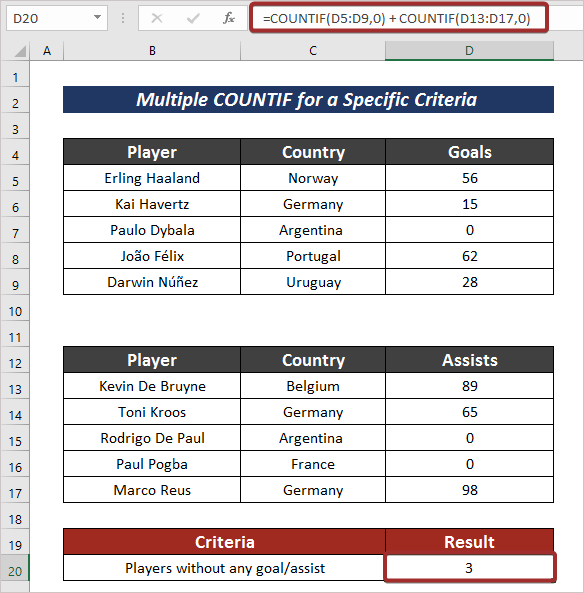
আরও পড়ুন: একাধিক মানদণ্ড সহ এক্সেল COUNTIF ফাংশন & তারিখ পরিসীমা
3. COUNTIF, SUMPRODUCT, & একই মানদণ্ডের জন্য একাধিক পরিসরে পরোক্ষ ফাংশন
অন্য একটি অত্যন্ত কার্যকর উপায় রয়েছে যা COUNTIF , সামপ্রডাক্ট এবং অপ্রত্যক্ষ ফাংশনগুলিকে ক্রমানুসারে একত্রিত করে একাধিক রেঞ্জে একই মানদণ্ডের জন্য কক্ষ গণনা করতে।
পদক্ষেপ :
- প্রথমে একটি ঘর বেছে নিন।
- তারপর, নিম্নলিখিত সূত্রটি প্রয়োগ করুন একই মানদণ্ডের সাথে একাধিক রেঞ্জ থেকে গণনা করতে।
=SUMPRODUCT(COUNTIF(INDIRECT({"C5:C9","C13:C17"}),"Germany")) এখানে, আমি জার্মানি কোষ থেকে নাম ধরে রাখা কক্ষগুলি গণনা করেছি। 1>C5:C9 এবং C13:C17 ।

- আউটপুট পাওয়ার জন্য, ENTER টিপুন।
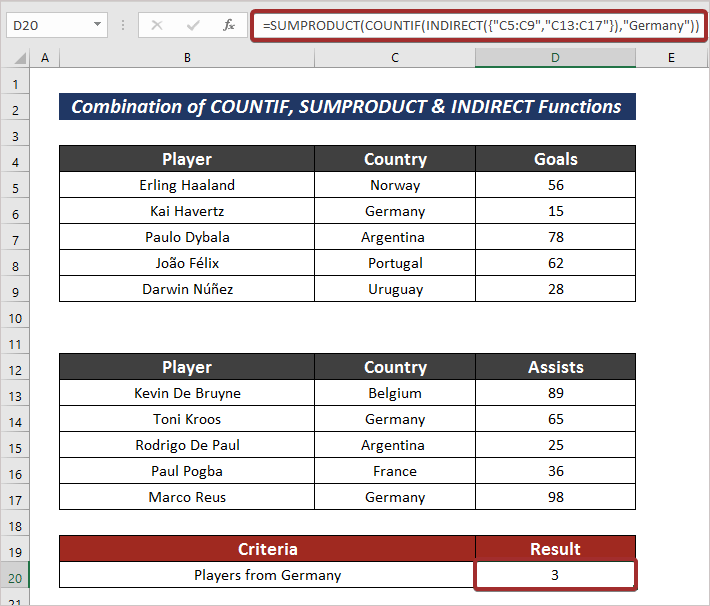
আরও পড়ুন: একাধিক মানদণ্ড সহ SUMPRODUCT এবং COUNTIF ফাংশন
অনুরূপ পাঠ
- এক্সেল-এ পাঠ্যের সমান নয় বা ফাঁকা COUNTIF কিভাবে প্রয়োগ করবেন
- ভিন্ন কলাম সহ একাধিক মানদণ্ডের জন্য এক্সেল COUNTIF
- এক্সেলের একাধিক শীট জুড়ে COUNTIF ফাংশন কীভাবে ব্যবহার করবেন
- এক্সেলের বিভিন্ন কলামে একাধিক মানদণ্ড সহ COUNTIF
4. COUNTIFS ব্যবহার করুন একই মানদণ্ডের জন্য একাধিক রেঞ্জ
COUNTIFS ফাংশন একটি ফাংশন যেখানে আমি একাধিক রেঞ্জের জন্য মানদণ্ড ইনপুট করতে পারি। প্রক্রিয়াটি নীচে দেওয়া হল।
পদক্ষেপ :
- একাধিক রেঞ্জ থেকে মান গণনা করতে COUNTIFS ফাংশন এর সাথে নিম্নলিখিত সূত্রটি ইনপুট করুন | বোতাম৷

আরও পড়ুন: এক্সেল কাউন্টিফ কীভাবে ব্যবহার করবেন যাতে একাধিক মানদণ্ড থাকে না
5. Excel এ একই তারিখের জন্য COUNTIF-এর আবেদন
নির্দিষ্ট তারিখের মাপকাঠিতে কক্ষ গণনা করার জন্য, COUNTIF ফাংশন দিয়ে তাদের গণনা করার একটি উপায়ও রয়েছে। এর জন্য, আপনাকে কেবল নিম্নলিখিত পদ্ধতিগুলি অনুসরণ করতে হবে৷
পদক্ষেপগুলি :
- একই মানদণ্ডের সাথে ঘরগুলি গণনা করতে একটি নির্বাচিত ঘরে নিম্নলিখিত সূত্রটি ইনপুট করুন একাধিক মধ্যেরেঞ্জ।
=COUNTIF(C5:C9,"<1/1/1995")+COUNTIF(E5:E9,"<1/1/1995") এখানে, আমি 1/1/1995 থেকে কম কোষ গণনা করার সূত্রটি সংজ্ঞায়িত করেছি রেঞ্জ C5:C9 এবং E5:E9 ।
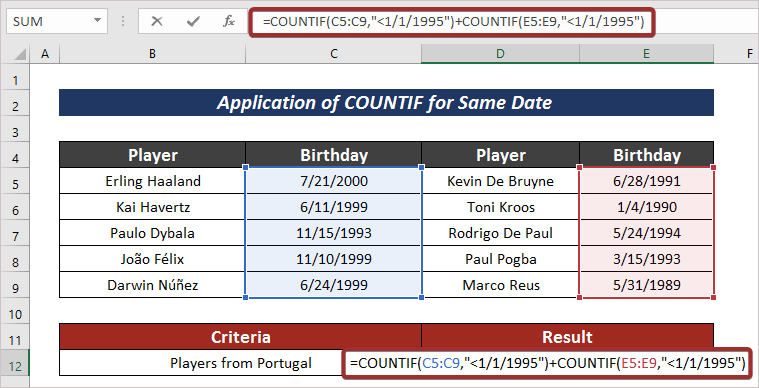
- অবশেষে, ENTER টিপুন আউটপুট পেতে বোতাম।
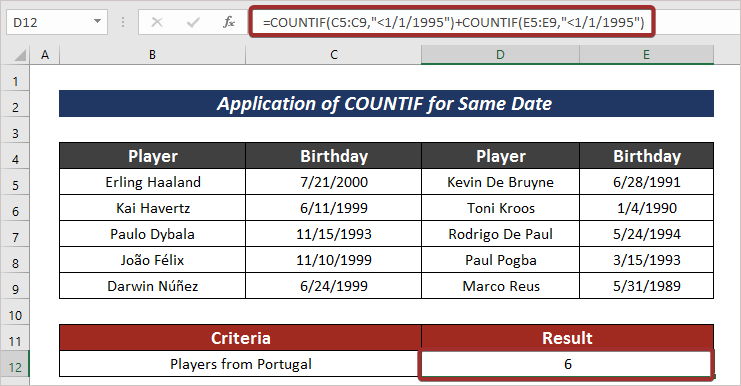
আরও পড়ুন: দুটি তারিখের মধ্যে COUNTIF কীভাবে ব্যবহার করবেন এবং এক্সেলের মধ্যে মানদণ্ড মিলবে<2
অনুশীলন বিভাগ
আরো দক্ষতার জন্য, আপনি এখানে অনুশীলন করতে পারেন।
25>
উপসংহার
শেষে এই নিবন্ধে, আমি যোগ করতে চাই যে আমি একাধিক পরিসরে COUNTIF ফাংশন প্রয়োগ করার 5টি সহজ উপায় ব্যাখ্যা করার চেষ্টা করেছি । এটা আমার জন্য খুবই আনন্দের বিষয় হবে যদি এই নিবন্ধটি যেকোন এক্সেল ব্যবহারকারীকে সামান্য সাহায্য করতে পারে। আরও কোন প্রশ্নের জন্য, নীচে মন্তব্য করুন. আপনি এক্সেল ব্যবহার সম্পর্কে আরও নিবন্ধের জন্য আমাদের সাইটে যেতে পারেন৷
৷
