Obsah
Někdy můžeme potřebovat pracovat s více rozsahy podle stejných kritérií z hlediska vyhledávání, počítání nebo třídění. Tímto způsobem, Microsoft Excel nám pomáhá funkce s názvem COUNTIF V tomto článku vám ukážu 5 jednoduchých způsobů, jak. jak použít funkci COUNTIF ve více rozsazích . na základě stejných kritérií .
Pro upřesnění jsem použil datovou sadu, kde mám dvě tabulky, ve kterých jsou jména některých hráčů spolu s názvem země a počtem gólů/asistencí.
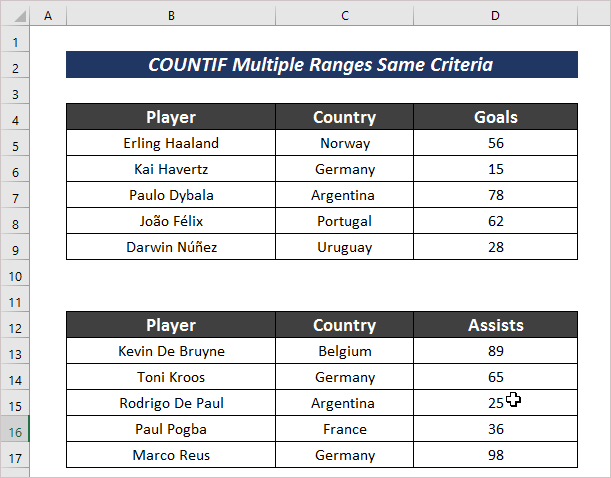
Stáhnout cvičebnici
Více rozsahů stejných kritérií.xlsx5 snadných způsobů použití funkce COUNTIF ve více rozmezích pro stejná kritéria
Pokud chceme spočítat počet buněk s určitým kritériem z více rozsahů, musíme postupovat určitými způsoby. Existuje 5 jednoduchých a snadných způsobů, které proberu v následující části.
1. Použití více funkcí COUNTIF ve více rozsazích pro stejná kritéria
Abychom mohli počítat určité výsledky na základě stejných kritérií ve více rozmezích, můžeme použít příkaz COUNTIF Pro tento účel stačí postupovat podle následujících postupů.
Kroky :
- Vyberte buňku s určitými kritérii a zadejte následující vzorec.
=COUNTIF(D5:D9,">50")+COUNTIF(D13:D17,">50") Zde jsem použil COUNTIF funkce pro počítání počtu příspěvků v podobě gólů nebo asistencí větších než 50 v rozmezí D5:D9 a D13:D17 .
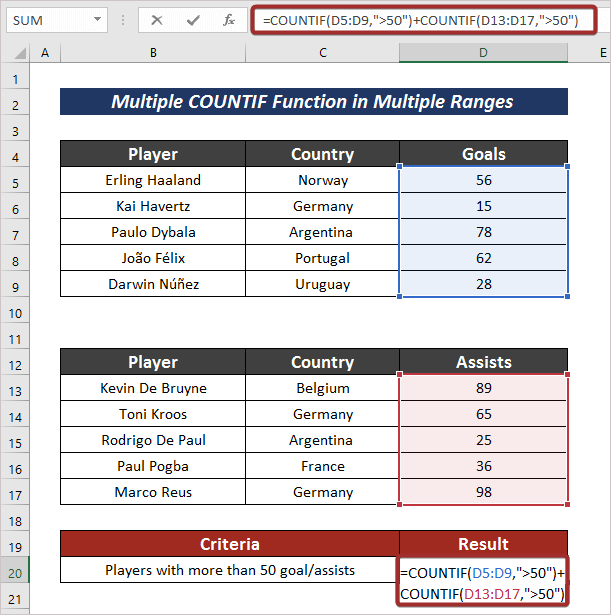
- Nyní stiskněte ENTER abyste měli výstup.
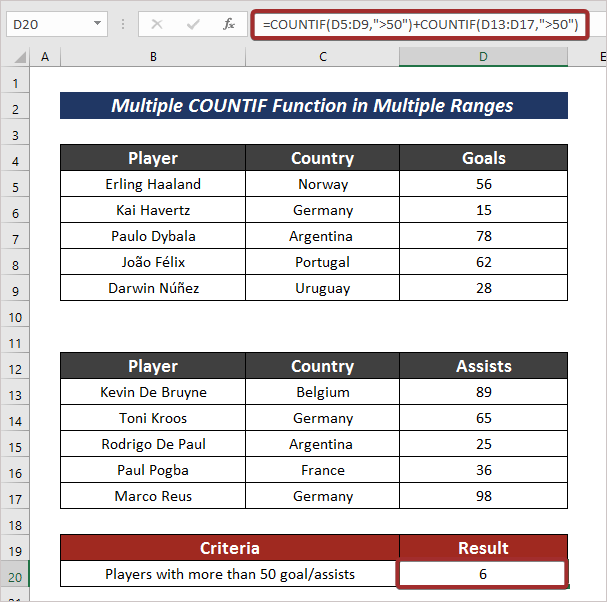
Přečtěte si více: Jak použít funkci COUNTIF v aplikaci Excel s více kritérii
2. Vložení více COUNTIF do více rozsahů pro konkrétní kritéria
Můžeme také použít COUNTIF ve více rozmezích s konkrétním kritériem pro počítání definovaných věcí. Za tímto účelem můžete postupovat podle níže uvedených kroků.
Kroky :
- Nejprve vyberte buňku s definovaným kritériem a zadejte následující vzorec, který spočítá počet hráčů s nulovým příspěvkem.
=COUNTIF(D5:D9,0) + COUNTIF(D13:D17,0) 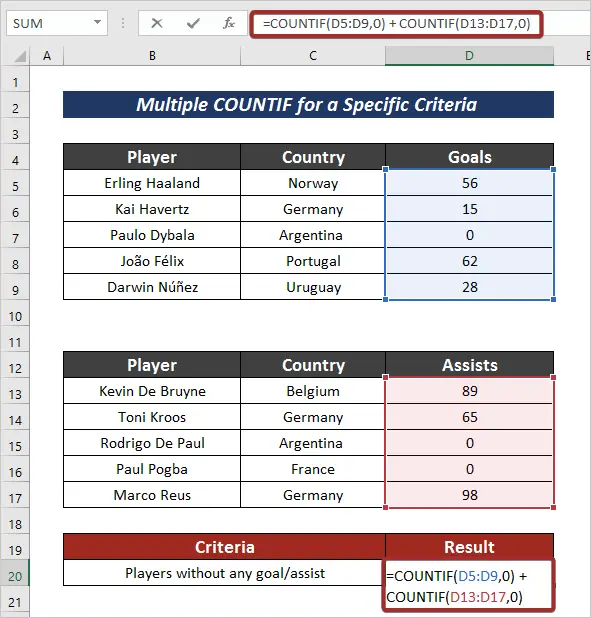
- Nakonec stiskněte tlačítko ENTER abyste získali definovaný výsledek.
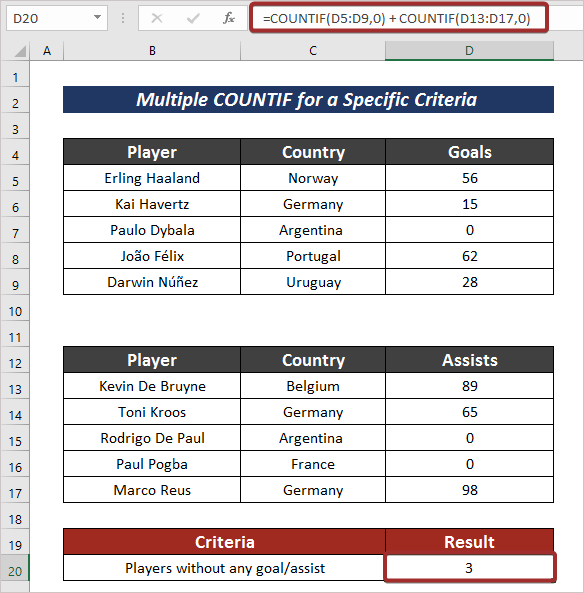
Přečtěte si více: Funkce Excel COUNTIF s více kritérii & Rozsah data
3. Kombinace funkcí COUNTIF, SUMPRODUCT a INDIRECT ve více rozsazích pro stejná kritéria
Existuje ještě jeden velmi účinný způsob, který kombinuje COUNTIF , SUMPRODUCT a INDIREKTNÍ funkce, aby bylo možné počítat buňky pro stejná kritéria ve více rozsazích.
Kroky :
- Nejprve vyberte buňku.
- Poté použijte následující vzorec pro počítání z více rozsahů se stejnými kritérii.
=SUMPRODUCT(COUNTIF(INDIRECT({"C5:C9", "C13:C17"}), "Německo")) Zde jsem spočítal buňky, které obsahují Německo název z buněk C5:C9 a C13:C17 .

- Chcete-li mít výstup, stiskněte tlačítko ENTER .
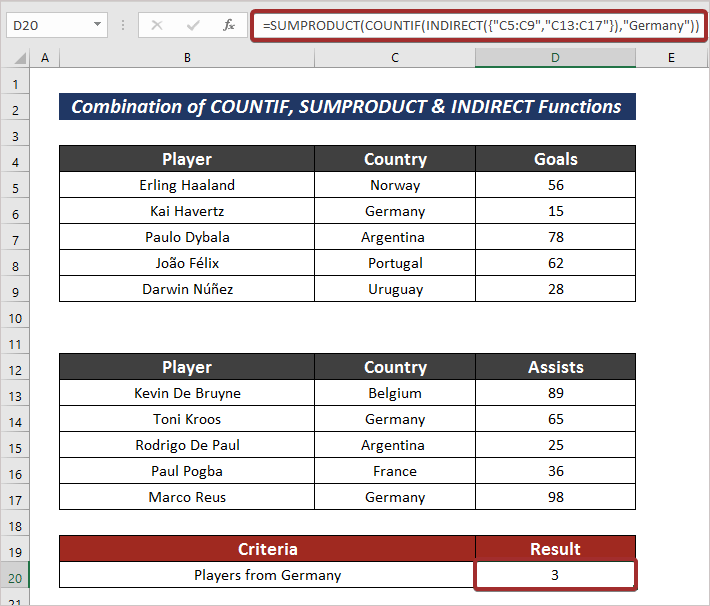
Přečtěte si více: Funkce SUMPRODUCT a COUNTIF s více kritérii
Podobná čtení
- Jak použít funkci COUNTIF, která se nerovná textu nebo prázdnému místu v aplikaci Excel
- Excel COUNTIF pro více kritérií s různými sloupci
- Jak používat funkci COUNTIF ve více listech aplikace Excel
- COUNTIF s více kritérii v různých sloupcích v aplikaci Excel
4. Použití COUNTIFS ve více rozmezích pro stejná kritéria
Na stránkách Funkce COUNTIFS je funkce, do které mohu zadat kritéria pro více rozsahů. Postup je uveden níže.
Kroky :
- Zadejte následující vzorec s Funkce COUNTIFS počítat hodnoty z více rozsahů.
=COUNTIFS(C5:C9 : C13:C17,"=Argentina") 
- Výstup se zobrazí po stisknutí tlačítka ENTER tlačítko.

Přečtěte si více: Jak používat funkci COUNTIF aplikace Excel, která neobsahuje více kritérií
5. Použití COUNTIF pro stejné datum v aplikaci Excel
Aby bylo možné počítat buňky s určitými kritérii data, existuje také způsob, jak je počítat pomocí příkazu COUNTIF K tomu stačí dodržet následující postupy.
Kroky :
- Zadejte následující vzorec do vybrané buňky a spočítejte buňky se stejnými kritérii ve více rozsazích.
=COUNTIF(C5:C9,"<1/1/1995")+COUNTIF(E5:E9,"<1/1/1995") Zde jsem definoval vzorec pro počítání buněk menších než 1/1/1995 z rozsahů C5:C9 a E5:E9 .
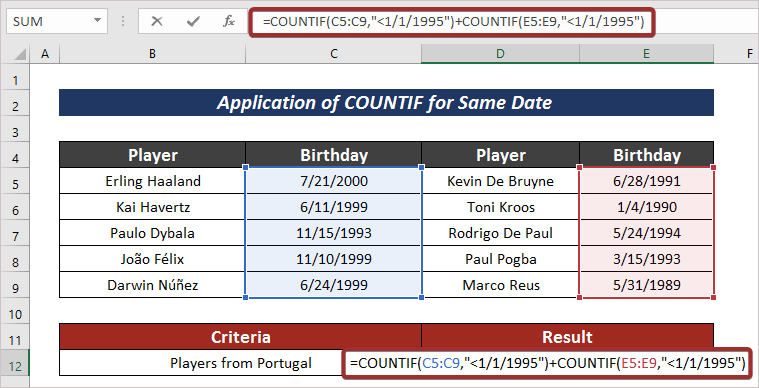
- Nakonec stiskněte tlačítko ENTER Tlačítko výstupu.
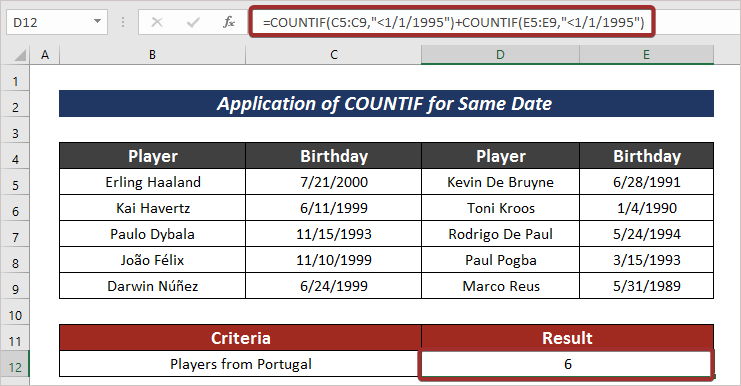
Přečtěte si více: Jak používat COUNTIF mezi dvěma daty a kritérii shody v aplikaci Excel
Praktická část
Další odborné znalosti můžete získat zde.

Závěr
Na závěr tohoto článku bych rád dodal, že jsem se pokusil vysvětlit 5 jednoduchých způsobů, jak na to. jak použít funkci COUNTIF ve více rozsazích . Bude mi velkým potěšením, pokud tento článek alespoň trochu pomůže některému uživateli Excelu. Případné další dotazy můžete komentovat níže. Další články o používání Excelu najdete na našich stránkách.

