Sisukord
Mõnikord võib meil olla vaja töötada mitme vahemikuga samade kriteeriumide alusel otsingu, loendamise või sorteerimise osas. Sel viisil, Microsoft Excel aitab meid, pakkudes funktsiooni nimega COUNTIF . Selles artiklis näitan 5 lihtsat viisi, kuidas saab kuidas rakendada funktsiooni COUNTIF mitmes vahemikus . samade kriteeriumide alusel .
Täpsustamiseks olen kasutanud andmestikku, kus mul on kaks tabelit, kus on mängijate nimed koos riigi nime ja väravate/assistide arvuga.
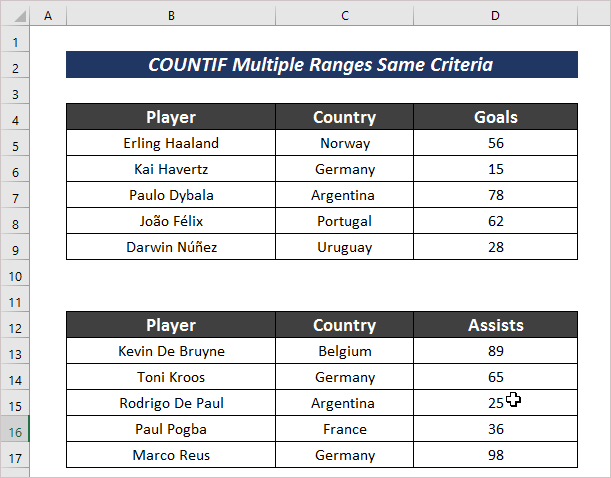
Lae alla praktiline töövihik
Mitu vahemikku samad kriteeriumid.xlsx5 lihtsat viisi COUNTIF-funktsiooni rakendamiseks mitmes vahemikus samade kriteeriumide jaoks
Kui me tahame loendada teatud kriteeriumidega lahtrite arvu mitmest vahemikust, peame järgima mõningaid konkreetseid viise. On 5 lihtsat ja lihtsat viisi, mida ma kavatsen arutada järgmises jaotises
1. Kasutage mitut COUNTIF-funktsiooni mitmes vahemikus samade kriteeriumide jaoks
Selleks, et loendada teatud tulemusi samade kriteeriumide alusel mitmes vahemikus, saame rakendada funktsiooni COUNTIF funktsioon mitu korda sisse. Selleks tuleb lihtsalt järgida järgmisi protseduure.
Sammud :
- Valige teatud kriteeriumidega lahter ja sisestage järgmine valem.
=COUNTIF(D5:D9,">50")+COUNTIF(D13:D17,">50") Siin olen kohaldanud COUNTIF funktsioon, mis loeb üle 50 väravate või assistide arvu vahemikes, mis on seotud väravate või assistidega D5:D9 ja D13:D17 .
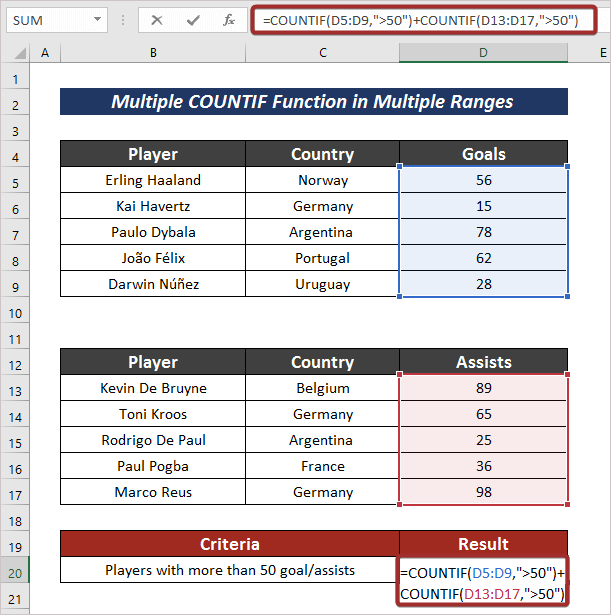
- Nüüd vajutage SISESTA et saada väljund.
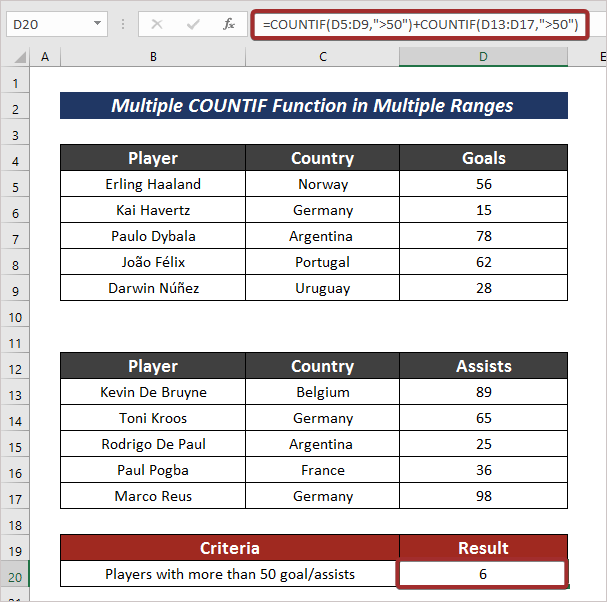
Loe edasi: Kuidas rakendada COUNTIF-funktsiooni Excelis mitme kriteeriumi korral
2. Sisestage mitu COUNTIFi mitmes vahemikus konkreetsete kriteeriumide jaoks
Me võime kasutada ka COUNTIF mitmes vahemikus konkreetsete kriteeriumidega, et loendada kindlaksmääratud asju. Selleks võite järgida allpool nimetatud samme.
Sammud :
- Kõigepealt valige lahter, millel on määratletud kriteeriumid, ja sisestage järgmine valem, et lugeda nulliga mängijate arv.
=COUNTIF(D5:D9,0) + COUNTIF(D13:D17,0) 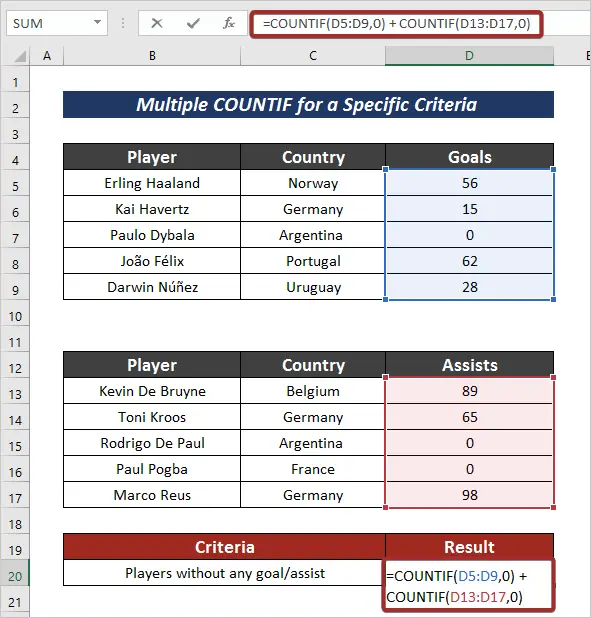
- Lõpuks vajutage SISESTA nuppu, et saada määratletud tulemus.
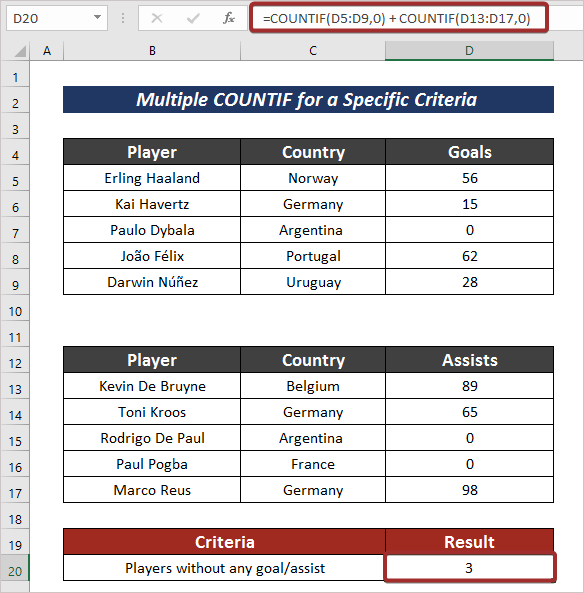
Loe edasi: Exceli COUNTIF-funktsioon mitme kriteeriumiga & Kuupäeva vahemik
3. Kombineeri COUNTIF, SUMPRODUCT, & INDIRECT funktsioonid mitmes vahemikus samade kriteeriumide jaoks
On veel üks väga tõhus viis, mis ühendab COUNTIF , SUMPRODUCT ja INDIREKTNE funktsioonid, et lugeda lahtreid samade kriteeriumide jaoks mitmes vahemikus.
Sammud :
- Valige kõigepealt lahter.
- Seejärel rakendage järgmist valemit, et lugeda mitmest sama kriteeriumiga vahemikust.
=SUMPRODUCT(COUNTIF(INDIRECT({"C5:C9", "C13:C17"}), "Saksamaa")) Siin olen lugenud lahtrid, mis hoiavad Saksamaa nimi rakkudest C5:C9 ja C13:C17 .

- Väljundi saamiseks vajutage SISESTA .
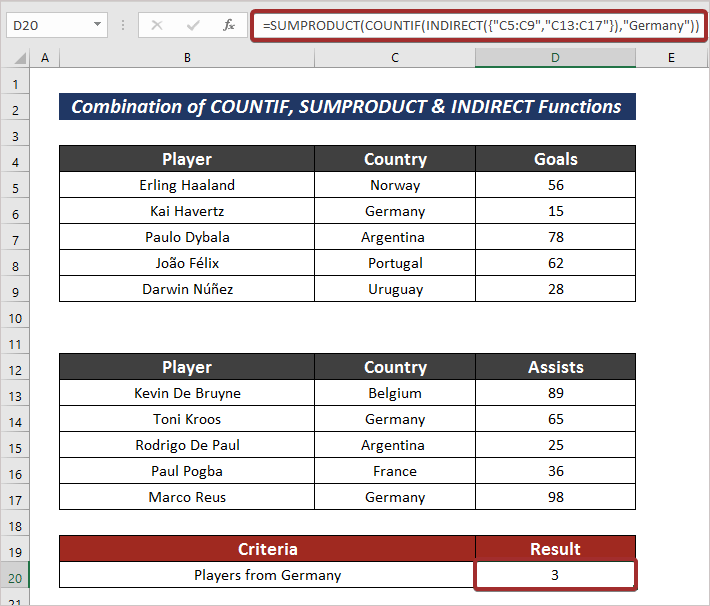
Loe edasi: SUMPRODUCT ja COUNTIF funktsioonid mitme kriteeriumiga
Sarnased lugemised
- Kuidas rakendada COUNTIF mitte võrdne teksti või tühja Excelis
- Exceli COUNTIF mitme kriteeriumi jaoks erinevate veergudega
- Kuidas kasutada COUNTIF-funktsiooni mitme lehe vahel Excelis
- COUNTIF mitme kriteeriumiga erinevates veergudes Excelis
4. Kasutage COUNTIFS-i mitmes vahemikus samade kriteeriumide jaoks.
The COUNTIFS Funktsioon on funktsioon, kus ma saan sisestada kriteeriumid mitme vahemiku jaoks. Protsess on esitatud allpool.
Sammud :
- Sisestage järgmine valem koos COUNTIFS Funktsioon arvutada väärtusi mitmest vahemikust.
=COUNTIFS(C5:C9 : C13:C17,"=Argentiina") 
- Teil on väljund, kui vajutate SISESTA nupp.

Loe edasi: Kuidas kasutada Exceli COUNTIFi, mis ei sisalda mitut kriteeriumi, kasutades Exceli COUNTIFi
5. COUNTIFi kohaldamine sama kuupäeva jaoks Excelis
Selleks, et loendada teatud kuupäevakriteeriumidega lahtreid, on olemas ka viis, kuidas neid loendada koos COUNTIF Selleks tuleb lihtsalt järgida järgmisi protseduure.
Sammud :
- Sisestage valitud lahtrisse järgmine valem, et lugeda mitme vahemiku samade kriteeriumidega lahtreid.
=COUNTIF(C5:C9,"<1/1/1995")+COUNTIF(E5:E9,"<1/1/1995") Siin olen määratlenud valemi, mis loeb lahtrid, mis on väiksemad kui 1/1/1995 vahemikest C5:C9 ja E5:E9 .
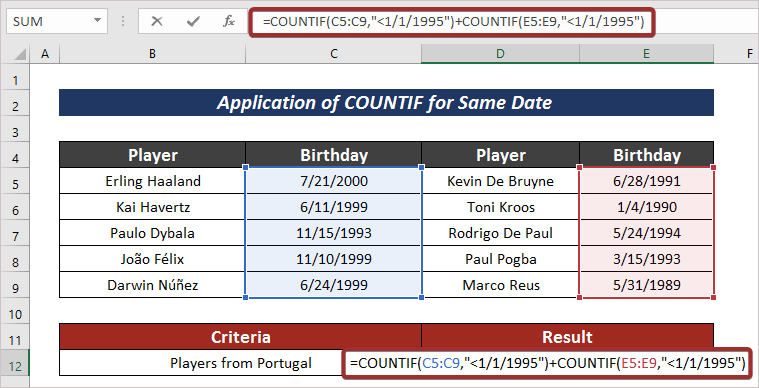
- Lõpuks vajutage SISESTA nuppu, et saada väljund.
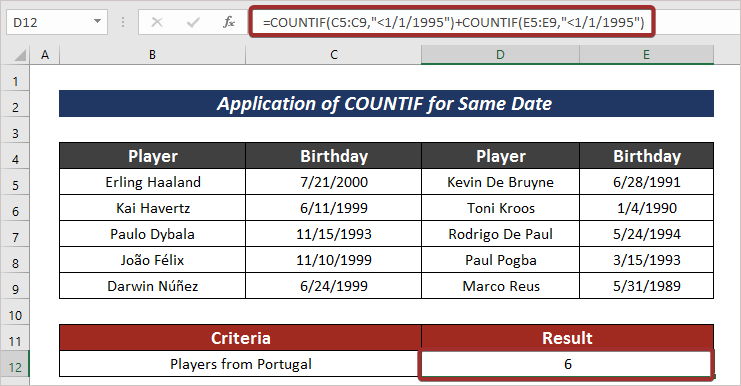
Loe edasi: Kuidas kasutada COUNTIFi kahe kuupäeva ja sobituskriteeriumide vahel Excelis
Praktika sektsioon
Lisateadmisi saate harjutada siin.

Kokkuvõte
Selle artikli lõpus tahaksin lisada, et olen püüdnud selgitada 5 lihtsat viisi, kuidas saab kuidas rakendada funktsiooni COUNTIF mitmes vahemikus Mul on väga hea meel, kui see artikkel võiks aidata mõnda Exceli kasutajat kasvõi natuke. Kui teil on veel küsimusi, kommenteerige allpool. Võite külastada meie veebisaiti, et leida rohkem artikleid Exceli kasutamise kohta.

