Mục lục
Đôi khi, chúng tôi có thể cần phải làm việc với nhiều phạm vi trên cùng một tiêu chí về tìm kiếm, đếm hoặc sắp xếp. Bằng cách này, Microsoft Excel giúp chúng tôi bằng cách cung cấp hàm có tên COUNTIF . Trong bài viết này, tôi sẽ chỉ ra 5 cách đơn giản về cách áp dụng hàm COUNTIF trong nhiều phạm vi . trên cùng một tiêu chí .
Để hiểu rõ hơn, tôi có đã sử dụng tập dữ liệu mà tôi có hai bảng chứa tên của một số cầu thủ cùng với tên quốc gia và số bàn thắng/kiến tạo.
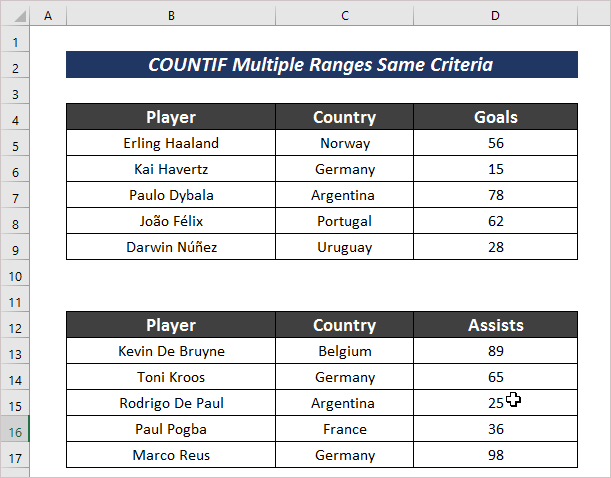
Tải xuống Sách bài tập thực hành
Nhiều phạm vi cùng một tiêu chí.xlsx
5 cách dễ dàng để áp dụng hàm COUNTIF trong nhiều phạm vi cho cùng một tiêu chí
Nếu chúng ta muốn đếm số lượng ô có a tiêu chí nhất định từ nhiều phạm vi, chúng ta cần tuân theo một số cách cụ thể. Có 5 cách đơn giản và dễ dàng mà tôi sẽ thảo luận trong phần sau
1. Sử dụng nhiều hàm COUNTIF trong nhiều phạm vi cho cùng một tiêu chí
Để đếm một số kết quả nhất định dựa trên cùng một tiêu chí tiêu chí trong nhiều phạm vi, chúng ta có thể áp dụng hàm COUNTIF nhiều lần. Đối với điều này, bạn chỉ cần làm theo các quy trình sau.
Các bước :
- Chọn một ô có tiêu chí nhất định và nhập công thức sau.
=COUNTIF(D5:D9,">50")+COUNTIF(D13:D17,">50") Ở đây, tôi đã áp dụng hàm COUNTIF để đếm số lượng đóng góp theo mục tiêuhoặc hỗ trợ hơn 50 trong phạm vi D5:D9 và D13:D17 .
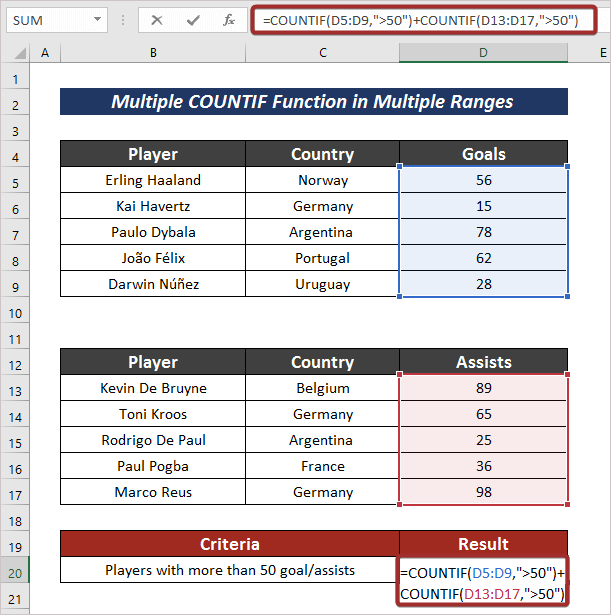
- Bây giờ, nhấn ENTER để có đầu ra.
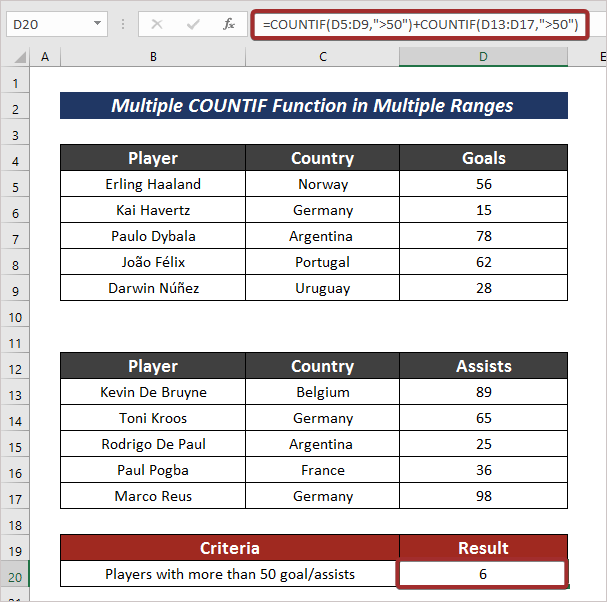
Đọc thêm: Cách áp dụng hàm COUNTIF trong Excel với nhiều tiêu chí
2. Chèn Nhiều COUNTIF vào Nhiều Phạm vi cho các Tiêu chí Cụ thể
Chúng ta cũng có thể sử dụng COUNTIF trong nhiều phạm vi với một tiêu chí cụ thể để đếm những thứ đã xác định. Bạn có thể làm theo các bước được đề cập bên dưới cho mục đích này.
Các bước :
- Đầu tiên, chọn một ô có tiêu chí xác định và nhập công thức sau để đếm số lượng người chơi không có đóng góp.
=COUNTIF(D5:D9,0) + COUNTIF(D13:D17,0) 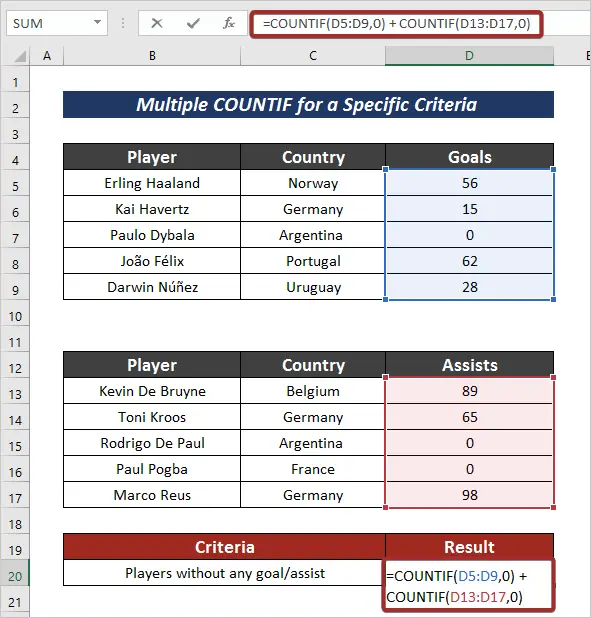
- Cuối cùng, hãy nhấn ENTER để có kết quả xác định.
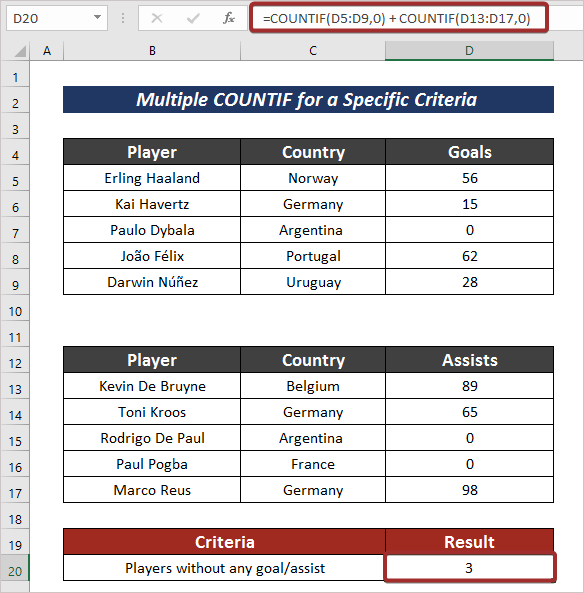
Đọc thêm: Hàm Excel COUNTIF với nhiều tiêu chí & Phạm vi ngày
3. Kết hợp COUNTIF, SUMPRODUCT, & Các hàm INDIRECT trong nhiều phạm vi cho cùng một tiêu chí
Có một cách rất hiệu quả khác là kết hợp các hàm COUNTIF , SUMPRODUCT và INDIRECT theo thứ tự để đếm các ô cho cùng một tiêu chí trong nhiều phạm vi.
Các bước :
- Trước tiên hãy chọn một ô.
- Sau đó, áp dụng công thức sau để đếm từ nhiều phạm vi có cùng tiêu chí.
=SUMPRODUCT(COUNTIF(INDIRECT({"C5:C9","C13:C17"}),"Germany")) Ở đây, tôi đã đếm các ô chứa tên Đức từ các ô C5:C9 và C13:C17 .

- Để có đầu ra, nhấn ENTER .
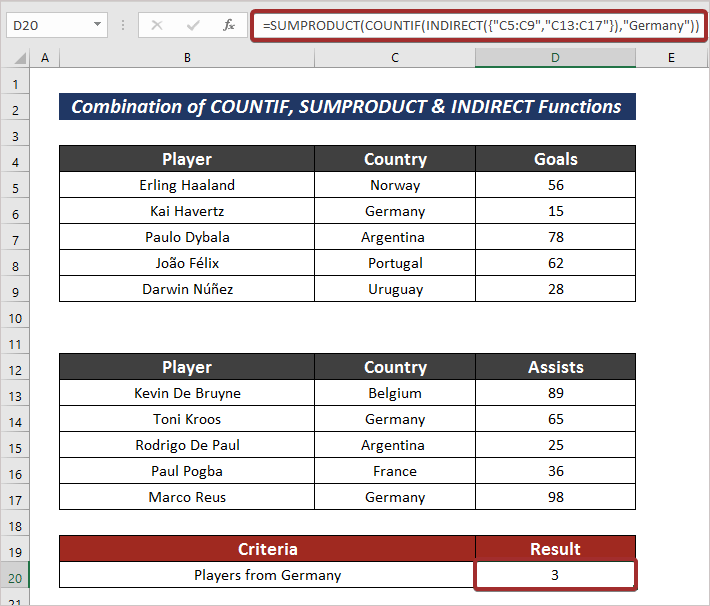
Đọc thêm: Hàm SUMPRODUCT và COUNTIF với nhiều tiêu chí
Các bài đọc tương tự
- Cách áp dụng COUNTIF không bằng cho văn bản hoặc khoảng trống trong Excel
- Excel COUNTIF cho nhiều tiêu chí với các cột khác nhau
- Cách sử dụng hàm COUNTIF trên nhiều trang tính trong Excel
- COUNTIF với nhiều tiêu chí trong các cột khác nhau trong Excel
4. Sử dụng hàm COUNTIFS trong Nhiều phạm vi cho cùng một tiêu chí
Hàm COUNTIFS là chức năng mà tôi có thể nhập tiêu chí cho nhiều phạm vi. Quy trình được đưa ra bên dưới.
Các bước :
- Nhập công thức sau bằng Hàm COUNTIFS để đếm các giá trị từ nhiều phạm vi .
=COUNTIFS(C5:C9 : C13:C17,"=Argentina") 
- Bạn sẽ có đầu ra bằng cách nhấn ENTER nút.

Đọc thêm: Cách sử dụng Excel COUNTIF không chứa nhiều tiêu chí
5. Ứng dụng của COUNTIF cho cùng một ngày trong Excel
Để đếm các ô có tiêu chí ngày nhất định, cũng có một cách để đếm chúng bằng hàm COUNTIF . Đối với điều này, bạn chỉ cần làm theo các quy trình sau.
Các bước :
- Nhập công thức sau vào một ô đã chọn để đếm các ô có cùng tiêu chí trong nhiềuphạm vi.
=COUNTIF(C5:C9,"<1/1/1995")+COUNTIF(E5:E9,"<1/1/1995") Ở đây, tôi đã xác định công thức để đếm các ô nhỏ hơn 1/1/1995 từ phạm vi C5:C9 và E5:E9 .
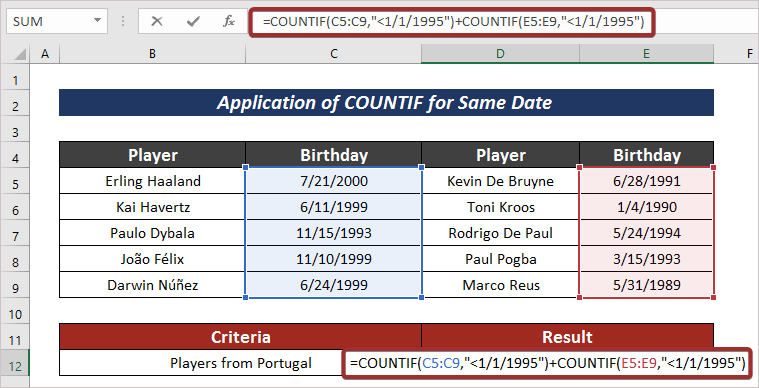
- Cuối cùng, nhấn ENTER để có đầu ra.
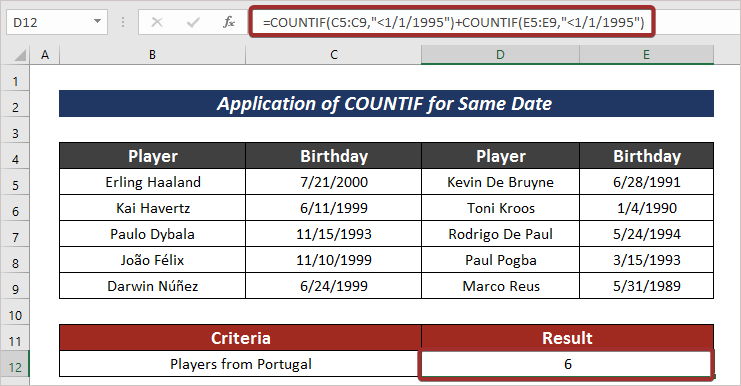
Đọc thêm: Cách sử dụng COUNTIF giữa hai ngày và tiêu chí so khớp trong Excel
Phần Thực hành
Để có thêm kiến thức chuyên môn, bạn có thể thực hành tại đây.

Kết luận
Cuối phần Trong bài viết này, tôi muốn nói thêm rằng tôi đã cố gắng giải thích 5 cách đơn giản về cách áp dụng hàm COUNTIF trong nhiều phạm vi . Tôi sẽ rất vui nếu bài viết này có thể giúp bất kỳ người dùng Excel nào dù chỉ một chút. Đối với bất kỳ truy vấn thêm, bình luận dưới đây. Bạn có thể truy cập trang web của chúng tôi để biết thêm các bài viết về cách sử dụng Excel.

