Daftar Isi
Kadang-kadang kita mungkin perlu bekerja dengan beberapa rentang pada kriteria yang sama dalam hal pencarian, penghitungan, atau penyortiran. Dengan cara ini, Microsoft Excel membantu kita dengan menyediakan fungsi bernama COUNTIF Dalam artikel ini, saya akan menunjukkan 5 cara sederhana tentang cara menerapkan fungsi COUNTIF dalam beberapa rentang . pada kriteria yang sama .
Untuk lebih jelasnya, saya telah menggunakan dataset di mana saya memiliki dua tabel di mana terdapat beberapa nama pemain beserta nama negara dan jumlah gol/assist.
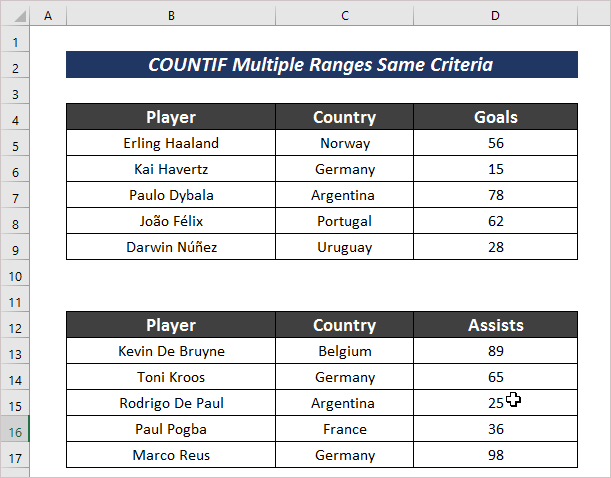
Unduh Buku Kerja Praktik
Beberapa Rentang Kriteria yang Sama.xlsx5 Cara Mudah Menerapkan Fungsi COUNTIF dalam Beberapa Rentang untuk Kriteria yang Sama
Jika kita ingin menghitung jumlah sel dengan kriteria tertentu dari beberapa rentang, kita perlu mengikuti beberapa cara tertentu. Ada 5 cara sederhana dan mudah yang akan saya bahas di bagian berikut ini
1. Gunakan Beberapa Fungsi COUNTIF dalam Beberapa Rentang untuk Kriteria yang Sama
Untuk menghitung hasil tertentu berdasarkan kriteria yang sama dalam beberapa rentang, kita bisa menerapkan COUNTIF Untuk ini, Anda hanya perlu mengikuti prosedur berikut ini.
Langkah-langkah :
- Pilih cell dengan kriteria tertentu dan masukkan rumus berikut.
=COUNTIF(D5:D9,">50")+COUNTIF(D13:D17,">50") Di sini, saya telah menerapkan COUNTIF berfungsi untuk menghitung jumlah kontribusi dalam hal gol atau assist lebih dari 50 dalam rentang D5:D9 dan D13:D17 .
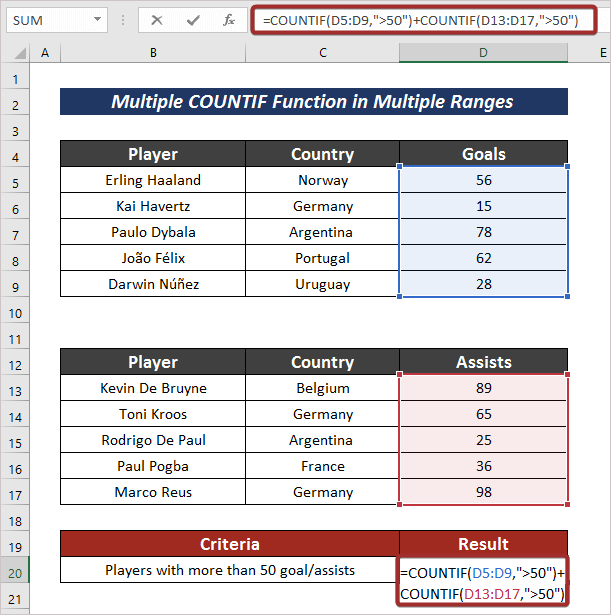
- Sekarang, tekan MASUK untuk mendapatkan output.
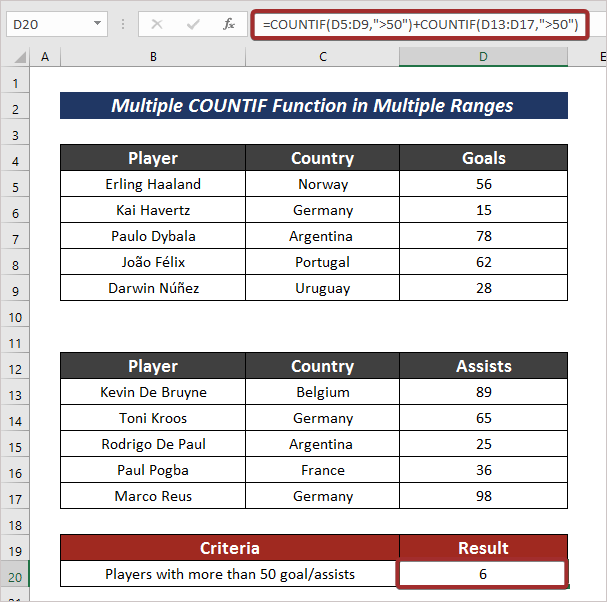
Baca selengkapnya: Cara Menerapkan Fungsi COUNTIF di Excel dengan Beberapa Kriteria
2. Masukkan Beberapa COUNTIF dalam Beberapa Rentang untuk Kriteria Tertentu
Kita juga bisa menggunakan COUNTIF dalam beberapa rentang dengan kriteria tertentu untuk menghitung hal-hal yang ditentukan. Anda dapat mengikuti langkah-langkah yang disebutkan di bawah ini untuk tujuan ini.
Langkah-langkah :
- Pertama, pilih sel dengan kriteria yang ditentukan dan masukkan rumus berikut untuk menghitung jumlah pemain dengan kontribusi nol.
=COUNTIF(D5:D9,0) + COUNTIF(D13:D17,0) 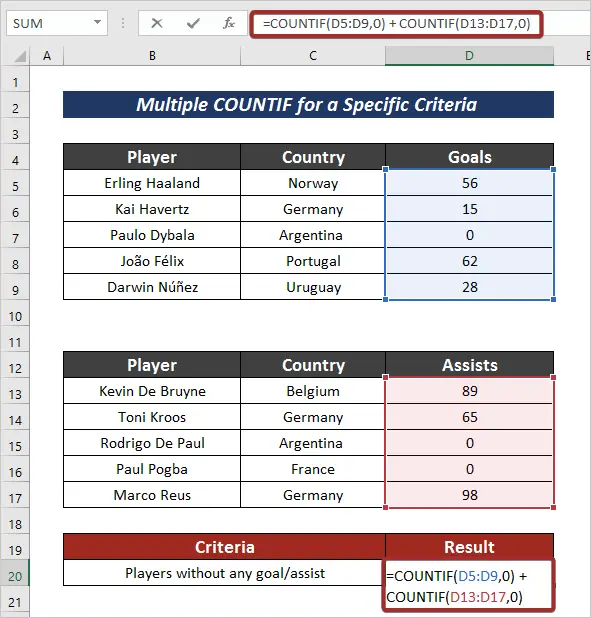
- Terakhir, tekan tombol MASUK untuk mendapatkan hasil yang ditentukan.
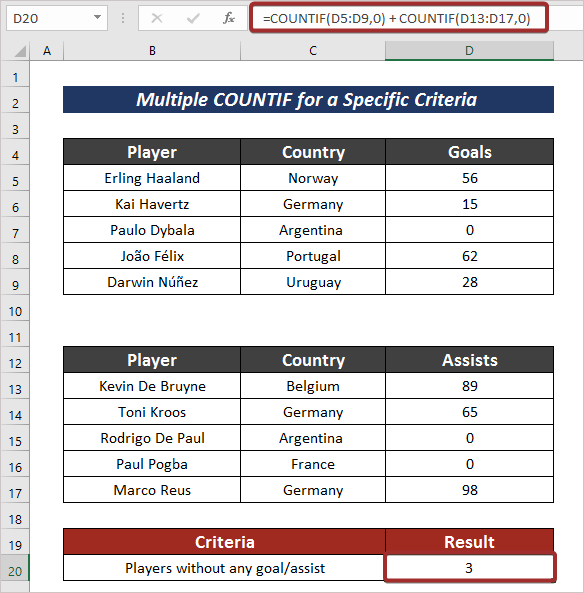
Baca selengkapnya: Fungsi COUNTIF Excel dengan Beberapa Kriteria &; Rentang Tanggal
3. Gabungkan Fungsi COUNTIF, SUMPRODUCT, &; INDIRECT dalam Beberapa Rentang untuk Kriteria yang Sama
Ada cara lain yang sangat efektif yang menggabungkan COUNTIF , SUMPRODUCT dan TIDAK LANGSUNG berfungsi untuk menghitung sel untuk kriteria yang sama dalam beberapa rentang.
Langkah-langkah :
- Pilih sel terlebih dulu.
- Kemudian, terapkan rumus berikut untuk menghitung dari beberapa rentang dengan kriteria yang sama.
=SUMPRODUCT(COUNTIF(INDIRECT({"C5:C9", "C13:C17"}), "Jerman")) Di sini, saya telah menghitung sel-sel yang memegang Jerman nama dari sel C5:C9 dan C13:C17 .

- Untuk memiliki output, tekan MASUK .
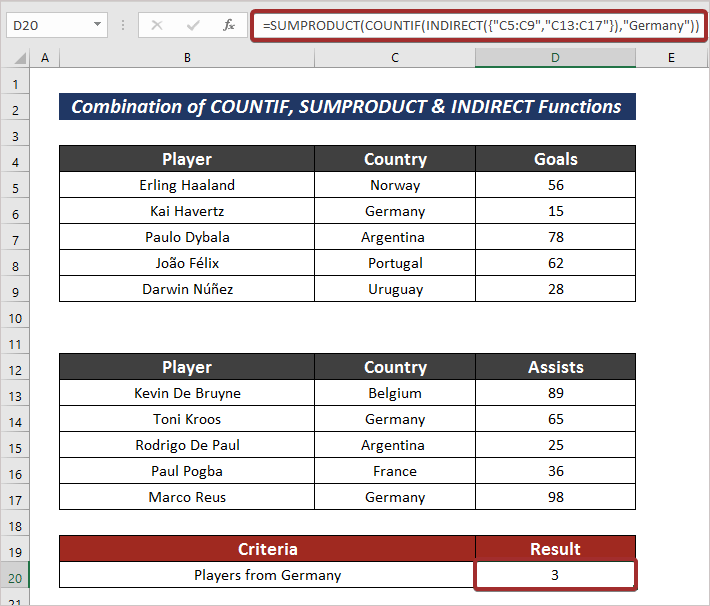
Baca selengkapnya: Fungsi SUMPRODUCT dan COUNTIF dengan Beberapa Kriteria
Bacaan Serupa
- Cara Menerapkan COUNTIF Tidak Sama dengan Teks atau Kosong di Excel
- Excel COUNTIF untuk Beberapa Kriteria dengan Kolom Berbeda
- Cara Menggunakan Fungsi COUNTIF di Beberapa Lembar di Excel
- COUNTIF dengan Beberapa Kriteria di Kolom Berbeda di Excel
4. Gunakan COUNTIFS dalam Beberapa Rentang untuk Kriteria yang Sama
The Fungsi COUNTIFS adalah fungsi di mana saya dapat memasukkan kriteria untuk beberapa rentang. Prosesnya diberikan di bawah ini.
Langkah-langkah :
- Masukkan rumus berikut dengan Fungsi COUNTIFS untuk menghitung nilai dari beberapa rentang.
=COUNTIFS(C5:C9 : C13:C17,"=Argentina") 
- Anda akan mendapatkan output dengan menekan tombol MASUK tombol.

Baca selengkapnya: Cara Menggunakan COUNTIF Excel yang Tidak Mengandung Banyak Kriteria
5. Penerapan COUNTIF untuk Tanggal yang Sama di Excel
Untuk menghitung sel dengan kriteria tanggal tertentu, ada cara juga untuk menghitungnya dengan COUNTIF Untuk ini, Anda hanya perlu mengikuti prosedur berikut ini.
Langkah-langkah :
- Masukkan rumus berikut dalam sel yang dipilih untuk menghitung sel dengan kriteria yang sama dalam beberapa rentang.
=COUNTIF(C5:C9,"<1/1/1995")+COUNTIF(E5:E9,"<1/1/1995") Di sini, saya telah mendefinisikan rumus untuk menghitung sel yang kurang dari 1/1/1995 dari rentang C5:C9 dan E5:E9 .
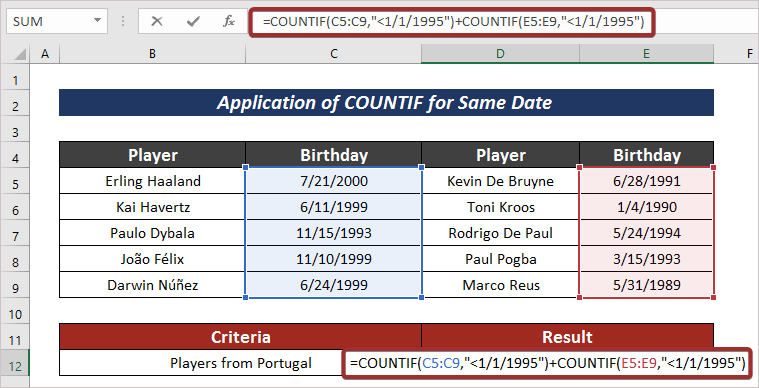
- Terakhir, tekan tombol MASUK tombol untuk mendapatkan output.
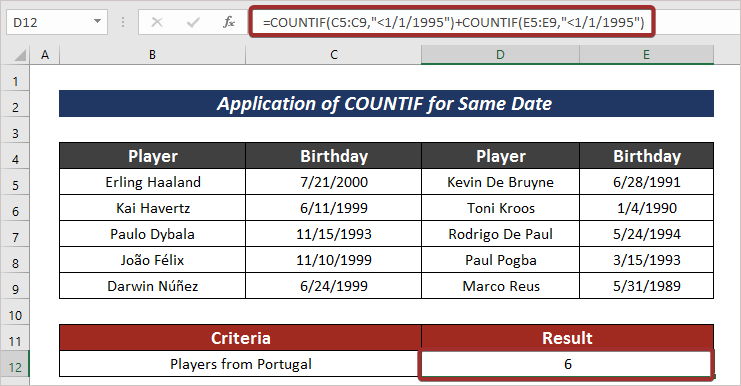
Baca selengkapnya: Cara Menggunakan COUNTIF Antara Dua Tanggal dan Kriteria Pencocokan di Excel
Bagian Latihan
Untuk keahlian lebih lanjut, Anda bisa berlatih di sini.

Kesimpulan
Di akhir artikel ini, saya ingin menambahkan bahwa saya telah mencoba menjelaskan 5 cara sederhana tentang cara menerapkan fungsi COUNTIF dalam beberapa rentang Akan sangat menyenangkan bagi saya jika artikel ini dapat membantu pengguna Excel sedikit saja. Untuk pertanyaan lebih lanjut, komentar di bawah ini. Anda dapat mengunjungi situs kami untuk lebih banyak artikel tentang penggunaan Excel.

