Innehållsförteckning
Ibland kan vi behöva arbeta med flera intervall med samma kriterier när det gäller sökning, räkning eller sortering. På det här sättet, Microsoft Excel hjälper oss genom att tillhandahålla en funktion som heter COUNTIF . I den här artikeln visar jag 5 enkla sätt att hur man tillämpar funktionen COUNTIF i flera områden . på grundval av samma kriterier. .
För att förtydliga detta har jag använt ett dataset där jag har två tabeller med spelarnamn tillsammans med landsnamn och antal mål/assists.
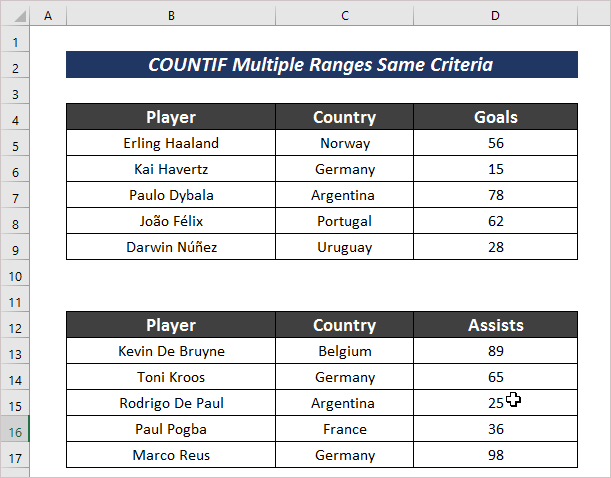
Ladda ner övningsboken
Flera intervall med samma kriterier.xlsx5 enkla sätt att tillämpa COUNTIF-funktionen i flera intervall för samma kriterier
Om vi vill räkna antalet celler med ett visst kriterium från flera områden måste vi följa vissa specifika metoder. Det finns 5 enkla och lätta metoder som jag kommer att diskutera i följande avsnitt.
1. Använd flera COUNTIF-funktioner i flera områden för samma kriterier
För att räkna vissa resultat baserat på samma kriterier i flera områden kan vi använda COUNTIF För detta behöver du bara följa följande procedurer.
Steg :
- Välj en cell med vissa kriterier och ange följande formel.
=COUNTIF(D5:D9,">50")+COUNTIF(D13:D17,">50") Här har jag använt mig av COUNTIF funktion för att räkna antalet bidrag i form av mål eller assist mer än 50 i intervall. D5:D9 och D13:D17 .
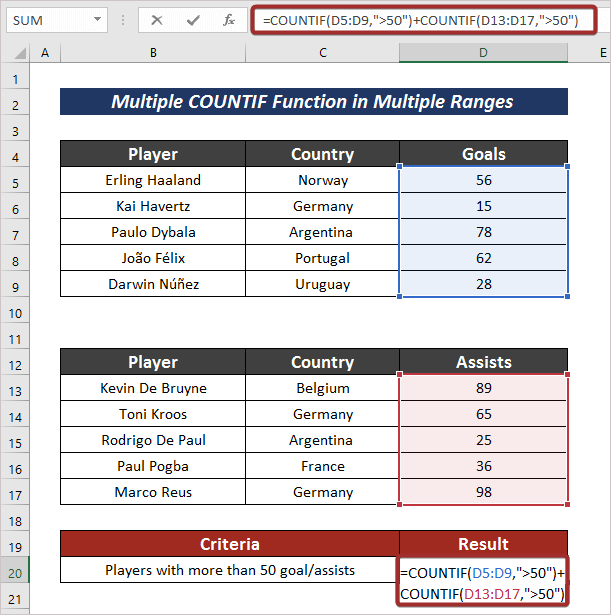
- Tryck nu på ENTER för att få utdata.
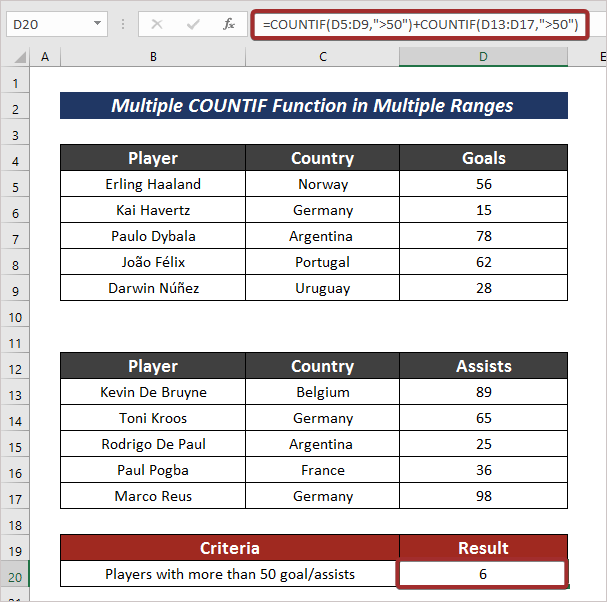
Läs mer: Hur man tillämpar COUNTIF-funktionen i Excel med flera kriterier
2. Infoga flera COUNTIF i flera intervall för specifika kriterier
Vi kan också använda COUNTIF i flera områden med specifika kriterier för att räkna en definierad sak. Du kan följa de steg som anges nedan för detta ändamål.
Steg :
- Välj först en cell med ett definierat kriterium och ange följande formel för att räkna antalet spelare med noll bidrag.
=COUNTIF(D5:D9,0) + COUNTIF(D13:D17,0) 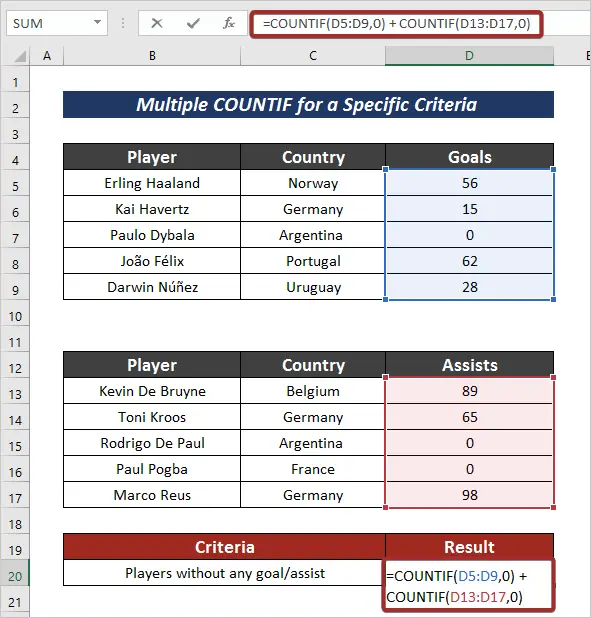
- Till sist trycker du på ENTER för att få det definierade resultatet.
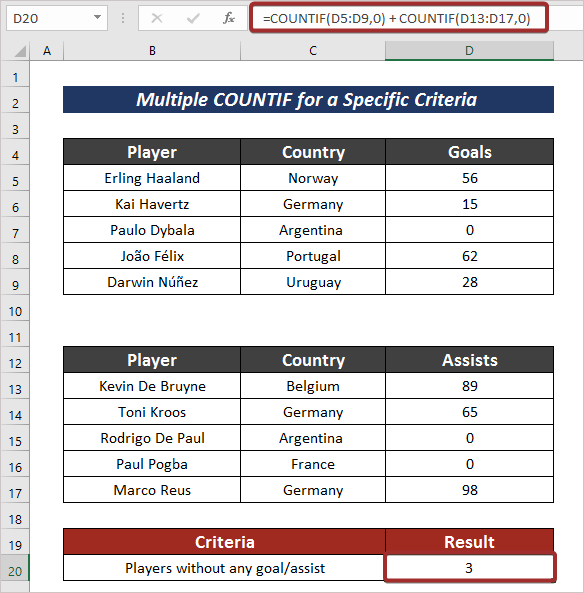
Läs mer: Excel COUNTIF-funktion med flera kriterier & datumintervall
3. Kombinera COUNTIF, SUMPRODUCT, & INDIRECT-funktioner i flera intervall för samma kriterier
Det finns ett annat mycket effektivt sätt som kombinerar COUNTIF , SUMPRODUCT , och INDIRECT för att räkna celler för samma kriterier i flera områden.
Steg :
- Välj först en cell.
- Använd sedan följande formel för att räkna från flera intervall med samma kriterier.
=SUMPRODUCT(COUNTIF(INDIRECT({"C5:C9", "C13:C17"}), "Tyskland")) Här har jag räknat de celler som innehåller Tyskland namn från celler C5:C9 och C13:C17 .

- För att få utdata trycker du på ENTER .
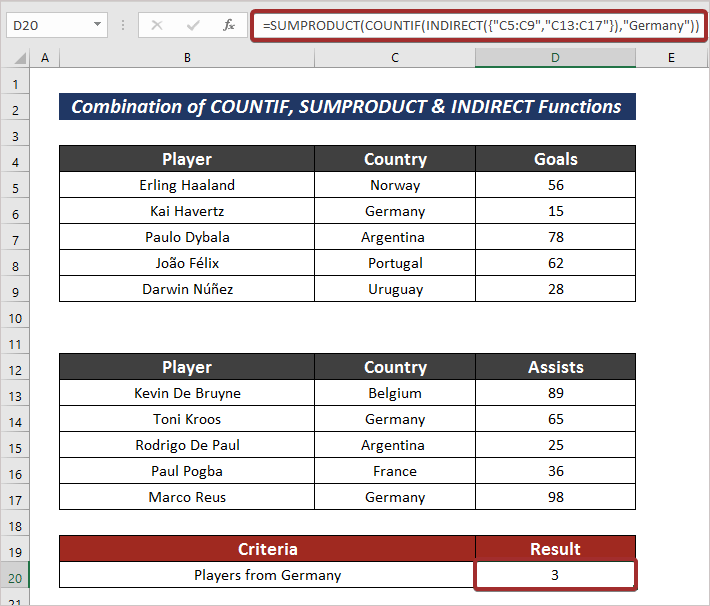
Läs mer: SUMPRODUCT- och COUNTIF-funktioner med flera kriterier
Liknande läsningar
- Hur man tillämpar COUNTIF inte lika med text eller tomt i Excel
- Excel COUNTIF för flera kriterier med olika kolumner
- Hur man använder COUNTIF-funktionen på flera blad i Excel
- COUNTIF med flera kriterier i olika kolumner i Excel
4. Använd COUNTIFS i flera områden för samma kriterier.
COUNTIFS Funktion är en funktion där jag kan ange kriterier för flera intervall. Processen beskrivs nedan.
Steg :
- Ange följande formel med COUNTIFS Funktion för att räkna värden från flera områden.
=COUNTIFS(C5:C9 : C13:C17,"=Argentina") 
- Du får utgången genom att trycka på ENTER knapp.

Läs mer: Hur man använder Excel COUNTIF som inte innehåller flera kriterier
5. Användning av COUNTIF för samma datum i Excel
För att räkna celler med vissa datumkriterier finns det också ett sätt att räkna dem med COUNTIF För detta behöver du bara följa följande procedurer.
Steg :
- Ange följande formel i en markerad cell för att räkna cellerna med samma kriterier i flera intervall.
=COUNTIF(C5:C9,"<1/1/1995")+COUNTIF(E5:E9,"<1/1/1995") Här har jag definierat formeln för att räkna de celler som är mindre än 1/1/1995 från de olika områdena C5:C9 och E5:E9 .
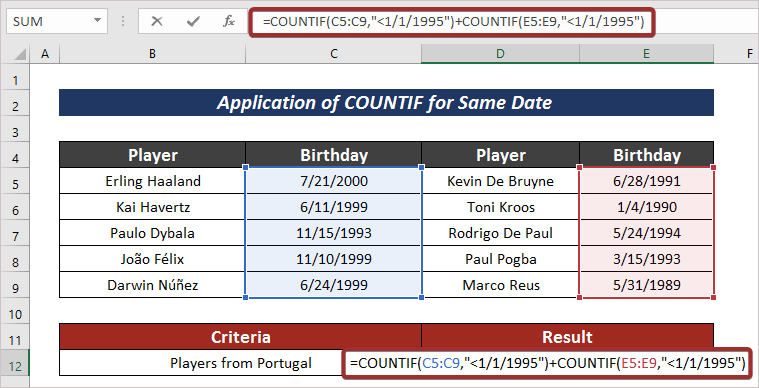
- Slutligen trycker du på ENTER för att få utdata.
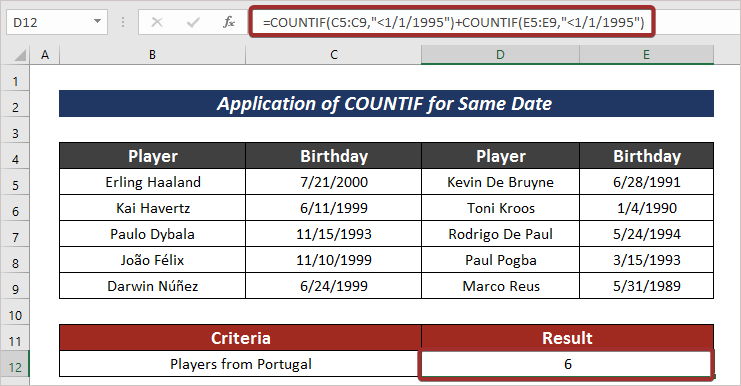
Läs mer: Hur man använder COUNTIF mellan två datum och matchningskriterier i Excel
Övningssektionen
För mer expertis kan du öva här.

Slutsats
I slutet av den här artikeln vill jag tillägga att jag har försökt förklara 5 enkla sätt på vilka man kan hur man tillämpar funktionen COUNTIF i flera områden . Det skulle glädja mig mycket om den här artikeln kunde hjälpa någon Excel-användare ens lite grann. Om du har ytterligare frågor, kommentera nedan. Du kan besöka vår webbplats för fler artiklar om Excel.

