Kazalo
Včasih bomo morda morali delati z več obsegi po istih merilih v smislu iskanja, štetja ali razvrščanja, Microsoft Excel nam pomaga z zagotavljanjem funkcije z imenom COUNTIF . V tem članku bom prikazal 5 preprostih načinov, kako kako uporabiti funkcijo COUNTIF v več obsegih . na podlagi istih meril .
Za več pojasnil sem uporabil nabor podatkov, v katerem imam dve preglednici, v katerih so imena nekaterih igralcev, ime države in število golov/asistenc.
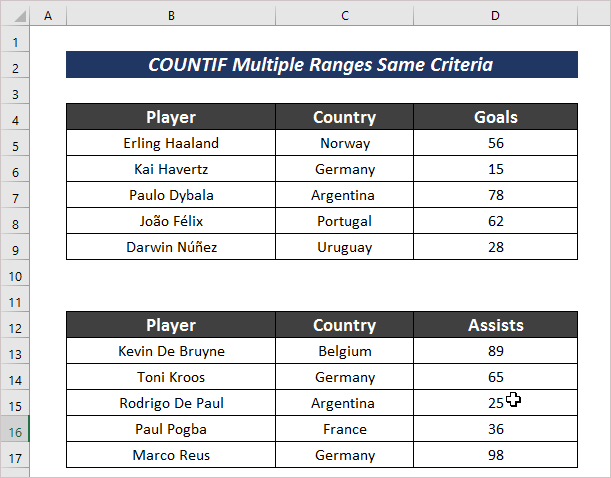
Prenesi delovni zvezek za prakso
Več razponov istih meril.xlsx5 preprostih načinov za uporabo funkcije COUNTIF v več območjih za iste kriterije
Če želimo prešteti število celic z določenim merilom iz več območij, moramo uporabiti nekaj posebnih načinov. Obstaja 5 preprostih in enostavnih načinov, ki jih bom obravnaval v naslednjem razdelku
1. Uporabite več funkcij COUNTIF v več obsegih za isto merilo
Za štetje določenih rezultatov na podlagi istih meril v več razponih lahko uporabimo COUNTIF Za to morate slediti naslednjim postopkom.
Koraki :
- Izberite celico z določenimi merili in vnesite naslednjo formulo.
=COUNTIF(D5:D9,">50")+COUNTIF(D13:D17,">50") V tem primeru sem uporabil COUNTIF funkcija za štetje števila prispevkov v obliki golov ali asistenc, ki je večje od 50 v razponih D5:D9 in . D13:D17 .
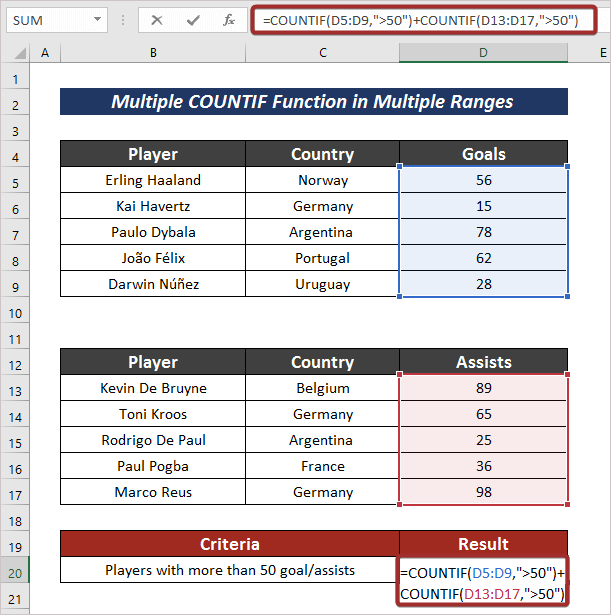
- Zdaj pritisnite VSTOP za izhod.
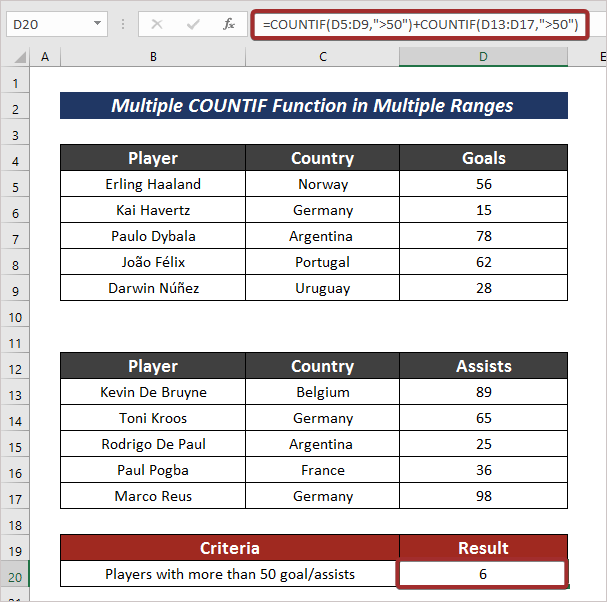
Preberite več: Kako uporabiti funkcijo COUNTIF v Excelu z več merili
2. Vstavite več COUNTIF v več razponov za določena merila
Uporabimo lahko tudi COUNTIF v več razponih s posebnim merilom za štetje določenih stvari. V ta namen lahko sledite spodaj navedenim korakom.
Koraki :
- Najprej izberite celico z določenim merilom in vnesite naslednjo formulo, da preštejete število igralcev z ničelnim prispevkom.
=COUNTIF(D5:D9,0) + COUNTIF(D13:D17,0) 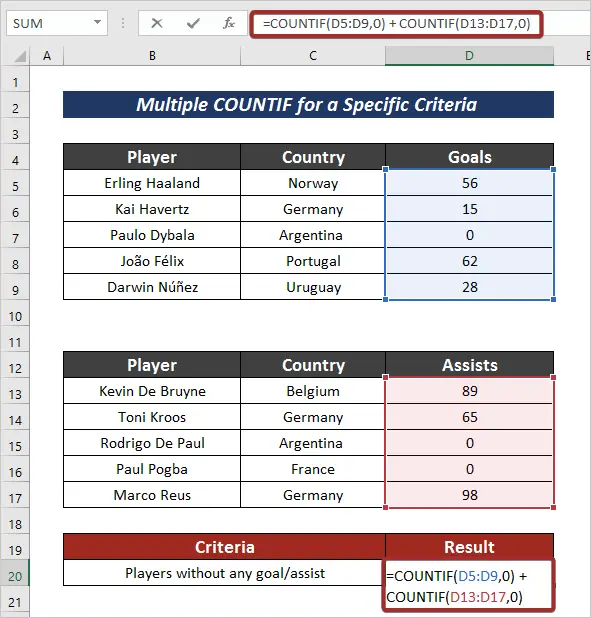
- Nazadnje pritisnite gumb VSTOP gumb, da bi dobili opredeljen rezultat.
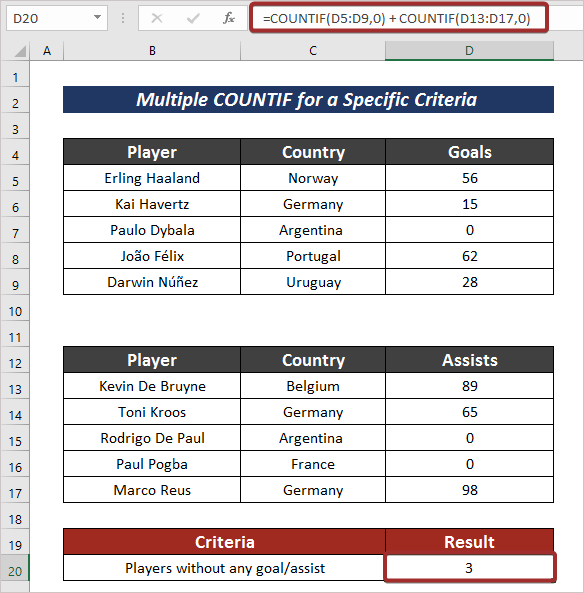
Preberite več: Funkcija Excel COUNTIF z več merili & amp; datumsko območje
3. Združite funkcije COUNTIF, SUMPRODUCT in INDIRECT v več obsegih za isto merilo
Obstaja še en zelo učinkovit način, ki združuje COUNTIF , SUMPRODUCT in INDIREKTNO funkcije za štetje celic za ista merila v več obsegih.
Koraki :
- Najprej izberite celico.
- Nato uporabite naslednjo formulo za štetje iz več območij z enakimi merili.
=SUMPRODUCT(COUNTIF(INDIRECT({"C5:C9", "C13:C17"}), "Nemčija")) Tukaj sem preštel celice, ki imajo Nemčija ime iz celic C5:C9 in . C13:C17 .

- Če želite prikazati izpis, pritisnite VSTOP .
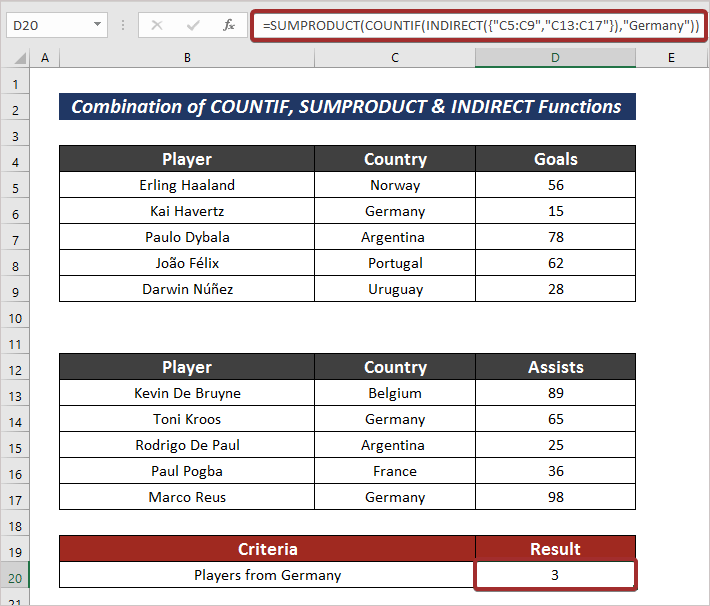
Preberite več: Funkciji SUMPRODUCT in COUNTIF z več merili
Podobna branja
- Kako uporabiti COUNTIF, ki ni enak besedilu ali praznemu mestu v Excelu
- Excel COUNTIF za več meril z različnimi stolpci
- Kako uporabiti funkcijo COUNTIF na več listih v Excelu
- COUNTIF z več merili v različnih stolpcih v Excelu
4. Uporabite COUNTIFS v več razponih za isto merilo
Spletna stran Funkcija COUNTIFS je funkcija, v katero lahko vnesem merila za več območij. Postopek je opisan spodaj.
Koraki :
- Vnesite naslednjo formulo z Funkcija COUNTIFS za štetje vrednosti iz več območij.
=COUNTIFS(C5:C9 : C13:C17,"=Argentina") 
- Izhodni signal boste dobili s pritiskom na VSTOP gumb.

Preberite več: Kako uporabiti Excelov COUNTIF, ki ne vsebuje več meril
5. Uporaba COUNTIF za isti datum v Excelu
Če želite šteti celice z določenimi kriteriji datuma, jih lahko preštejete tudi z ukazom COUNTIF Za to morate upoštevati naslednje postopke.
Koraki :
- V izbrano celico vnesite naslednjo formulo, da preštejete celice z enakimi merili v več obsegih.
=COUNTIF(C5:C9,"<1/1/1995")+COUNTIF(E5:E9,"<1/1/1995") Tukaj sem določil formulo za štetje celic, ki so manjše od 1/1/1995 iz razponov C5:C9 in . E5:E9 .
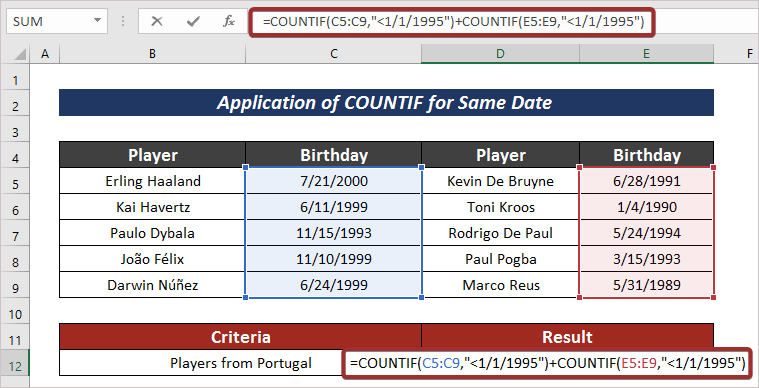
- Na koncu pritisnite VSTOP gumb za izhod.
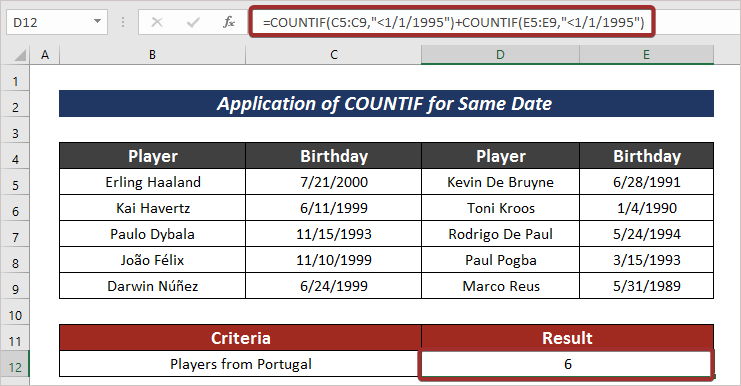
Preberite več: Kako uporabiti COUNTIF med dvema datumoma in merili ujemanja v Excelu
Oddelek za prakso
Za več strokovnega znanja in izkušenj lahko vadite tukaj.

Zaključek
Na koncu tega članka bi rad dodal, da sem poskušal pojasniti 5 preprostih načinov, kako kako uporabiti funkcijo COUNTIF v več obsegih . V veliko veselje mi bo, če bo ta članek vsaj malo pomagal kateremu koli uporabniku programa Excel. Za morebitna dodatna vprašanja komentirajte spodaj. Za več člankov o uporabi programa Excel lahko obiščete našo spletno stran.

