Sisällysluettelo
Joskus voi olla tarpeen työskennellä useiden alueiden kanssa samoilla kriteereillä hakua, laskentaa tai lajittelua varten. Tällä tavoin, Microsoft Excel auttaa meitä tarjoamalla funktion nimeltä COUNTIF . Tässä artikkelissa näytän 5 yksinkertaista tapaa, miten miten COUNTIF-funktiota sovelletaan useisiin alueisiin. . samoilla perusteilla .
Selvennykseksi olen käyttänyt tietokokonaisuutta, jossa minulla on kaksi taulukkoa, joissa on joidenkin pelaajien nimet sekä maan nimi ja maalien/assistien numerot.
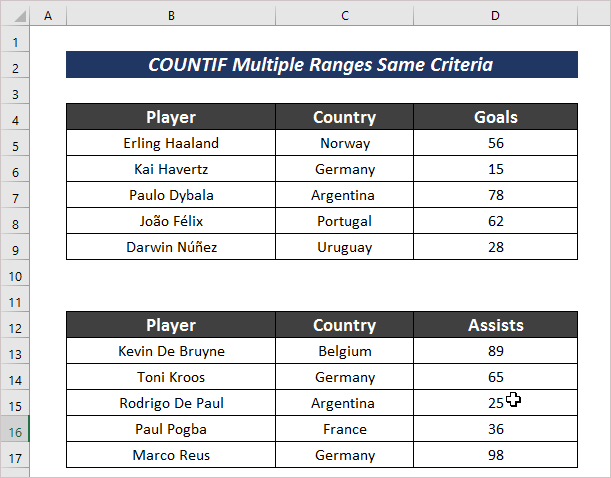
Lataa harjoituskirja
Useita alueita samat kriteerit.xlsxx5 helppoa tapaa soveltaa COUNTIF-funktiota useisiin alueisiin samoille kriteereille
Jos haluamme laskea solujen lukumäärän, joilla on tietyt kriteerit useista alueista, meidän on noudatettava joitakin erityisiä tapoja. On 5 yksinkertaisia ja helppoja tapoja, joita aion keskustella seuraavassa osassa
1. Käytä useita COUNTIF-funktioita useilla alueilla samoille kriteereille.
Jos haluamme laskea tietyt tulokset samojen kriteerien perusteella useissa eri alueissa, voimme käyttää komentoa COUNTIF toiminto useaan kertaan. Tätä varten sinun tarvitsee vain noudattaa seuraavia ohjeita.
Portaat :
- Valitse solu, jolla on tietyt kriteerit, ja syötä seuraava kaava.
=COUNTIF(D5:D9,">50")+COUNTIF(D13:D17,">50") Tässä olen soveltanut COUNTIF toiminto laskee yli 50 maalin tai syötön määrässä olevien osuuksien lukumäärän vaihteluväleillä D5:D9 ja D13:D17 .
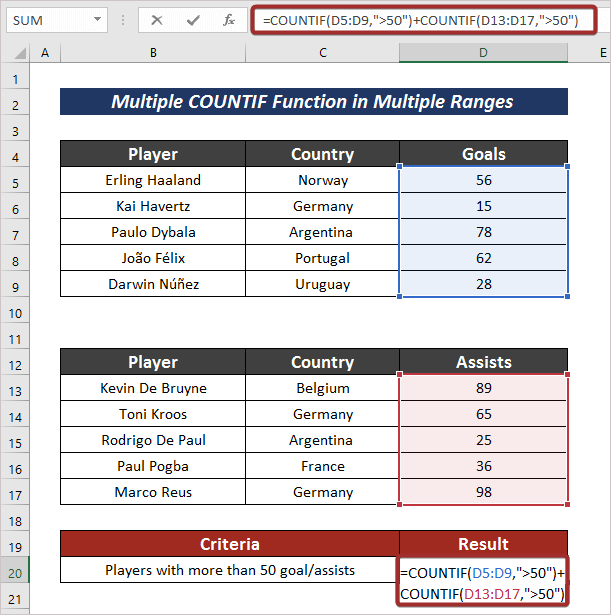
- Paina nyt ENTER saadaksesi tulosteen.
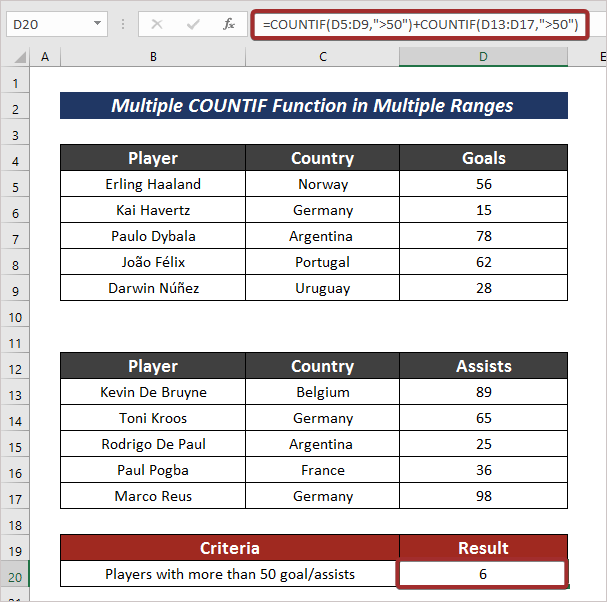
Lue lisää: Kuinka soveltaa COUNTIF-funktiota Excelissä useilla kriteereillä
2. Lisää useita COUNTIF-luokkia useisiin alueisiin tiettyjä kriteerejä varten.
Voimme myös käyttää COUNTIF useilla alueilla tietyin kriteerein, jotta voit laskea määritellyt asiat. Tätä varten voit noudattaa alla mainittuja ohjeita.
Askeleet :
- Valitse ensin solu, jossa on määritellyt kriteerit, ja syötä seuraava kaava laskeaksesi niiden pelaajien määrän, joiden panos on nolla.
=COUNTTIF(D5:D9,0) + COUNTIF(D13:D17,0) 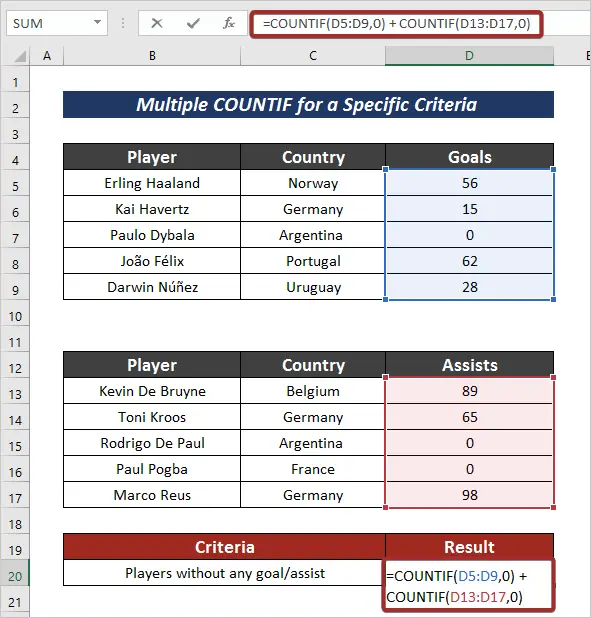
- Paina lopuksi ENTER painiketta saadaksesi määritellyn tuloksen.
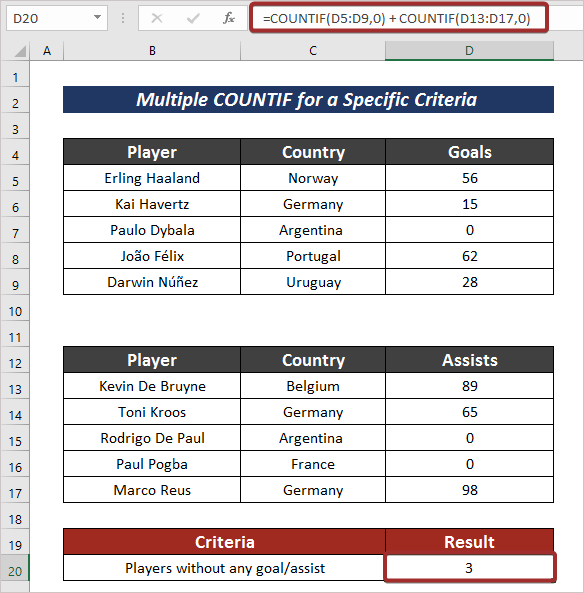
Lue lisää: Excel COUNTIF -funktio useilla kriteereillä & Päivämääräalueet
3. Yhdistä COUNTIF-, SUMPRODUCT-, & INDIRECT-funktioita useilla alueilla samoille kriteereille.
On toinenkin erittäin tehokas tapa, jossa yhdistyvät COUNTIF , SUMPRODUCT ja INDIRECT funktioita, jotta voidaan laskea soluja samojen kriteerien osalta useissa eri alueissa.
Askeleet :
- Valitse ensin solu.
- Sovelletaan sitten seuraavaa kaavaa laskemaan useista alueista, joilla on samat kriteerit.
=SUMPRODUCT(COUNTIF(INDIRECT({"C5:C9", "C13:C17"}), "Saksa")) Tässä olen laskenut solut, joissa on Saksa nimi soluista C5:C9 ja C13:C17 .

- Jos haluat saada tulosteen, paina ENTER .
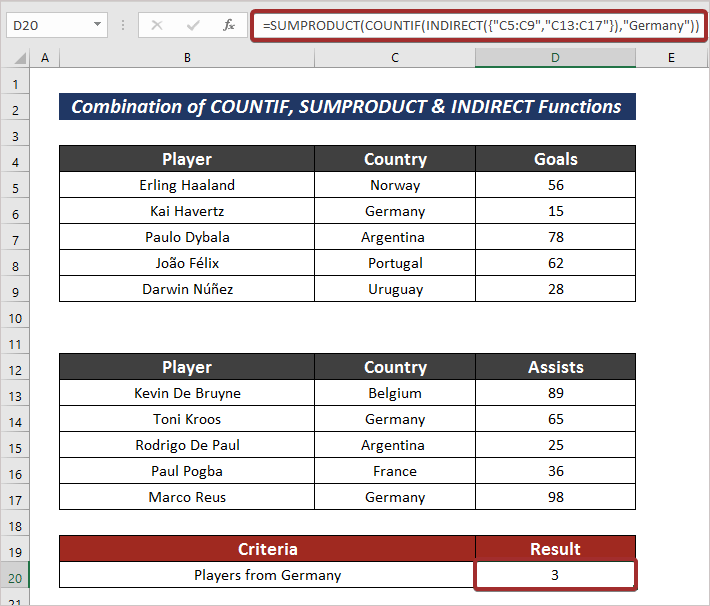
Lue lisää: SUMPRODUCT- ja COUNTIF-funktiot useilla kriteereillä
Samanlaisia lukemia
- Kuinka soveltaa COUNTIF ei ole yhtä suuri kuin teksti tai tyhjä Excelissä
- Excel COUNTIF useille kriteereille, joilla on eri sarake
- Kuinka käyttää COUNTIF-funktiota useiden Excel-arkkien välillä?
- COUNTIF useilla kriteereillä eri sarakkeissa Excelissä
4. Käytä COUNTIFS:ia useilla alueilla samoille kriteereille.
The COUNTIFS Toiminto on toiminto, jolla voin syöttää kriteerit useille alueille. Prosessi on esitetty alla.
Portaat :
- Syötä seuraava kaava näppäimellä COUNTIFS Toiminto laskea arvot useista alueista.
=COUNTIFS(C5:C9 : C13:C17,"=Argentiina") 
- Saat tulosteen painamalla ENTER nappi.

Lue lisää: Kuinka käyttää Excel COUNTIFia, joka ei sisällä useita kriteerejä?
5. COUNTIF:n soveltaminen samaan päivämäärään Excelissä
Jos haluat laskea soluja, joilla on tietyt päivämääräkriteerit, on olemassa tapa laskea ne myös komennolla COUNTIF Tätä varten sinun tarvitsee vain noudattaa seuraavia ohjeita.
Askeleet :
- Syötä seuraava kaava valittuun soluun laskeaksesi solut, joilla on samat kriteerit useilla alueilla.
=COUNTIF(C5:C9,"<1/1/1995")+COUNTIF(E5:E9,"<1/1/1995") Tässä olen määritellyt kaavan laskemaan solut, jotka ovat pienempiä kuin 1/1/1995 alueilta C5:C9 ja E5:E9 .
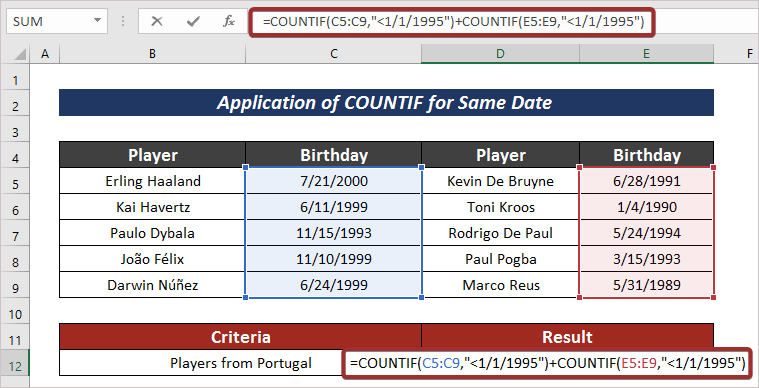
- Paina lopuksi ENTER painiketta saadaksesi tulosteen.
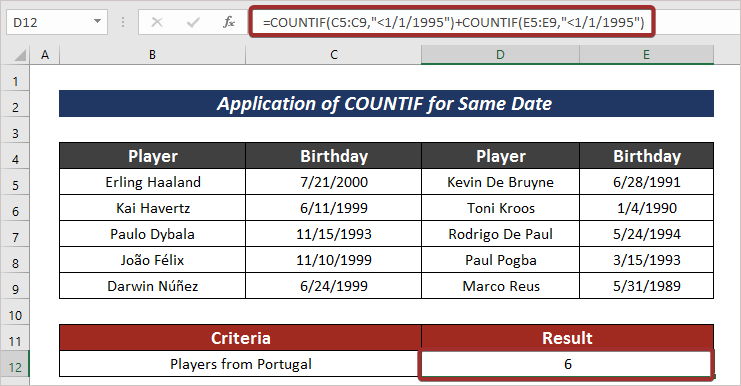
Lue lisää: Kuinka käyttää COUNTIF-arvoa kahden päivämäärän ja vastaavien kriteerien välillä Excelissä?
Harjoitusosio
Jos haluat lisää asiantuntemusta, voit harjoitella täällä.

Päätelmä
Tämän artikkelin lopussa haluan lisätä, että olen yrittänyt selittää 5 yksinkertaista tapaa, joilla miten COUNTIF-funktiota sovelletaan useisiin alueisiin. Minulle on suuri ilo, jos tämä artikkeli voi auttaa Excel-käyttäjää edes vähän. Jos sinulla on lisäkysymyksiä, kommentoi alla. Voit vierailla sivustollamme saadaksesi lisää artikkeleita Excelin käytöstä.

