Sisällysluettelo
Matriisit ovat numeroiden matriiseja. Matriisien kertominen on laaja käyttöalue eri aloilla, kuten lineaarisissa yhtälöissä, verkkoteoriassa jne. Kun kaksi matriisia kerrotaan, matriisin rivielementit kerrotaan toisen matriisin vastaavilla sarake-elementeillä. Voi olla työlästä kertoa matriiseja, joissa on enemmän rivejä ja sarakkeita, manuaalisesti. Onneksi matriisien kertominen Excelissä on helppoa. Tässä artikkelissa näytetään kaksitapoja kertoa matriisit Excelissä.

Lataa harjoituskirja
Voit ladata harjoituskirjan alla olevasta latauspainikkeesta.
Kerrotaan Matrices.xlsxx2 helppoa tapaa kertoa matriisit Excelissä
Voimme kertoa matriiseja Excelissä syöttämällä mukautetun kaavan jokaiselle tuotematriisin elementille. Tämä ei kuitenkaan välttämättä ole edullista matriiseille, joiden ulottuvuudet ovat suuremmat. Onneksi Excelissä on sisäänrakennettu toiminto matriisien kertomiseen. Käytämme seuraavaa tietokokonaisuutta menetelmien havainnollistamiseksi.
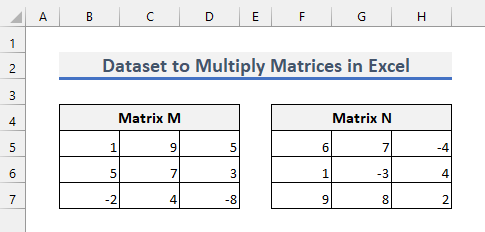
1. Matriisien kertominen Excelin MMULT-funktiolla
Paras tapa matriisien kertomiseen on käyttää MMULT-toiminto Seuraa alla olevia ohjeita tämän menetelmän soveltamiseksi.
Askeleet
1. Ennen kuin yrität kertoa matriiseja, varmista, että toisessa matriisissa, jonka haluat kertoa, on sama määrä rivejä kuin ensimmäisen matriisin sarakkeita.
2. Tämän jälkeen on määritettävä myös tuotematriisin dimensio. Matriisin dimensiolla tarkoitetaan matriisin rivien ja sarakkeiden lukumäärää. Tuotematriisissa on sama määrä rivejä kuin ensimmäisessä matriisissa ja sama määrä sarakkeita kuin toisessa matriisissa.
3. Tietoaineistomme tapauksessa tuotematriisin ulottuvuus on seuraava 3×3 .
4. Valitse nyt oikea ulottuvuus seuraavasti, johon haluat tuotematriisin.

5. Kirjoita sitten seuraava kaava.
=MMULT(B5:D7,F5:H7) 6. Paina nyt CTRL+SHIFT+ENTER Kaava syötetään muodossa sarjakaava Sitten näet tuotematriisin seuraavasti.

7. Microsoft 365 , voit vain painaa Kirjoita yksin. Sinun ei myöskään tarvitse valita oikeaa ulottuvuutta.
8. Muiden versioiden osalta Excel näyttää #Value! Error jos et valitse oikeaa ulottuvuutta.
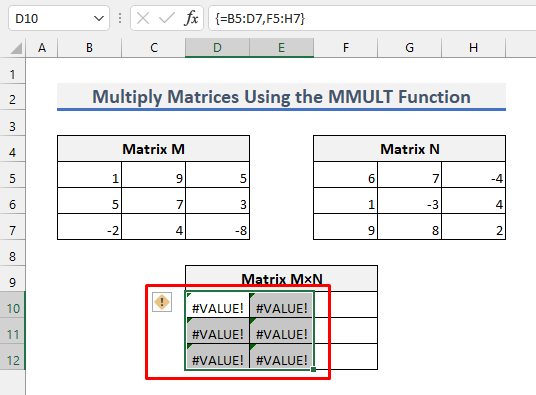
9. Excel näyttää kyseisen virheen myös silloin, kun kriteerit, joiden mukaan toisen matriisin rivien määrä on yhtä suuri kuin ensimmäisen matriisin sarakkeiden määrä, eivät täyty. Oletetaan, että syötetään seuraava kaava sen sijaan by CTRL+SHIFT+ENTER .
=MMULT(B5:D7,F5:H6) 
10. Nyt näet seuraavan virheen.
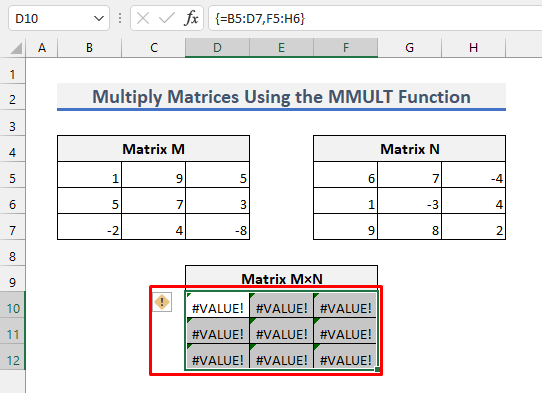
11. #Value! Virhe tapahtuu myös silloin, kun jokin matriisien alkioista ei ole luku.
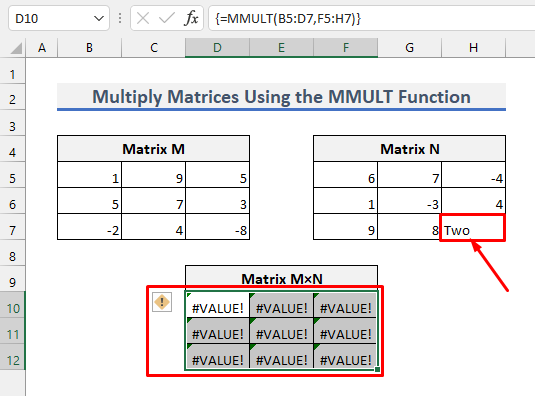
Lue lisää: Kertolaskukaava Excelissä (6 nopeaa lähestymistapaa)
2. Matriisien kertominen Excelissä käyttämällä mukautettua kaavaa
Tämä menetelmä ei ole edullinen kerrotaessa matriiseja, joilla on suurempia ulottuvuuksia. Se antaa kuitenkin selkeän käsityksen siitä, mitä tapahtuu, kun käytetään matriisin MMULT-toiminto Tämä antaa myös selkeän käsityksen siitä, miten kaksi matriisia kerrotaan.
Jos haluat soveltaa tätä menetelmää, kirjoita soluihin seuraavat kaavat D10 , D11 , D12 , E10 , E11 , E12 , F10 , F11 & F12 vastaavasti.
=B5*F5+C5*F6+D5*F7 =B6*F5+C6*F6+D6*F7
=B7*F5+C7*F6+D7*F7
=B5*G5+C5*G6+D5*G7
=B6*G5+C6*G6+D6*G7
=B7*G5+C7*G6+D7*G7
=B5*H5+C5*H6+D5*H7
=B6*H5+C6*H6+D6*H7
=B7*H5+C7*H6+D7*H7
Tämä antaa saman tuloksen kuin aiempi menetelmä. Huomioi nyt kaavat huolellisesti. Sen jälkeen ymmärrät helposti matriisien kertomisen prosessin.

Lue lisää: Kertominen Excelissä: sarakkeet, solut, rivit ja numerot.
Muistettavat asiat
- Varmista, että ensimmäisen matriisin sarakkeiden määrä on yhtä suuri kuin toisen matriisin rivien määrä, ennen kuin aloitat niiden kertomisen.
- Älä paina Kirjoita yksin ensimmäisessä menetelmässä. Paina pikemminkin CTRL+SHIFT+ENTER .
Päätelmä
Nyt tiedät, miten kerrotaan matriisit Excelissä. Jos sinulla on lisäkysymyksiä tai ehdotuksia, käytä alla olevaa kommenttiosaa.

