Sisukord
Maatriksid on arvude massiivid. Maatriksite korrutamine on laialdaselt kasutatav erinevates valdkondades, nagu lineaarvõrrandites, võrkuteoorias jne. Kahe maatriksi korrutamisel korrutatakse ühe maatriksi ridade elemendid teise maatriksi vastavate veergude elementidega. Suurema ridade ja veergude arvuga maatriksite käsitsi korrutamine võib olla tüütu töö. Õnneks saab maatriksite korrutamist excelis lihtsalt teha. Selles artiklis näidatakse kahtekuidas korrutada maatriksid excelis.

Lae alla praktiline töövihik
Praktilise töövihiku saate alla laadida allolevast allalaadimisnupust.
Korruta maatriksid.xlsx2 lihtsat viisi Exceli maatriksite korrutamiseks
Me saame Excelis korrutada maatriksid, sisestades toote maatriksi iga elemendi jaoks kohandatud valemi. Kuid see ei pruugi olla kasulik suuremate mõõtmetega maatriksite puhul. Õnneks on Excelil sisseehitatud funktsioon maatriksite korrutamiseks. Kasutame meetodite illustreerimiseks järgmist andmestikku.
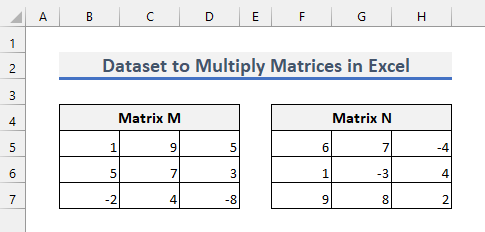
1. Matriitside korrutamine Exceli funktsiooniga MMULT
Parim viis maatriksite korrutamiseks on kasutada funktsiooni MMULT funktsioon excelis. Järgige selle meetodi kohaldamiseks järgmisi samme.
Sammud
1. Enne maatriksite korrutamist veenduge, et teisel maatriksil, mida soovite korrutada, on sama palju ridu kui esimese maatriksi veergudel.
2. Pärast seda tuleb määrata ka tootmaatriksi dimensioon. Maatriksi dimensioon viitab maatriksi ridade ja veergude arvule. Tootmaatriksil on sama arv ridu kui esimesel maatriksil ja sama arv veerge kui teisel maatriksil.
3. Meie andmestiku puhul on tootemaatriiksi mõõde järgmine 3×3 .
4. Nüüd valige sobiv mõõde järgmiselt, kus soovite tootemaatrixi.

5. Seejärel sisestage järgmine valem.
=MMULT(B5:D7,F5:H7) 6. Nüüd vajutage CTRL+SHIFT+ENTER Valem sisestatakse kui massiivi valem Seejärel näete tootemaatriksit järgmiselt.

7. Microsoft 365 , võite lihtsalt vajutada Sisesta üksi. Te ei pea valima ka õiget mõõdet.
8. Muude versioonide puhul näitab excel #Value! Error kui te ei vali õiget mõõdet.
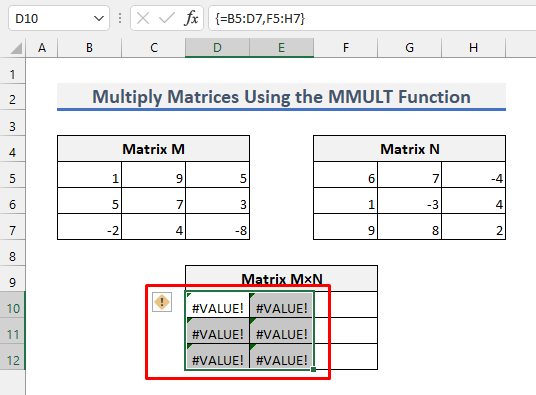
9. Excel näitab seda viga ka siis, kui ei ole täidetud kriteerium, et teise maatriksi ridade arv on võrdne esimese maatriksi veergude arvuga. Oletame, et sisestame järgmise valemi asemel poolt CTRL+SHIFT+ENTER .
=MMULT(B5:D7,F5:H6) 
10. Nüüd näete järgmist viga.
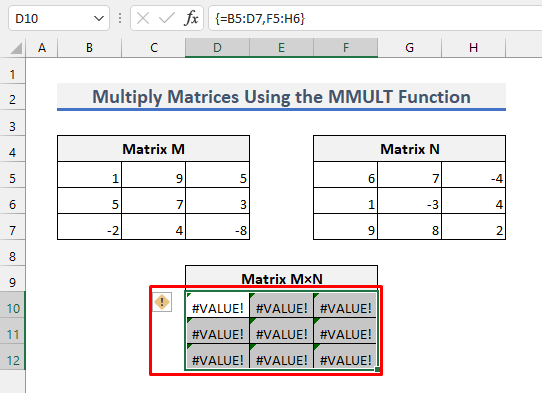
11. #Väärtus! Viga tekib ka siis, kui mõni maatriksi elementidest ei ole arv.
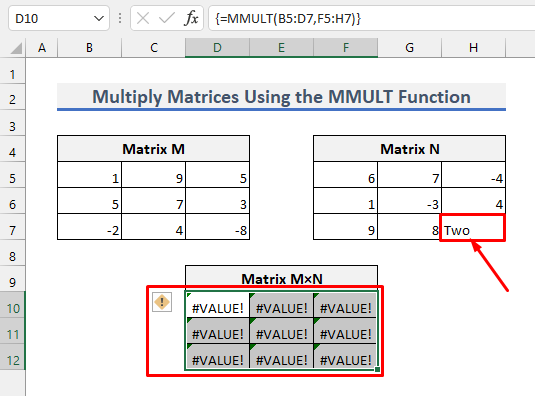
Loe edasi: Korrutamise valem Excelis (6 kiiret lähenemist)
2. Matriitside korrutamine Excelis, kasutades kohandatud valemit
See meetod ei ole kasulik suuremate mõõtmetega maatriksite korrutamisel. Siiski annab see selge ettekujutuse sellest, mis juhtub, kui kasutada MMULT funktsioon Samuti annab see selge arusaama, kuidas korrutada kahte maatriksit.
Selle meetodi kohaldamiseks sisestage lahtritesse järgmised valemid D10 , D11 , D12 , E10 , E11 , E12 , F10 , F11 & F12 vastavalt.
=B5*F5+C5*F6+D5*F7 =B6*F5+C6*F6+D6*F7
=B7*F5+C7*F6+D7*F7
=B5*G5+C5*G6+D5*G7
=B6*G5+C6*G6+D6*G7
=B7*G5+C7*G6+D7*G7
=B5*H5+C5*H6+D5*H7
=B6*H5+C6*H6+D6*H7
=B7*H5+C7*H6+D7*H7
See annab sama tulemuse, mis on saadud varasema meetodi puhul. Nüüd märkige hoolikalt valemeid. Pärast seda saate hõlpsasti aru maatriksi korrutamise protsessist.

Loe edasi: Kuidas Excelis korrutada: veerud, lahtrid, read ja read; Numbrid
Asjad, mida meeles pidada
- Veenduge, et esimese maatriksi veergude arv on võrdne teise maatriksi ridade arvuga, enne kui alustate nende korrutamist.
- Ärge vajutage Sisesta üksi esimeses meetodis. Pigem vajutage CTRL+SHIFT+ENTER .
Kokkuvõte
Nüüd te teate, kuidas korrutada maatriksid Excelis. Täiendavate küsimuste või soovituste jaoks kasutage palun allpool olevat kommentaaride sektsiooni.

