Tartalomjegyzék
A mátrixok számok tömbjei. Mátrixok szorzása széleskörűen alkalmazható különböző területeken, mint például a lineáris egyenletek, hálózatelmélet stb. Két mátrix szorzásakor az egyik mátrix sorelemeit szorozzuk meg egy másik mátrix megfelelő oszlopelemeivel. A nagyobb sor- és oszlopszámú mátrixok kézi szorzása fárasztó feladat lehet. Szerencsére a mátrixok könnyen szorozhatók az excelben. Ez a cikk két mátrixot mutat be.hogyan lehet mátrixokat szorozni az Excelben.

Gyakorlati munkafüzet letöltése
A gyakorlati munkafüzetet az alábbi letöltés gombra kattintva töltheti le.
Mátrixok szorzása.xlsx2 egyszerű módja a mátrixok szorzásának az Excelben
Az Excelben úgy szorozhatunk mátrixokat, hogy a szorzatmátrix minden egyes elemére egyéni képletet adunk meg. Ez azonban nem biztos, hogy előnyös a nagyobb dimenziójú mátrixok esetében. Szerencsére az Excel rendelkezik egy beépített funkcióval a mátrixok szorzására. A módszerek bemutatására a következő adatkészletet fogjuk használni.
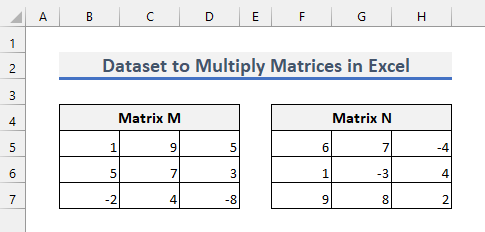
1. Mátrixok szorzása az MMULT funkcióval az Excelben
A legjobb módja a mátrixok szorzásának, ha a MMULT funkció Kövesse az alábbi lépéseket a módszer alkalmazásához.
Lépések
1. Mielőtt megkísérelné a mátrixok szorzását, győződjön meg arról, hogy a szorozni kívánt második mátrixnak ugyanannyi sora van, mint az első mátrix oszlopainak száma.
2. Ezután meg kell határoznod a termékmátrix dimenzióját is. A mátrix dimenziója a mátrix sorainak és oszlopainak számára utal. A termékmátrixnak ugyanannyi sora lesz, mint az első mátrixnak, és ugyanannyi oszlopa, mint a második mátrixnak.
3. A mi adatállományunk esetében a termékmátrix dimenziója a következő lesz 3×3 .
4. Most válassza ki a megfelelő dimenziót az alábbiak szerint, ahol a termékmátrixot szeretné.

5. Ezután írja be a következő képletet.
=MMULT(B5:D7,F5:H7) 6. Most nyomja meg a CTRL+SHIFT+ENTER A képletet egy tömb képlet Ezután a termékmátrix a következőképpen néz ki.

7. Microsoft 365 , akkor csak nyomja meg a Írja be a címet. Egyedül, a megfelelő méretet sem kell kiválasztani.
8. Más verziók esetén az excel megjeleníti a #Value! Error ha nem a megfelelő méretet választja ki.
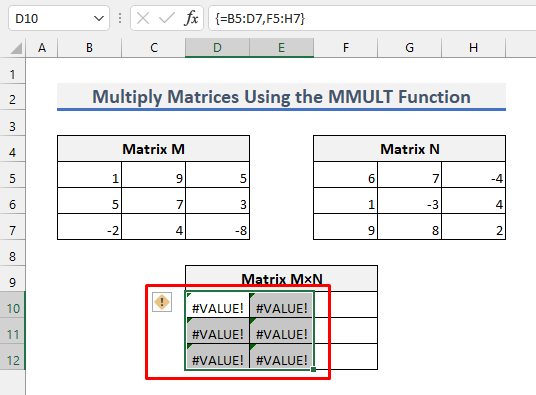
9. Az Excel akkor is megjeleníti ezt a hibát, ha a második mátrix sorainak száma megegyezik az első mátrix oszlopainak számával. Tegyük fel, hogy a következő képletet adjuk meg helyette a következővel CTRL+SHIFT+ENTER .
=MMULT(B5:D7,F5:H6) 
10. Most a következő hiba fog megjelenni.
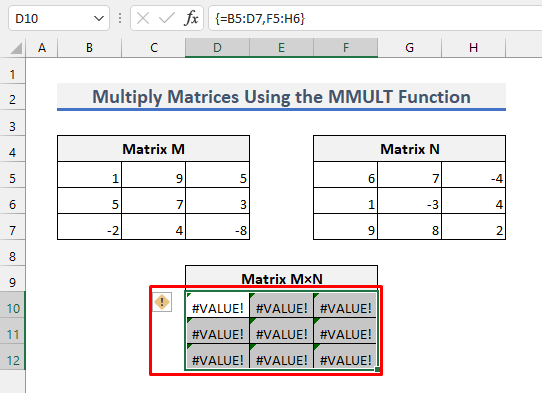
11. A #Value! Hiba akkor is előfordul, ha a mátrixok bármelyik eleme nem szám.
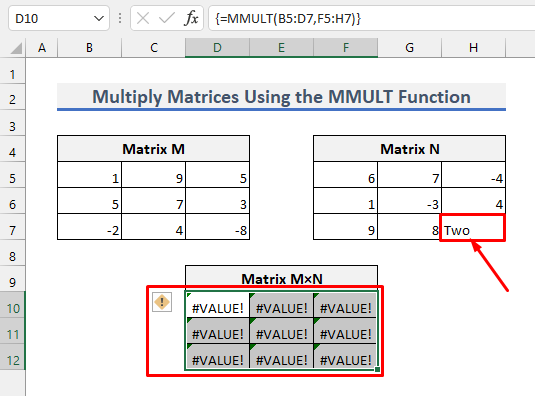
További információ: Szorzási képlet Excelben (6 gyors megközelítés)
2. Mátrixok szorzása Excelben egyéni képlet használatával
Ez a módszer nem előnyös a nagyobb dimenziójú mátrixok szorzásánál. Mégis, világos képet ad arról, hogy mi történik, ha a MMULT funkció Ez azt is világossá teszi, hogyan kell két mátrixot szorozni.
A módszer alkalmazásához írja be a következő képleteket a cellákba D10 , D11 , D12 , E10 , E11 , E12 , F10 , F11 & F12 illetve.
=B5*F5+C5*F6+D5*F7 =B6*F5+C6*F6+D6*F7
=B7*F5+C7*F6+D7*F7
=B5*G5+C5*G6+D5*G7
=B6*G5+C6*G6+D6*G7
=B7*G5+C7*G6+D7*G7
=B5*H5+C5*H6+D5*H7
=B6*H5+C6*H6+D6*H7
=B7*H5+C7*H6+D7*H7
Ez ugyanazt az eredményt fogja adni, amit a korábbi módszerrel kaptunk. Most figyeljük meg figyelmesen a képleteket. Ezután könnyen megérthetjük a mátrixszorzás folyamatát.

További információ: Hogyan lehet szorozni az Excelben: oszlopok, cellák, sorok és számok
Emlékezetes dolgok
- Győződjön meg róla, hogy az első mátrix oszlopainak száma megegyezik a második mátrix sorainak számával, mielőtt elkezdené a szorzást.
- Ne nyomja meg Írja be a címet. egyedül az első módszerben. Inkább nyomja meg a CTRL+SHIFT+ENTER .
Következtetés
Most már tudja, hogyan kell mátrixokat szorozni az excelben. További kérdések vagy javaslatok esetén kérjük, használja az alábbi megjegyzés rovatot.

