Obsah
Matice sú polia čísel. Násobenie matíc má široké využitie v rôznych oblastiach, ako sú lineárne rovnice, teória sietí atď. Pri násobení dvoch matíc sa riadkové prvky matice vynásobia zodpovedajúcimi stĺpcovými prvkami inej matice. Ručné násobenie matíc s väčším počtom riadkov a stĺpcov môže byť únavná práca. Našťastie sa matice dajú jednoducho násobiť v programe Excel. Tento článok ukazuje dvespôsoby násobenia matíc v programe Excel.

Stiahnite si cvičebnicu
Cvičebnicu si môžete stiahnuť z nižšie uvedeného tlačidla na stiahnutie.
Násobenie matíc.xlsx2 jednoduché spôsoby násobenia matíc v programe Excel
Matice môžeme v Exceli násobiť zadaním vlastného vzorca pre každý prvok súčinovej matice. To však nemusí byť výhodné pre matice s väčšími rozmermi. Našťastie má Excel zabudovanú funkciu na násobenie matíc. Na ilustráciu metód použijeme nasledujúcu množinu údajov.
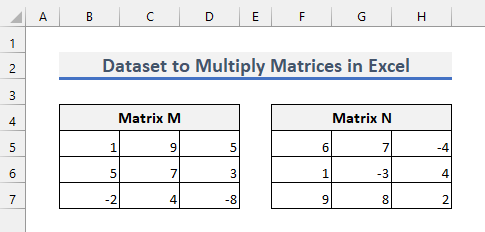
1. Násobenie matíc pomocou funkcie MMULT v programe Excel
Najlepším spôsobom násobenia matíc je použitie funkcie Funkcia MMULT v programe Excel. Pri použití tejto metódy postupujte podľa nasledujúcich krokov.
Kroky
1. Skôr ako sa pokúsite vynásobiť matice, uistite sa, že druhá matica, ktorú chcete vynásobiť, má rovnaký počet riadkov ako počet stĺpcov prvej matice.
2. Potom je potrebné určiť aj rozmer súčinovej matice. Rozmer matice sa vzťahuje na počet riadkov a stĺpcov matice. Súčinová matica bude mať rovnaký počet riadkov ako prvá matica a rovnaký počet stĺpcov ako druhá matica.
3. V prípade nášho súboru údajov bude rozmer matice súčinov 3×3 .
4. Teraz vyberte správnu dimenziu podľa nasledujúceho postupu, kde chcete maticu súčinu.

5. Potom zadajte nasledujúci vzorec.
=MMULT(B5:D7,F5:H7) 6. Teraz stlačte CTRL+SHIFT+ENTER Vzorec sa zadá ako vzorec poľa Potom sa zobrazí nasledujúca matica produktov.

7. V Microsoft 365 , môžete jednoducho stlačiť Vstúpte na stránku sami. Nemusíte vyberať ani správny rozmer.
8. V prípade iných verzií sa v programe Excel zobrazí #Value! Chyba ak nevyberiete správny rozmer.
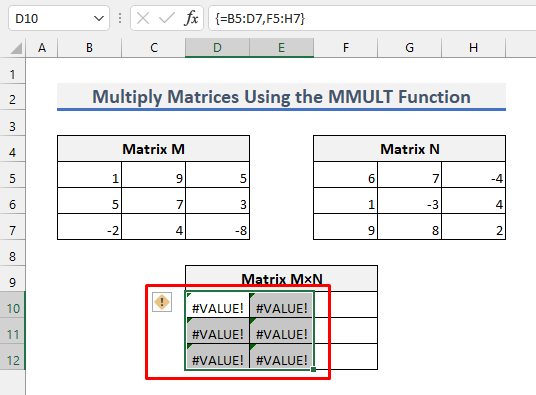
9. Excel zobrazí túto chybu aj vtedy, keď nie je splnené kritérium, že počet riadkov druhej matice sa rovná počtu stĺpcov prvej matice. Predpokladajme, že namiesto toho zadáte nasledujúci vzorec podľa CTRL+SHIFT+ENTER .
=MMULT(B5:D7,F5:H6) 
10. Teraz sa zobrazí nasledujúca chyba.
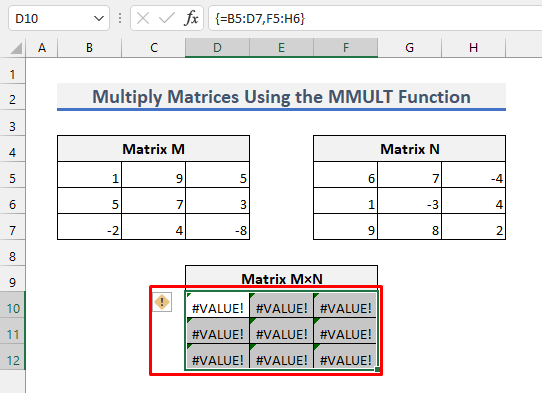
11. #Value! Chyba nastane aj vtedy, keď niektorý z prvkov matice nie je číslo.
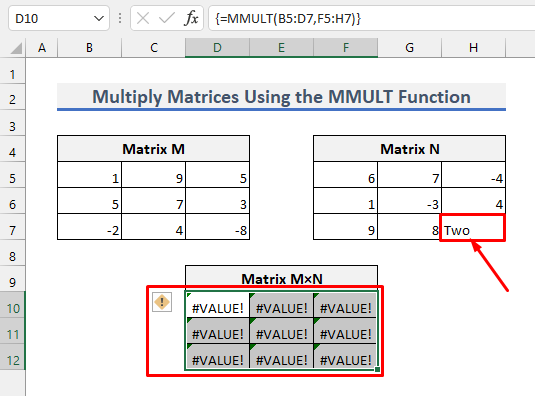
Prečítajte si viac: Vzorec na násobenie v programe Excel (6 rýchlych prístupov)
2. Násobenie matíc v programe Excel pomocou vlastného vzorca
Táto metóda nie je výhodná pre násobenie matíc s vyššími dimenziami. Napriek tomu poskytuje jasnú predstavu o tom, čo sa stane pri použití Funkcia MMULT . Aj vďaka tomu jasne pochopíte, ako vynásobiť dve matice.
Ak chcete použiť túto metódu, zadajte do buniek nasledujúce vzorce D10 , D11 , D12 , E10 , E11 , E12 , F10 , F11 & F12 resp.
=B5*F5+C5*F6+D5*F7 =B6*F5+C6*F6+D6*F7
=B7*F5+C7*F6+D7*F7
=B5*G5+C5*G6+D5*G7
=B6*G5+C6*G6+D6*G7
=B7*G5+C7*G6+D7*G7
=B5*H5+C5*H6+D5*H7
=B6*H5+C6*H6+D6*H7
=B7*H5+C7*H6+D7*H7
Tým získate rovnaký výsledok ako pri predchádzajúcej metóde. Teraz si pozorne všimnite vzorce. Potom už ľahko pochopíte postup násobenia matíc.

Čítajte viac: Ako násobiť v programe Excel: stĺpce, bunky, riadky a čísla
Čo si treba zapamätať
- Predtým, ako začnete násobiť prvú maticu, uistite sa, že počet stĺpcov prvej matice sa rovná počtu riadkov druhej matice.
- Nestláčajte Vstúpte na stránku v prvej metóde. Stlačte radšej CTRL+SHIFT+ENTER .
Záver
Teraz už viete, ako násobiť matice v programe Excel. V prípade ďalších otázok alebo návrhov použite nižšie uvedenú časť s komentármi.

