목차
행렬은 숫자의 배열입니다. 행렬의 곱셈 은 선형방정식, 네트워크 이론 등 다양한 분야에서 폭넓게 활용되고 있습니다. 더 많은 수의 행과 열을 가진 행렬을 수동으로 곱하는 것은 번거로운 작업이 될 수 있습니다. 다행스럽게도 행렬은 Excel에서 쉽게 곱할 수 있습니다. 이 문서에서는 Excel에서 행렬을 곱하는 두 가지 방법을 보여줍니다.

연습 워크북 다운로드
연습 워크북은 아래 다운로드 버튼을 클릭하세요.
Multiply Matrices.xlsx
Excel에서 행렬을 곱하는 2가지 쉬운 방법
우리는 제품 매트릭스의 각 요소에 대한 사용자 지정 수식을 입력하여 Excel에서 매트릭스를 곱할 수 있습니다. 그러나 이것은 차원이 더 높은 행렬에는 유리하지 않을 수 있습니다. 다행히 Excel에는 행렬을 곱하는 내장 함수가 있습니다. 방법을 설명하기 위해 다음 데이터 세트를 사용할 것입니다.
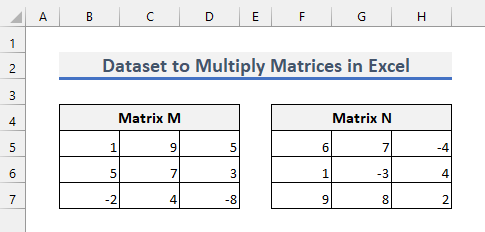
1. Excel에서 MMULT 함수로 행렬 곱하기
행렬을 곱하는 가장 좋은 방법은 Excel에서 MMULT 함수 를 사용하는 것입니다. 이 방법을 적용하려면 아래 단계를 따르십시오.
단계
1. 행렬을 곱하기 전에 곱하려는 두 번째 행렬의 행 수가 숫자와 동일한지 확인하십시오.첫 번째 행렬의 열 수.
2. 그런 다음 제품 매트릭스의 차원도 결정해야 합니다. 행렬의 차원은 행렬의 행과 열의 수를 나타냅니다. 제품 행렬은 첫 번째 행렬과 같은 수의 행과 두 번째 행렬과 같은 수의 열을 갖습니다.
3. 데이터 세트의 경우 제품 매트릭스의 차원은 3×3 .
4입니다. 이제 제품 매트릭스를 원하는 위치에서 다음과 같이 적절한 차원을 선택합니다.

5. 그런 다음 다음 수식을 입력합니다.
=MMULT(B5:D7,F5:H7) 6. 이제 CTRL+SHIFT+ENTER 를 누르십시오. 수식은 배열 수식 으로 입력됩니다. 그러면 다음과 같은 제품 매트릭스가 표시됩니다.

7. Microsoft 365 에서는 Enter 만 누르면 됩니다. 적절한 치수도 선택할 필요가 없습니다.
8. 다른 버전의 경우 Excel에 #Value! 올바른 치수를 선택하지 않으면 오류 가 발생합니다.
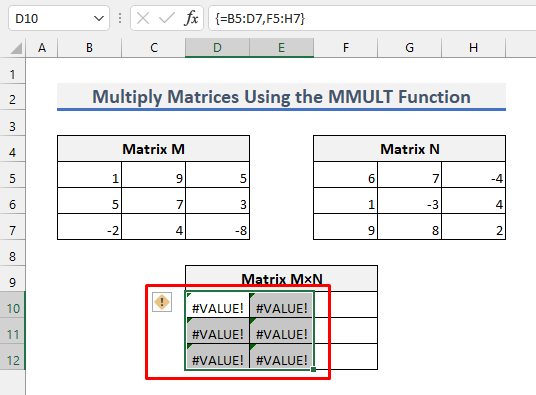
9. Excel은 첫 번째 행렬의 열 수와 동일한 두 번째 행렬의 행 수 기준이 충족되지 않은 경우에도 해당 오류를 표시합니다. 대신 CTRL+SHIFT+ENTER .
=MMULT(B5:D7,F5:H6) 
10으로 다음 수식을 입력한다고 가정합니다. 이제 다음 오류가 표시됩니다.
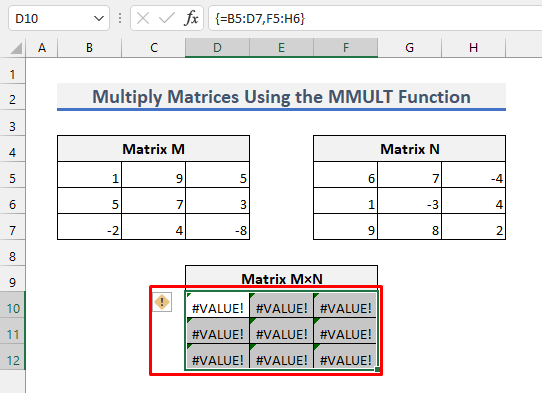
11. #Value! 오류는 행렬의 요소가number.
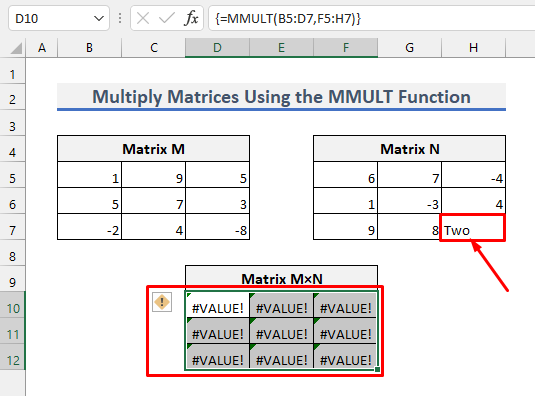
자세히 보기: Excel의 곱셈 공식(6가지 빠른 방법)
2. 사용자 지정 수식을 사용하여 Excel에서 행렬 곱하기
이 방법은 차원이 더 높은 행렬을 곱하는 데 유리하지 않습니다. 그러나 MMULT 기능 을 사용할 때 어떤 일이 발생하는지에 대한 명확한 아이디어를 제공합니다. 또한 두 행렬을 곱하는 방법에 대한 명확한 이해를 제공합니다.
이제 이 방법을 적용하려면 D10 , D11 ,<셀에 다음 수식을 입력합니다. 1>D12 , E10 , E11 , E12 , F10 , F11 & F12 .
=B5*F5+C5*F6+D5*F7 =B6*F5+C6*F6+D6*F7
=B7*F5+C7*F6+D7*F7
=B5*G5+C5*G6+D5*G7
=B6*G5+C6*G6+D6*G7
=B7*G5+C7*G6+D7*G7
=B5*H5+C5*H6+D5*H7
=B6*H5+C6*H6+D6*H7
=B7*H5+C7*H6+D7*H7
이것은 이전 방법에서 얻은 것과 동일한 결과를 제공합니다. 이제 공식을 주의 깊게 살펴보십시오. 그 후에는 행렬 곱셈 과정을 쉽게 이해할 수 있습니다.

자세히 보기: Excel에서 곱하는 방법: 열, 셀, 행, & Numbers
기억할 사항
- 첫 번째 행렬의 열 수가 앞의 두 번째 행렬의 행 수와 같은지 확인하십시오. 곱하기 시작합니다.
- 첫 번째 방법에서 혼자 Enter 를 누르지 마십시오. 차라리 CTRL+SHIFT+ENTER 를 누르세요.
결론
이제 엑셀에서 행렬을 곱하는 방법을 알았습니다. 추가 문의사항이나 건의사항은 게시판을 이용해주세요아래의 설명 섹션.

