Daftar Isi
Matriks adalah larik-larik angka. Perkalian matriks memiliki berbagai macam kegunaan dalam berbagai bidang seperti persamaan linear, teori jaringan, dll. Ketika dua matriks dikalikan, elemen baris dari suatu matriks dikalikan dengan elemen kolom yang sesuai dari matriks lain. Ini bisa menjadi pekerjaan yang melelahkan untuk mengalikan matriks dengan jumlah baris dan kolom yang lebih banyak secara manual. Untungnya, matriks dapat dengan mudah dikalikan di excel. Artikel ini menunjukkan dua matriks dengan jumlah baris dan kolom yang lebih banyak.cara mengalikan matriks di excel.

Unduh Buku Kerja Praktik
Anda bisa mengunduh buku kerja latihan dari tombol unduh di bawah ini.
Perkalian Matriks.xlsx2 Cara Mudah untuk Mengalikan Matriks di Excel
Kita bisa mengalikan matriks di excel dengan memasukkan rumus khusus untuk setiap elemen dari matriks hasil kali. Namun hal ini mungkin tidak menguntungkan untuk matriks dengan dimensi yang lebih tinggi. Untungnya, Excel memiliki fungsi bawaan untuk mengalikan matriks. Kita akan menggunakan dataset berikut ini untuk mengilustrasikan metodenya.
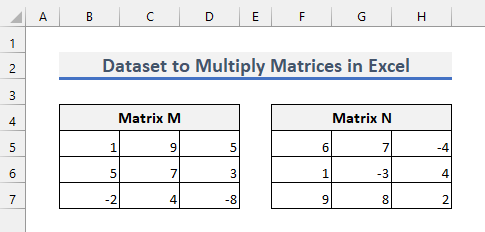
1. Kalikan Matriks dengan Fungsi MMULT di Excel
Cara terbaik untuk mengalikan matriks adalah dengan menggunakan Fungsi MMULT Ikuti langkah-langkah di bawah ini untuk menerapkan metode ini.
Langkah-langkah
1. Sebelum Anda mencoba mengalikan matriks, pastikan bahwa matriks kedua yang ingin Anda kalikan memiliki jumlah baris yang sama dengan jumlah kolom matriks pertama.
2. Setelah itu, Anda perlu menentukan dimensi matriks hasil kali juga. Dimensi matriks mengacu pada jumlah baris dan kolom matriks. Matriks hasil kali akan memiliki jumlah baris yang sama dengan matriks pertama dan jumlah kolom yang sama dengan matriks kedua.
3. Dalam kasus dataset kami, dimensi matriks produk akan menjadi 3×3 .
4. Sekarang pilih dimensi yang tepat sebagai berikut di mana Anda menginginkan matriks produk.

5. Kemudian, ketikkan rumus berikut.
=MMULT(B5:D7,F5:H7) 6. Sekarang, tekan CTRL + SHIFT + ENTER Rumus akan dimasukkan sebagai rumus larik Kemudian, Anda akan melihat matriks produk sebagai berikut.

7. Dalam Microsoft 365 Anda tinggal menekan Masuk Anda juga tidak perlu memilih dimensi yang tepat.
8. Untuk versi lainnya, excel akan menampilkan #Nilai! Kesalahan jika Anda tidak memilih dimensi yang tepat.
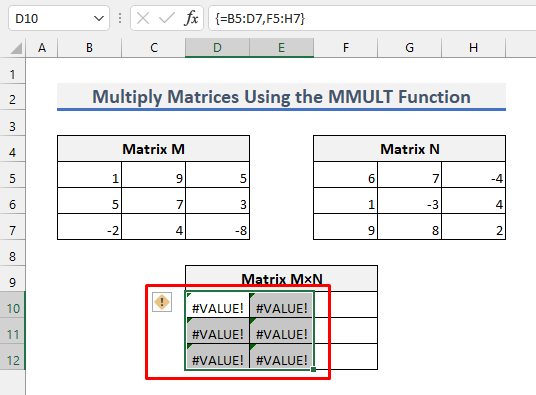
9. Excel akan menunjukkan error tersebut juga ketika kriteria jumlah baris matriks kedua sama dengan jumlah kolom matriks pertama tidak terpenuhi. Misalkan masukkan rumus berikut sebagai gantinya dengan CTRL + SHIFT + ENTER .
=MMULT(B5:D7,F5:H6) 
10. Sekarang, Anda akan melihat kesalahan berikut ini.
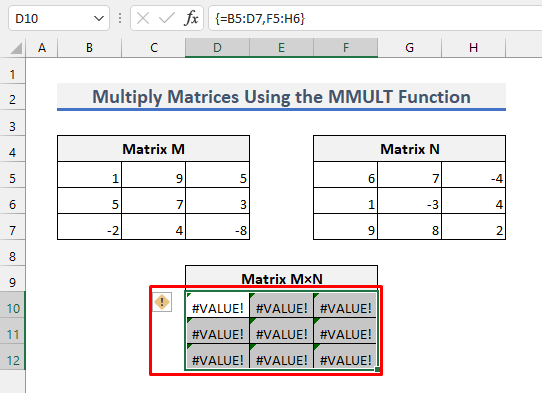
11. #Value! Kesalahan juga terjadi ketika salah satu elemen dari matriks bukan angka.
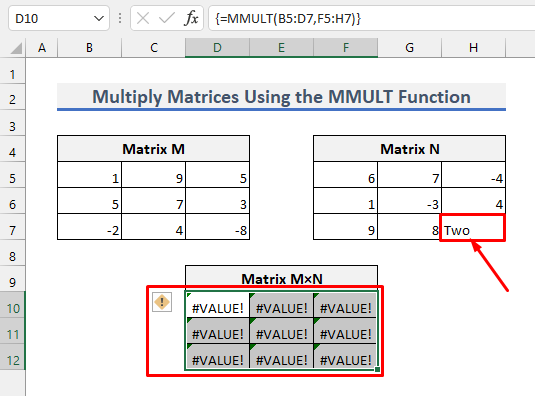
Baca Juga: Rumus Perkalian di Excel (6 Pendekatan Cepat)
2. Kalikan Matriks di Excel Menggunakan Rumus Kustom
Metode ini tidak menguntungkan untuk mengalikan matriks dengan dimensi yang lebih tinggi. Namun, metode ini memberikan gambaran yang jelas tentang apa yang terjadi ketika menggunakan metode Fungsi MMULT Selain itu, hal ini juga memberikan pemahaman yang jelas tentang bagaimana mengalikan dua matriks.
Sekarang, untuk menerapkan metode ini, masukkan rumus berikut dalam sel D10 , D11 , D12 , E10 , E11 , E12 , F10 , F11 & F12 masing-masing.
=B5*F5+C5*F6+D5*F7 =B6*F5+C6*F6+D6*F7
=B7*F5+C7*F6+D7*F7
=B5*G5+C5*G6+D5*G7
=B6*G5+C6*G6+D6*G7
=B7*G5+C7*G6+D7*G7
=B5*H5+C5*H6+D5*H7
=B6*H5+C6*H6+D6*H7
=B7*H5+C7*H6+D7*H7
Ini akan memberikan hasil yang sama dengan yang diperoleh pada metode sebelumnya. Sekarang perhatikan rumus-rumus tersebut dengan seksama. Setelah itu, Anda akan dengan mudah memahami proses perkalian matriks.

Baca Lebih Lanjut: Cara Mengalikan di Excel: Kolom, Sel, Baris, &; Angka
Hal-hal yang Perlu Diingat
- Pastikan jumlah kolom matriks pertama sama dengan jumlah baris matriks kedua sebelum mulai mengalikannya.
- Jangan tekan Masuk sendiri pada metode pertama. Lebih baik tekan CTRL + SHIFT + ENTER .
Kesimpulan
Sekarang kamu sudah mengetahui cara mengalikan matriks di excel. Untuk pertanyaan atau saran lebih lanjut, silahkan gunakan kolom komentar di bawah ini.

