Innehållsförteckning
Matriser är matriser av siffror. Multiplikation av matriser har ett brett användningsområde inom olika områden som linjära ekvationer, nätverksteori etc. När två matriser multipliceras multipliceras radelementen i en matris med motsvarande kolumnelement i en annan matris. Det kan vara ett jobbigt arbete att multiplicera matriser med ett större antal rader och kolumner manuellt. Lyckligtvis kan matriser enkelt multipliceras i Excel. Den här artikeln visar tvåsätt att multiplicera matriser i Excel.

Ladda ner övningsboken
Du kan ladda ner arbetsboken från nedladdningsknappen nedan.
Multiplicera matriser.xlsx2 enkla sätt att multiplicera matriser i Excel
Vi kan multiplicera matriser i Excel genom att skriva in en egen formel för varje element i produktmatrisen. Men detta kanske inte är fördelaktigt för matriser med högre dimensioner. Som tur är har Excel en inbyggd funktion för att multiplicera matriser. Vi kommer att använda följande dataset för att illustrera metoderna.
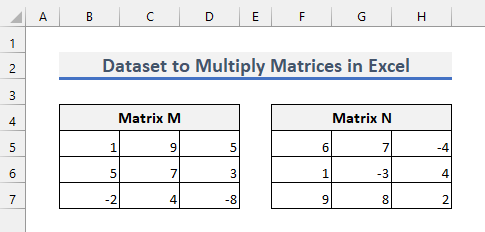
1. Multiplicera matriser med MMULT-funktionen i Excel
Det bästa sättet att multiplicera matriser är att använda MMULT-funktion i excel. Följ stegen nedan för att tillämpa denna metod.
Steg
1. Innan du försöker multiplicera matriser ska du se till att den andra matrisen som du vill multiplicera har samma antal rader som antalet kolumner i den första matrisen.
2. Därefter måste du också bestämma dimensionen för produktmatrisen. Dimensionen för en matris avser antalet rader och kolumner i matrisen. Produktmatrisen kommer att ha samma antal rader som den första matrisen och samma antal kolumner som den andra matrisen.
3. När det gäller vårt dataset är dimensionen för produktmatrisen följande 3×3 .
4. Välj nu rätt dimension enligt följande där du vill ha produktmatrisen.

5. Skriv sedan följande formel.
=MMULT(B5:D7,F5:H7) 6. Tryck nu på CTRL+SHIFT+ENTER Formeln kommer att anges som en formel för matris Därefter visas produktmatrisen på följande sätt.

7. I Microsoft 365 kan du bara trycka på Gå in på Du behöver inte heller välja rätt dimension.
8. För andra versioner kommer Excel att visa den #Value! Fel om du inte väljer rätt dimension.
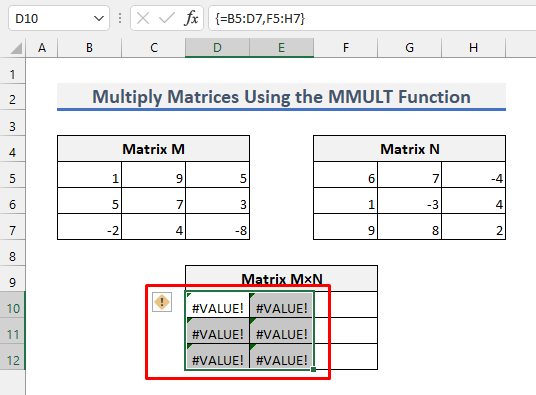
9. Excel kommer att visa detta fel även när kriterierna om att antalet rader i den andra matrisen är lika med antalet kolumner i den första matrisen inte är uppfyllda. Antag att du anger följande formel i stället med CTRL+SHIFT+ENTER .
=MMULT(B5:D7,F5:H6) 
10. Nu kommer du att se följande fel.
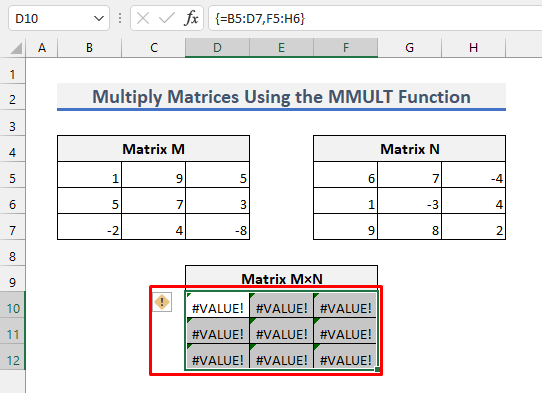
11. #Value! Fel uppstår också när något av elementen i matriserna inte är ett tal.
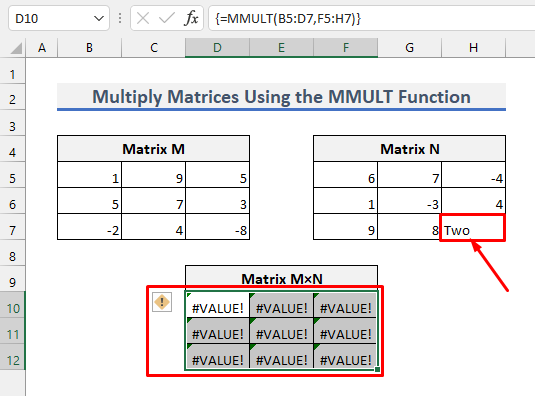
Läs mer: Multiplikationsformel i Excel (6 snabba tillvägagångssätt)
2. Multiplicera matriser i Excel med hjälp av en anpassad formel
Denna metod är inte fördelaktig för multiplikation av matriser med högre dimensioner, men den ger en tydlig uppfattning om vad som händer när man använder MMULT-funktion Detta ger också en tydlig förståelse för hur man multiplicerar två matriser.
För att tillämpa den här metoden anger du följande formler i cellerna D10 , D11 , D12 , E10 , E11 , E12 , F10 , F11 & F12 respektive.
=B5*F5+C5*F6+D5*F7 =B6*F5+C6*F6+D6*F7
=B7*F5+C7*F6+D7*F7
=B5*G5+C5*G6+D5*G7
=B6*G5+C6*G6+D6*G7
=B7*G5+C7*G6+D7*G7
=B5*H5+C5*H6+D5*H7
=B6*H5+C6*H6+D6*H7
=B7*H5+C7*H6+D7*H7
Detta ger samma resultat som den tidigare metoden. Lägg nu noga märke till formlerna. Därefter kommer du lätt att förstå hur matrismultiplikation går till.

Läs mer: Hur man multiplicerar i Excel: kolumner, celler, rader och siffror
Saker att komma ihåg
- Kontrollera att antalet kolumner i den första matrisen är lika med antalet rader i den andra matrisen innan du börjar multiplicera dem.
- Tryck inte på Gå in på enbart i den första metoden. Istället trycker man på CTRL+SHIFT+ENTER .
Slutsats
Nu vet du hur man multiplicerar matriser i Excel. För ytterligare frågor eller förslag, använd kommentarsfältet nedan.

