Съдържание
Матриците са масиви от числа. Умножаване на матрици Когато се умножават две матрици, елементите на редовете на една матрица се умножават със съответните елементи на колоните на друга матрица. Ръчното умножаване на матрици с по-голям брой редове и колони може да се окаже досадна работа. За щастие, матриците могат лесно да се умножават в Excel. Тази статия показва двеначини за умножаване на матрици в Excel.

Изтегляне на работна тетрадка за практика
Можете да изтеглите работната тетрадка за упражнения от бутона за изтегляне по-долу.
Multiply Matrices.xlsx2 лесни начина за умножаване на матрици в Excel
Можем да умножаваме матрици в Excel, като въведем потребителска формула за всеки елемент на матрицата на продукта. Но това може да не е изгодно за матрици с по-големи размери. За щастие Excel има вградена функция за умножаване на матрици. Ще използваме следния набор от данни, за да илюстрираме методите.
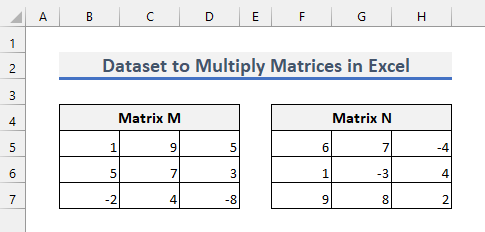
1. Умножаване на матрици с функцията MMULT в Excel
Най-добрият начин за умножаване на матрици е да използвате Функция MMULT в Excel. Следвайте стъпките по-долу, за да приложите този метод.
Стъпки
1. Преди да се опитате да умножите матрици, се уверете, че втората матрица, която искате да умножите, има същия брой редове като броя на колоните на първата матрица.
2. след това трябва да определите и размерността на продуктовата матрица. размерността на една матрица се отнася до броя на редовете и колоните на матрицата. продуктовата матрица ще има същия брой редове като първата матрица и същия брой колони като втората матрица.
3. В случая с нашата съвкупност от данни размерът на продуктовата матрица ще бъде 3×3 .
4. Сега изберете подходящото измерение, както следва, където искате да бъде матрицата на продукта.

5. След това въведете следната формула.
=MMULT(B5:D7,F5:H7) 6. Сега натиснете CTRL+SHIFT+ENTER . Формулата ще бъде въведена като формула за масив . След това ще видите продуктовата матрица, както следва.

7. в Microsoft 365 , можете просто да натиснете Въведете само. Не е необходимо да избирате и правилното измерение.
8. За други версии Excel ще покаже #Стойност! Грешка ако не изберете правилния размер.
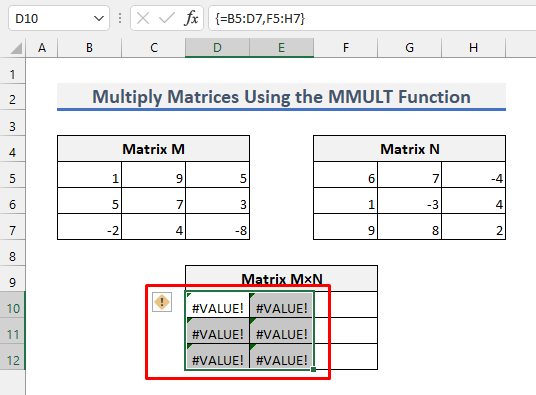
9. Excel ще покаже тази грешка и когато не е изпълнен критерият броят на редовете на втората матрица да е равен на броя на колоните на първата матрица. Да предположим, че вместо това въведете следната формула CTRL+SHIFT+ENTER .
=MMULT(B5:D7,F5:H6) 
10. Сега ще видите следната грешка.
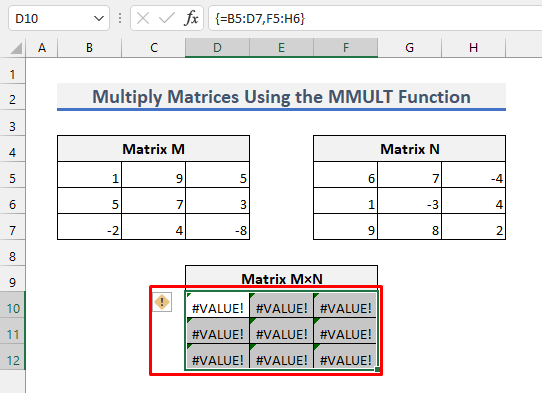
11. #Стойност! Грешка възниква и когато някой от елементите на матриците не е число.
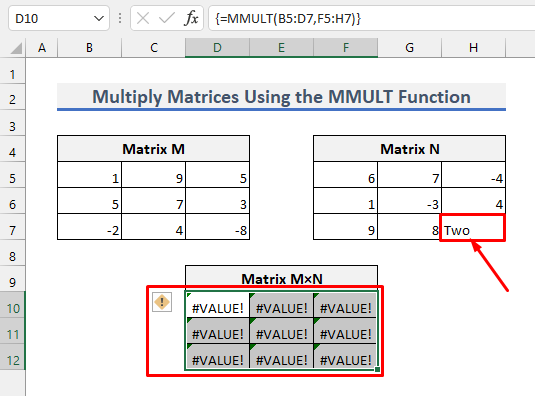
Прочетете още: Формула за умножение в Excel (6 бързи подхода)
2. Умножаване на матрици в Excel с помощта на потребителска формула
Този метод не е изгоден за умножаване на матрици с по-големи размери. Въпреки това той дава ясна представа за това какво се случва, когато се използва Функция MMULT . Освен това това дава ясна представа как се умножават две матрици.
Сега, за да приложите този метод, въведете следните формули в клетките D10 , D11 , D12 , E10 , E11 , E12 , F10 , F11 & F12 съответно.
=B5*F5+C5*F6+D5*F7 =B6*F5+C6*F6+D6*F7
=B7*F5+C7*F6+D7*F7
=B5*G5+C5*G6+D5*G7
=B6*G5+C6*G6+D6*G7
=B7*G5+C7*G6+D7*G7
=B5*H5+C5*H6+D5*H7
=B6*H5+C6*H6+D6*H7
=B7*H5+C7*H6+D7*H7
Това ще даде същия резултат, получен при предишния метод. Сега забележете внимателно формулите. След това лесно ще разберете процеса на умножение на матрици.

Прочетете още: Как да умножаваме в Excel: колони, клетки, редове и числа
Нещата, които трябва да запомните
- Уверете се, че броят на колоните на първата матрица е равен на броя на редовете на втората матрица, преди да започнете да ги умножавате.
- Не натискайте Въведете само при първия метод. По-скоро натиснете CTRL+SHIFT+ENTER .
Заключение
Вече знаете как да умножавате матрици в Excel. За допълнителни запитвания или предложения, моля, използвайте раздела за коментари по-долу.

