Съдържание
Понякога се налага да изчислим настоящата стойност на даден актив или бъдеща стойност в Microsoft Excel Това изчисление може да се направи в няколко случая. Търсите ли решения за изчисляване на настоящата стойност от бъдеща стойност в Excel ? В тази статия ще обсъдим как да изчислим настоящата стойност в Excel с различни плащания с 5 лесни примера .
Изтегляне на работна тетрадка за практика
Можете да изтеглите Работна книга на Excel от тук.
Изчисляване на настоящата стойност за различни плащания.xlsx5 лесни примера за изчисляване на настоящата стойност в Excel с различни плащания
Сега ще видим 5 лесни примери с обяснения за изчисляване на настоящите стойности в Excel с различни плащания чрез функцията PV . Тук използвахме 5 видове плащания, които се нуждаят от изчисляване на настоящата стойност. И така, без повече забавяне, нека започнем.
1. Изчисляване на настоящата стойност за еднократно плащане
В този пример ще изчислим настоящата стойност в Excel за еднократно плащане. Ако решим да инвестираме пари в еднократно плащане, тогава настоящата стойност на инвестицията ще зависи от бъдещата стойност ( FV ) вместо периодичното плащане ( PMT ). Ако приемем, че имаме набор от данни в Excel ( B4:C8 ), където Годишен лихвен процент , Брой години и Бъдеща стойност Сега трябва да изчислим настоящата стойност на плащането за еднократното плащане, като използваме функцията PV .
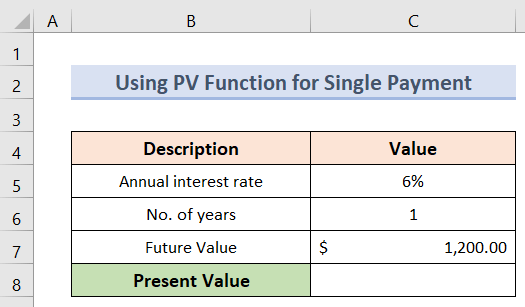
Следвайте стъпките по-долу, за да изчислите настоящата стойност от едно плащане.
Стъпки:
- В началото трябва да изберем клетка C8 където искаме да запазим настоящата стойност.
- След това, за да изчислите настоящата стойност на даденото еднократно плащане, въведете формулата:
=PV(C5, C6, C7) - Накрая, след като натиснете Въведете , ще можем да видим Настояща стойност на еднократното плащане.
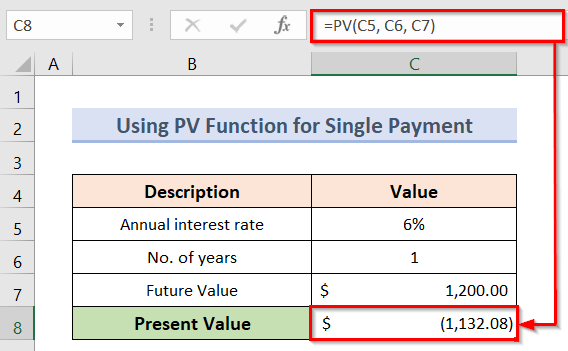
Прочетете още: Как да изчислите настоящата стойност на еднократна сума в Excel (3 начина)
2. Отчитане на настоящата стойност за периодично плащане
За да пресметнем настоящата стойност за периодично плащане, трябва да разделим годишния процент на броя на периодите в годината, за да го превърнем в периодичен процент. Отново трябва да умножим срока в години по броя на периодите в годината, за да получим общия брой периоди. Сега, нека приемем, че имаме набор от данни ( B4:C9 ) в Excel Тук виждаме, че инвестицията е $200 на месец за 5 години в 5% годишен лихвен процент.
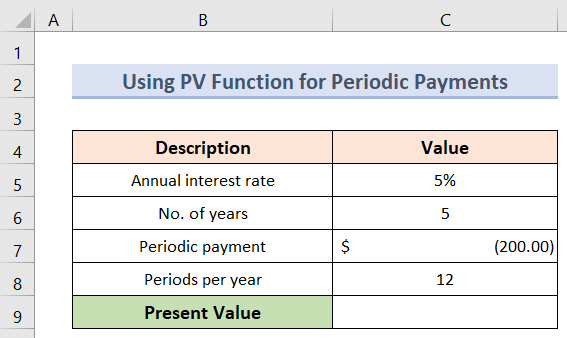
Можем да изчислим настоящата стойност на това периодично плащане, като следваме стъпките по-долу.
Стъпки:
- Първо, изберете клетка C9 където искате да запазите настоящата стойност.
- Второ, за да се изчисли бъдещата стойност на дадения тип данни, се използва формулата:
=PV(C5/C8, C6*C8, C7) - Накрая натиснете Въведете за да получите настоящата стойност.
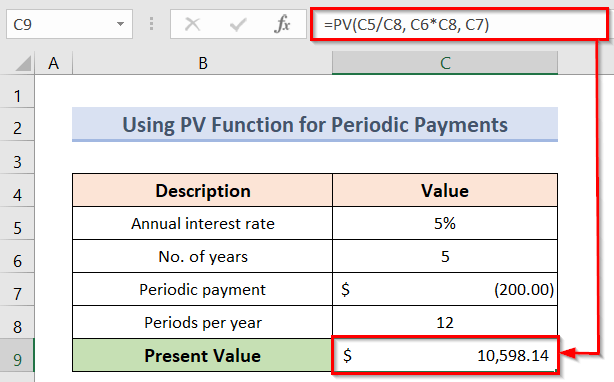
3. Изчисляване на настоящата стойност на редовния паричен поток
За да изчислим настоящата стойност в Excel с различни плащания с редовен паричен поток, разполагаме с набор от данни ( B4:E12 ), където можем да видим някои Периоди , а Задължително връщане и някои редовни парични потоци на $200 за 4 периоди. Да речем, че трябва да изчислим Настояща стойност За да направим това, първо ще изчислим настоящата стойност на паричните потоци поотделно. След това ще съберем отделните парични потоци, за да получим Обща настояща стойност .
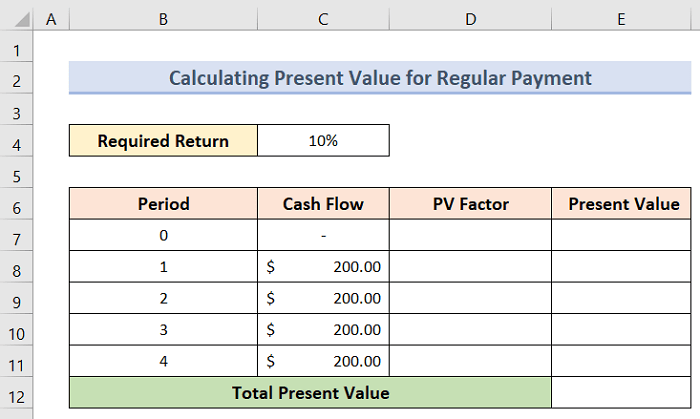
Следвайте стъпките по-долу, за да изчислите настоящата стойност на редовното плащане.
Стъпки:
- Първо, изберете клетка D8 и въведете следната формула:
=1/(1+$C$4)^B8 - Сега натиснете Въведете и ще получим Настояща стойност ( PV ) фактор за периода 1 .
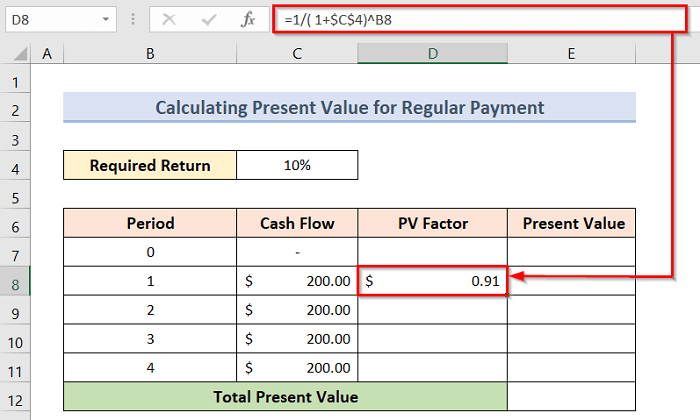
- Второ, изберете клетка D8 и плъзнете Дръжка за пълнене до клетка D11 и ще получим PV фактори за всички периоди.
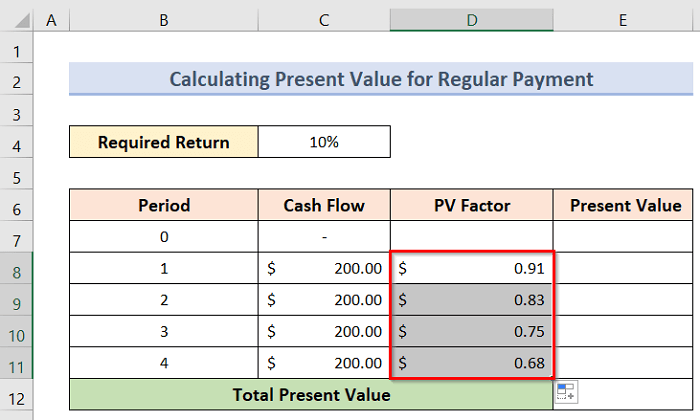
- Трето, за да изчислите настоящата стойност за отделните периоди, изберете клетка E8 и въведете следната формула:
=C8*D8 - След това натиснете Въведете и ще получим настоящата стойност за периода 1 .
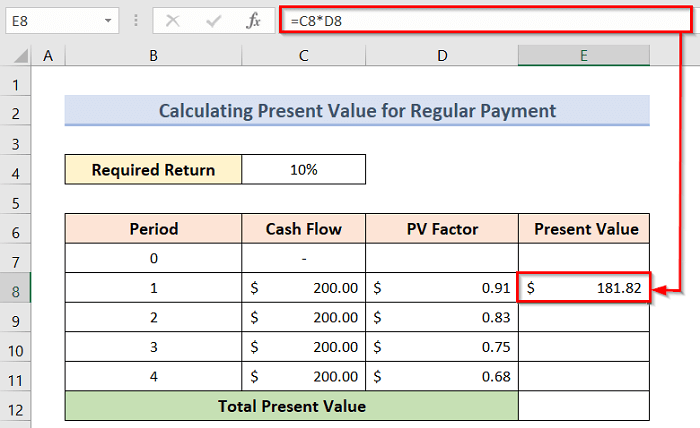
- След това изберете клетка E8 и плъзнете Дръжка за пълнене до клетка E11 и ще получим настоящите стойности за всички периоди.
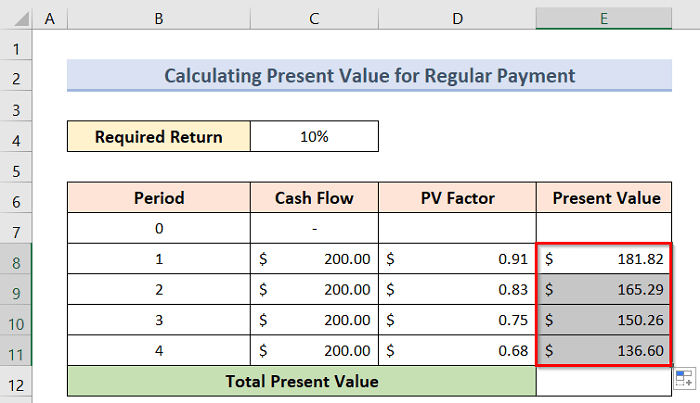
- Сега е време да съберем всички настоящи стойности, за да получим общата настояща стойност. За тази цел ще използваме функцията SUM . Тук въведете формулата в клетката E12 :
=SUM(E8:E11) - Накрая натиснете Въведете и да получите общата настояща стойност.
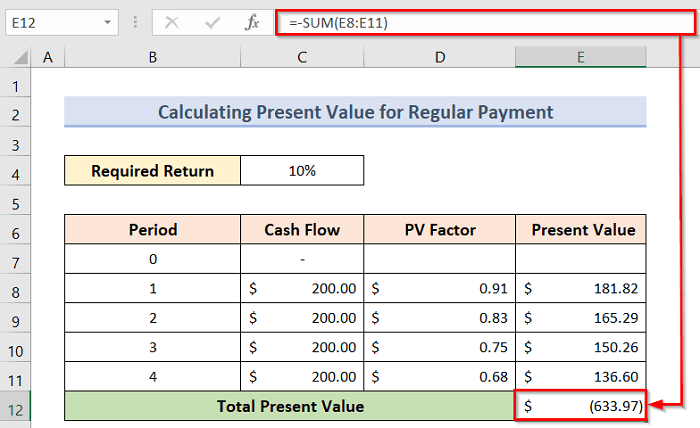
Прочетете още: Как да изчислим настоящата стойност на бъдещите парични потоци в Excel
4. Нередовен паричен поток Изчисляване на настоящата стойност
Сега ще видим как да изчислим сегашната стойност в Excel при нередовни плащания на парични потоци. Да предположим, че имаме набор от данни ( B4:D12 ) в Excel, където можем да видим някои Периоди , а Задължително връщане и някои нередовен Парични потоци Да речем, че трябва да изчислим Настояща стойност За да направим това, първо ще изчислим настоящата стойност на паричните потоци поотделно. След това ще съберем отделните парични потоци, за да получим Обща настояща стойност .
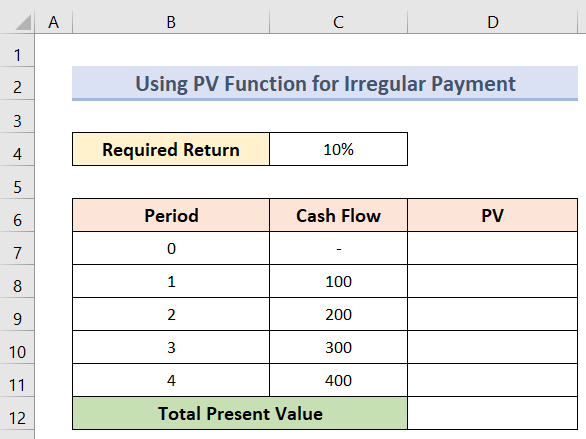
За да изчислите настоящата стойност на нередовен паричен поток, следвайте стъпките по-долу.
Стъпки:
- Като начало изберете клетка D8 .
- След това, за да се получи настоящата стойност на паричния поток в клетка C8 въведете формулата:
=PV($C$4, B8,,-C8) - Впоследствие, когато натиснем Въведете , ще получим настоящата стойност на съответния паричен поток.
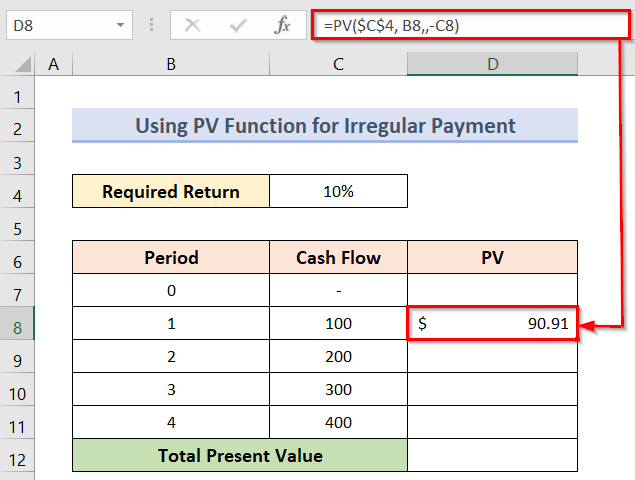
- По същия начин, за да получим всички настоящи стойности на паричните потоци, трябва да изтеглим Дръжка за пълнене до достигане на крайния паричен поток.
- В резултат на това получихме всички настоящи стойности на отделните парични потоци.
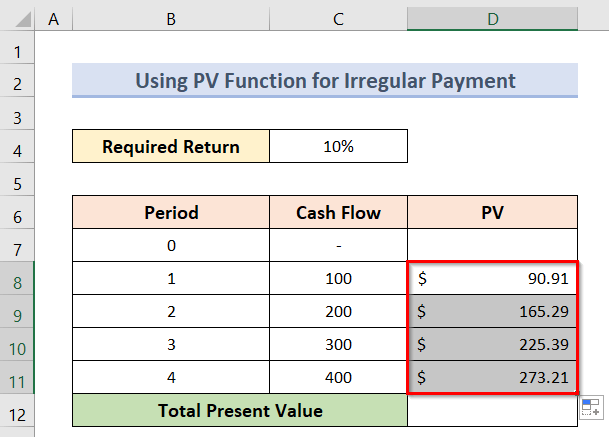
- Сега е време да съберем стойностите на отделните парични потоци, за да получим общата настояща стойност. За тази цел ще използваме функцията SUM . Тук въведете формулата в клетката D12 :
=SUM(D8:D11) - Накрая натиснете Въведете и да получите общата настояща стойност.
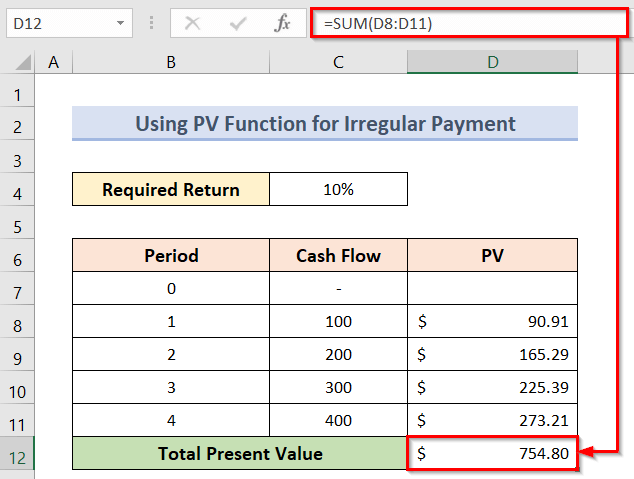
Прочетете още: Как да изчислим настоящата стойност на неравномерни парични потоци в Excel
5. Създаване на калкулатор на настоящата стойност
Ако искаме да създадем PV калкулатор, който може да обработва както периодични, така и еднократни плащания, ще трябва да използваме Excel PV За да започнете, както е показано на снимката по-долу, задайте клетки за всички аргументи, както и за незадължителните.
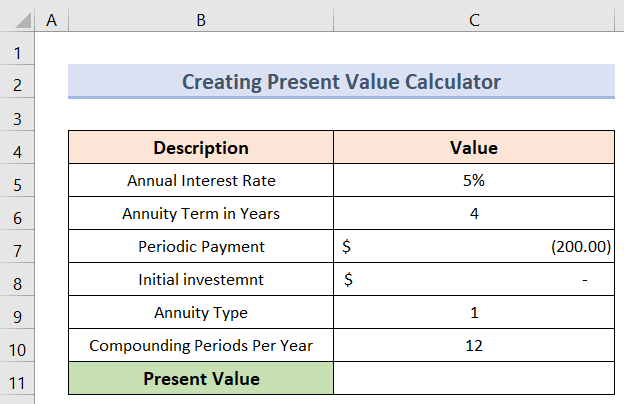
След това дефинирайте аргументите по следния начин:
лихвен процент (периодичен лихвен процент): C5/C10 (годишен лихвен процент/периоди на година)
nper (общ брой периоди на плащане): C6*C10 (брой години * периоди на година)
pmt (размер на периодичното плащане): C7
pv (първоначална инвестиция): C8
тип (кога са дължими плащанията): C9
периоди на натрупване годишно: C10
Сега следвайте стъпките по-долу, за да изчислите настоящата стойност.
Стъпки:
- Първо, трябва да изберем клетка C11 и въведете формулата:
=PV(C5/C10, C6*C10, C7, C8, C10) - Накрая, като натиснете Въведете желаната настояща стойност ще се види, както е показано по-долу.
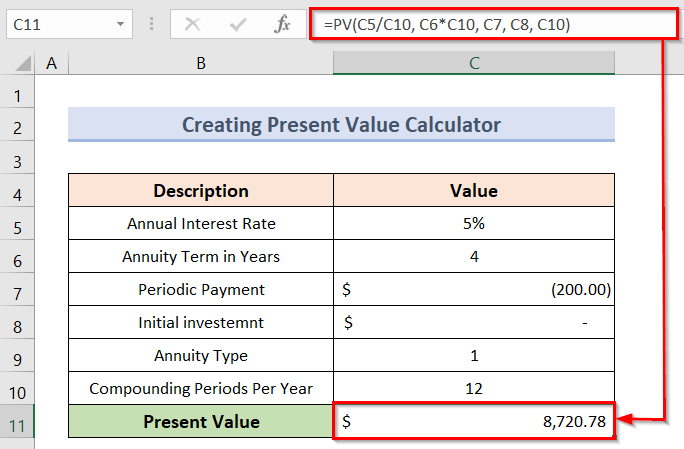
Прочетете още: Как да приложите формулата за настоящата стойност на анюитета в Excel
Как да изчислим бъдещата стойност в Excel с различни плащания
Можем също така да изчислим бъдещата стойност от настоящата стойност на нещо. Това може да се направи по много начини и в много сценарии. По-долу взехме същия набор от данни, за да изчислим бъдещата стойност от настоящата стойност на едно плащане, за да ви покажем пример.
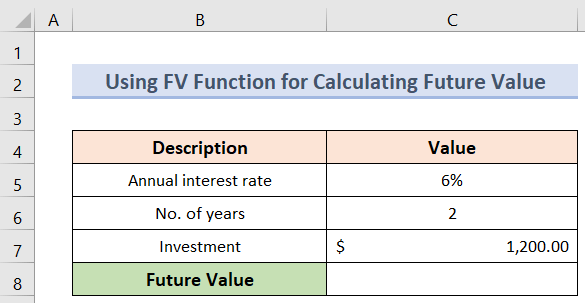
Следвайте стъпките по-долу, за да изчислите бъдещата стойност от едно плащане.
Стъпки:
- Първо, трябва да изберем клетка C8 където искаме да запазим бъдещата стойност.
- След това, за да изчислите настоящата стойност на дадено еднократно плащане, въведете формулата:
=FV(C5, C6, C7) - Следователно, след като натиснете Въведете , ще можем да видим Бъдеща стойност на еднократното плащане.
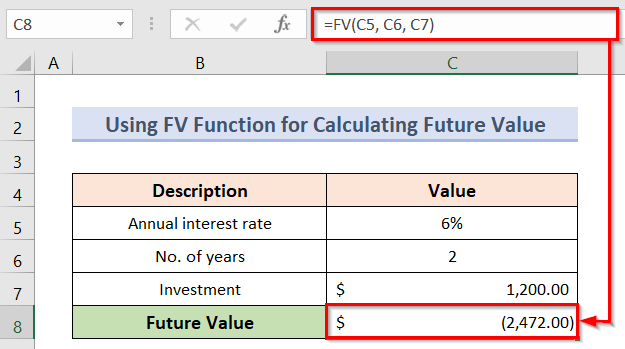
Прочетете още: Как да изчислите бъдещата стойност в Excel с различни плащания
Нещата, които трябва да запомните
- Трябва да дефинирате правилно аргументите, ако искате да изчислите настоящата стойност с калкулатора за настояща стойност.
- Трябва да разберете за кой случай изчислявате настоящата стойност от бъдещата стойност и да следвате подобен пример, за да получите правилния резултат.
Заключение
Затова следвайте описаните по-горе стъпки. По този начин можете лесно да научите как да изчислим настоящата стойност в Excel с различни плащания . Надявам се, че това ще бъде полезно. Следвайте ExcelWIKI уебсайта за още статии като тази. Не забравяйте да напишете своите коментари, предложения или запитвания в раздела за коментари по-долу.

