Tartalomjegyzék
Néha ki kell számolnunk egy eszköz jelenértékét vagy egy jövőbeli értéket a Microsoft Excel Ez a számítás több esetben is elvégezhető. Ön a jelenérték jövőbeli értékből történő kiszámítására keres megoldást a következő esetekben Excel ? Ebben a cikkben a következőkről lesz szó hogyan kell kiszámítani a jelenértéket Excelben különböző kifizetésekkel 5 egyszerű példával .
Gyakorlati munkafüzet letöltése
Letöltheti a Excel munkafüzet innen.
Jelenérték kiszámítása különböző kifizetésekhez.xlsx5 egyszerű példa a jelenérték kiszámítására Excelben különböző kifizetésekkel
Most látni fogjuk 5 egyszerű példák magyarázatokkal a jelenértékek kiszámításához a következőkben Excel különböző kifizetésekkel a PV funkció Itt a 5 olyan kifizetések típusai, amelyek jelenérték-számítást igényelnek. Tehát további késedelem nélkül kezdjük el.
1. Egyszeri kifizetés jelenértékének kiszámítása
Ebben a példában a jelenértéket Excelben fogjuk kiszámítani egyetlen kifizetés esetén. Ha úgy döntünk, hogy pénzt fektetünk be egyetlen kifizetés esetén, akkor a befektetés jelenértéke a jövőbeli értéktől függ ( FV ) az időszakos kifizetés helyett ( PMT Feltételezve, hogy van egy adathalmazunk a Excel ( B4:C8 ), ahol a Éves kamatláb , Évek száma és a Jövőbeli érték Most ki kell számolnunk a kifizetés jelenértékét az egyszeri kifizetés esetén a következő módszerrel a PV funkció .
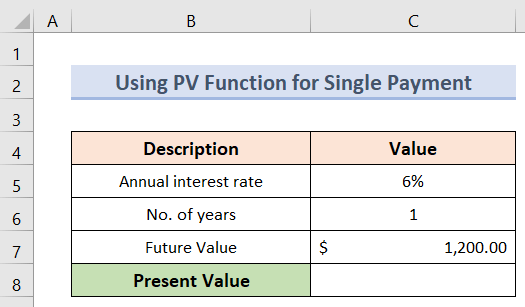
Kövesse az alábbi lépéseket az egyszeri kifizetésből származó jelenérték kiszámításához.
Lépések:
- Az elején ki kell választanunk a cellát C8 ahol meg akarjuk tartani a jelenértéket.
- Ezután az adott egyszeri kifizetés jelenértékének kiszámításához írja be a képletet:
=PV(C5, C6, C7) - Végül, miután megnyomta a Írja be a címet. , láthatjuk majd a Jelenérték az egységes kifizetés.
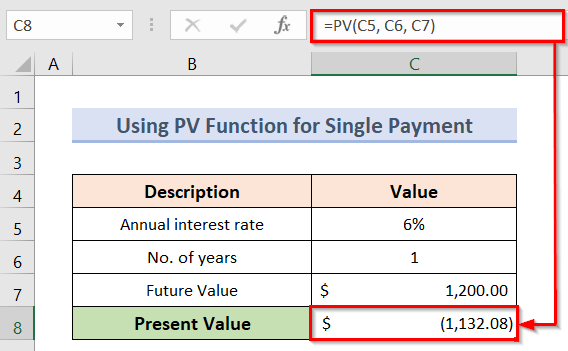
További információ: Hogyan számítsuk ki az átalányösszeg jelenértékét Excelben (3 mód)?
2. Az időszakos kifizetés jelenértékének számítása
Ahhoz, hogy megszámoljuk a jelenértéket az időszakos kifizetés esetén, az éves kamatlábat el kell osztanunk az időszakok számával, hogy átváltoztassuk időszakos kamatlábbá. Ismét meg kell szoroznunk az években kifejezett futamidőt az időszakok számával, hogy megkapjuk az időszakok teljes számát. Tegyük fel, hogy van egy adatkészletünk ( B4:C9 ) a Excel Itt láthatjuk, hogy a beruházás $200 havonta 5 évekig egy 5% éves kamatláb.
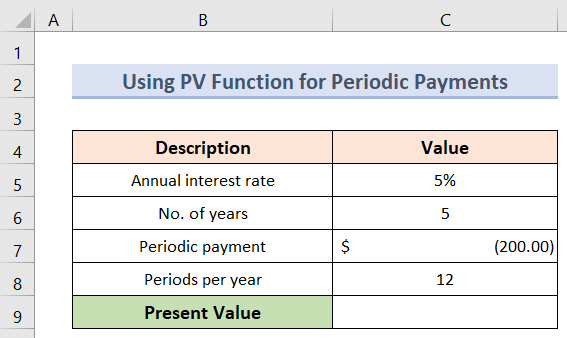
Ennek az időszakos kifizetésnek a jelenértékét az alábbi lépésekkel tudjuk kiszámítani.
Lépések:
- Először is, válassza ki a cellát C9 ahol a jelenértéket szeretné megtartani.
- Másodszor, az adott adattípus jövőbeli értékének kiszámításához a képlet:
=PV(C5/C8, C6*C8, C7) - Végül nyomja meg a Írja be a címet. a jelenérték kiszámításához.
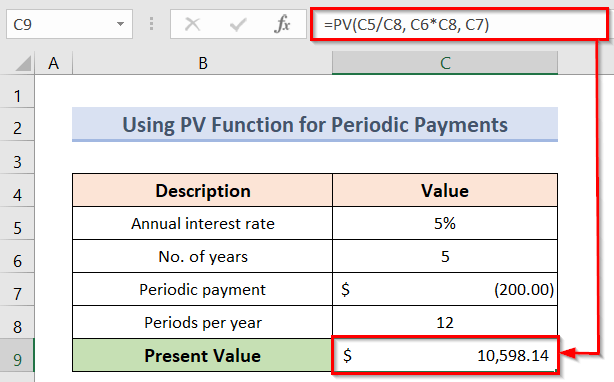
3. Rendszeres cash flow jelenérték-számítás
Ahhoz, hogy a jelenértéket Excelben kiszámíthassuk különböző kifizetésekkel és rendszeres pénzforgalommal, rendelkezünk egy adatkészlettel ( B4:E12 ), ahol láthatunk néhány Időszakok , a Kötelező visszatérés , és néhány rendszeres pénzforgalom a $200 a oldalon. 4 Tegyük fel, hogy ki kell számolnunk a Jelenérték Ehhez először külön-külön kiszámítjuk a pénzáramlások jelenértékét. Ezután összegezzük az egyes pénzáramlásokat, hogy megkapjuk a pénzáramlások jelenértékét. Teljes jelenérték .
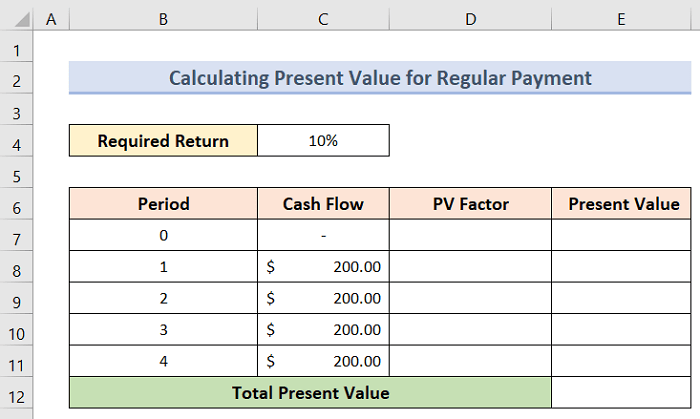
Kövesse az alábbi lépéseket a rendszeres kifizetés jelenértékének kiszámításához.
Lépések:
- Először válassza ki a cellát D8 és írja be a következő képletet:
=1/(1+$C$4)^B8 - Most nyomja meg a Írja be a címet. és megkapjuk a Jelenérték ( PV ) tényező az időszakra 1 .
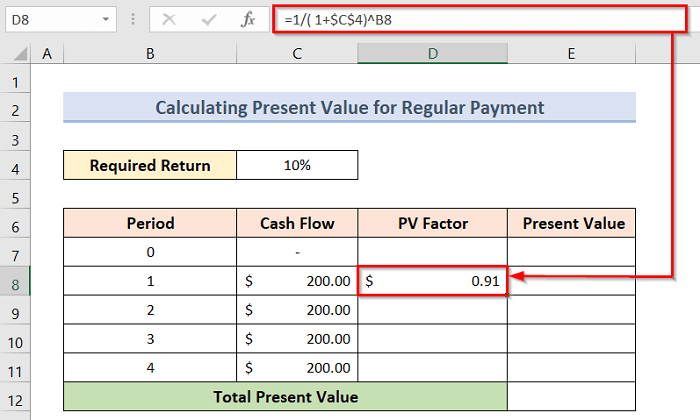
- Másodszor, válassza ki a cellát D8 és húzza a Töltse ki a fogantyút addig a celláig D11 és megkapjuk PV tényezők az összes időszakra vonatkozóan.
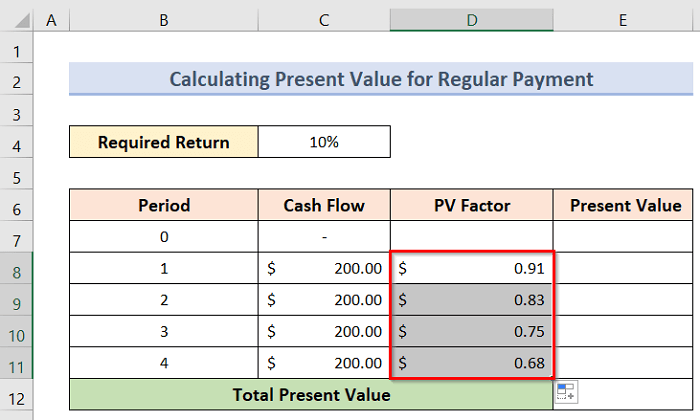
- Harmadszor, az egyes időszakokra vonatkozó jelenérték kiszámításához jelölje ki a cellát E8 és írja be a következő képletet:
=C8*D8 - Ezután nyomja meg a Írja be a címet. és megkapjuk a jelenértéket a következő időszakra 1 .
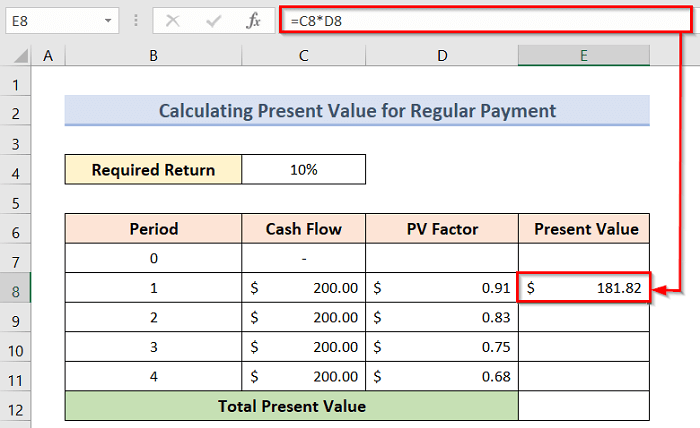
- Ezután válassza ki a cellát E8 és húzza a Töltse ki a fogantyút addig a celláig E11 és megkapjuk a jelenértékeket az összes időszakra.
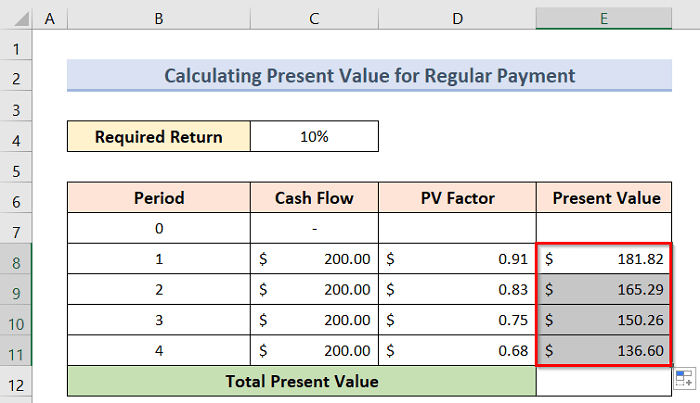
- Most itt az ideje, hogy az összes jelenértéket összegezzük, hogy megkapjuk a teljes jelenértéket. Ehhez a következő módszert használjuk a SUM függvény Itt írja be a képletet a cellába E12 :
=SUM(E8:E11) - Végül nyomja meg a Írja be a címet. és megkapjuk a teljes jelenértéket.
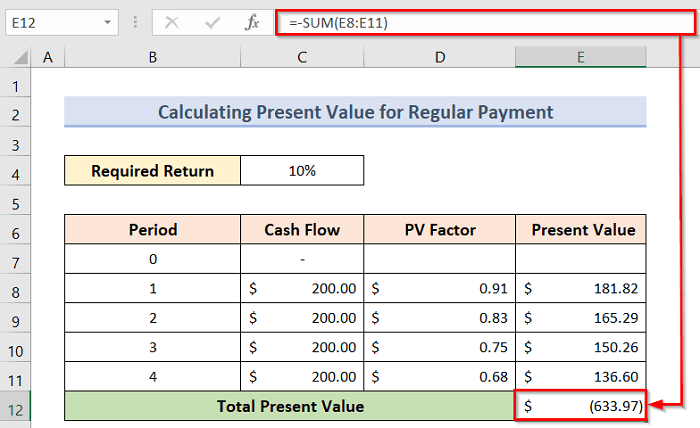
További információ: Hogyan számítsuk ki a jövőbeli cash flow-k jelenértékét Excelben?
4. Szabálytalan cash flow jelenérték-számítás
Most megnézzük, hogyan lehet kiszámítani a jelenértéket Excelben szabálytalan pénzáramú kifizetésekkel. Tegyük fel, hogy van egy adatkészletünk ( B4:D12 ) az Excelben, ahol láthatunk néhány Időszakok , a Kötelező visszatérés , és néhány szabálytalan Pénzforgalom Tegyük fel, hogy ki kell számolnunk a Jelenérték Ehhez először külön-külön kiszámítjuk a pénzáramlások jelenértékét. Ezután összegezzük az egyes pénzáramlásokat, hogy megkapjuk a pénzáramlások jelenértékét. Teljes jelenérték .
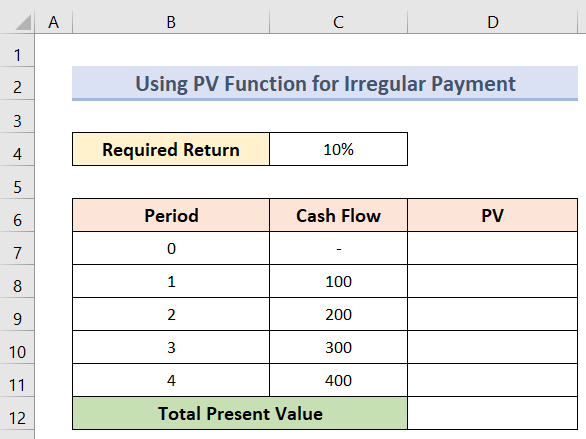
A szabálytalan cash flow jelenértékének kiszámításához kövesse az alábbi lépéseket.
Lépések:
- Kezdetnek válassza ki a cellát D8 .
- Ezt követően, hogy megkapjuk a pénzáram jelenértékét a cellában C8 írja be a képletet:
=PV($C$4, B8,,-C8) - Ezt követően, amikor megnyomjuk a Írja be a címet. , megkapjuk a megfelelő pénzáram jelenértékét.
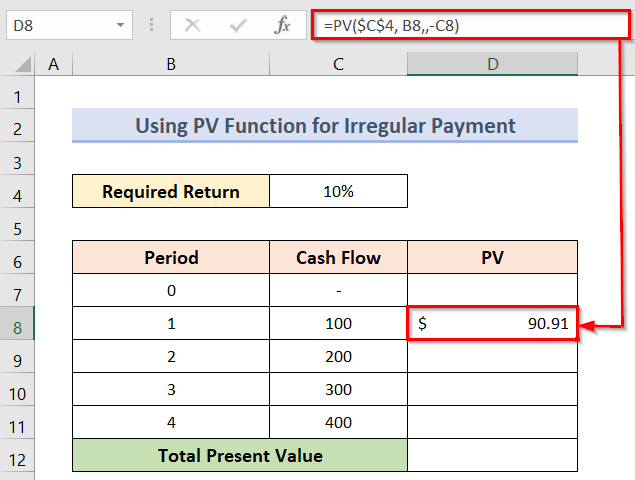
- Hasonlóképpen, hogy megkapjuk a pénzáramlások összes jelenértékét, meg kell húznunk a Töltse ki a fogantyút amíg el nem érjük a végső pénzáramlást.
- Ennek eredményeként megkaptuk az egyes pénzáramlások összes jelenértékét.
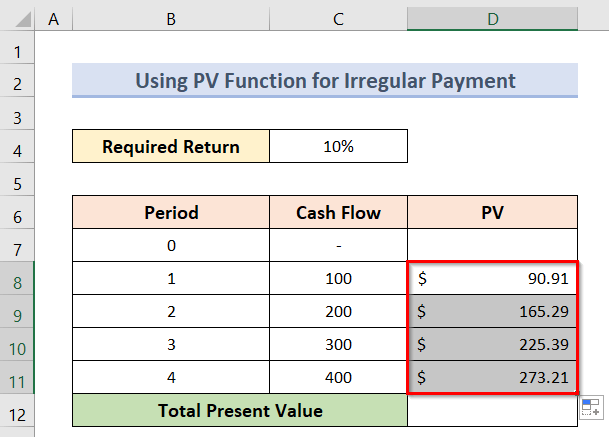
- Most itt az ideje, hogy az egyes pénzáramlások értékeit összegezzük, hogy megkapjuk a teljes jelenértéket. Ehhez a következőket fogjuk használni a SUM függvény Itt írja be a képletet a cellába D12 :
=SUM(D8:D11) - Végül nyomja meg a Írja be a címet. és megkapjuk a teljes jelenértéket.
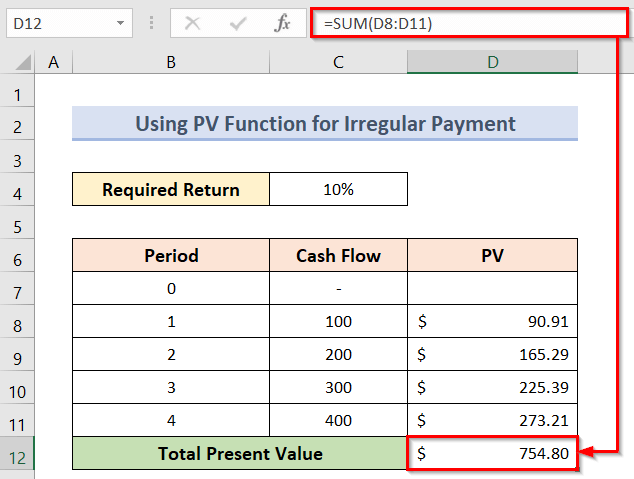
További információ: Hogyan számítsuk ki a páratlan cash flow-k jelenértékét Excelben?
5. Jelenérték-kalkulátor létrehozása
Ha szeretnénk létrehozni egy PV számológépet, amely az időszakos és egyszeri kifizetéseket is tudja kezelni, akkor a Excel PV függvényt teljes egészében. Kezdjük az alábbi képernyőképhez hasonlóan, rendeljünk cellákat az összes argumentumhoz, a választható argumentumokkal együtt.
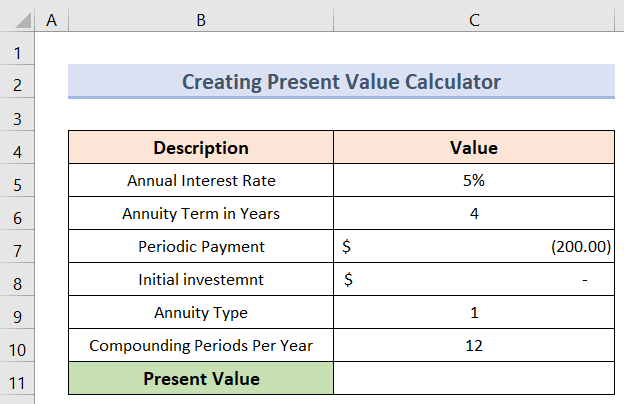
Ezután határozzuk meg az érveket a következőképpen:
kamatláb (időszakos kamatláb): C5/C10 (éves kamatláb / időszakok évente)
nper (a fizetési időszakok teljes száma): C6*C10 (évek száma * időszakok száma évente)
pmt (időszakos fizetési összeg): C7
pv (kezdeti beruházás): C8
típus (amikor a kifizetések esedékesek): C9
évenkénti kamatozási periódusok: C10
Most kövesse az alábbi lépéseket a jelenérték kiszámításához.
Lépések:
- Először is, ki kell választanunk a cellát C11 és írja be a képletet:
=PV(C5/C10, C6*C10, C7, C8, C10) - Végül a Írja be a címet. gomb megnyomásával a kívánt jelenérték láthatóvá válik az alábbiakban látható módon.
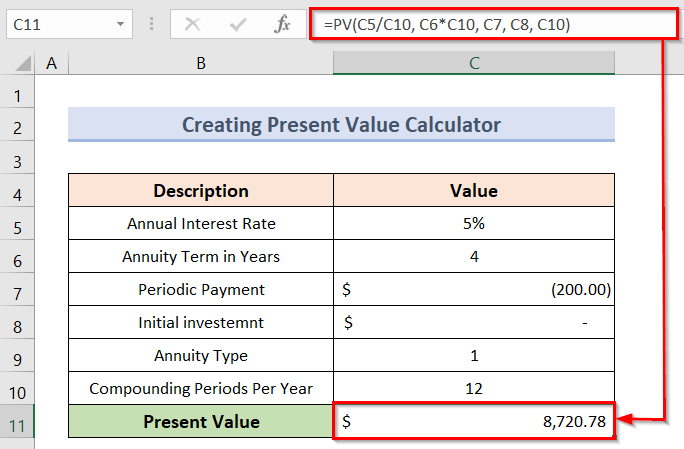
További információ: Hogyan alkalmazzuk az Annuitás jelenértékének képletét Excelben?
Hogyan számítsuk ki a jövőbeli értéket Excelben különböző kifizetésekkel
Valaminek a jelenértékéből is kiszámíthatjuk a jövőbeli értéket. Ezt sokféleképpen és sokféle forgatókönyvben megtehetjük. Az alábbiakban ugyanazt az adatkészletet vettük alapul, hogy egy példa kedvéért kiszámítsuk a jövőbeli értéket egyetlen kifizetés jelenértékéből.
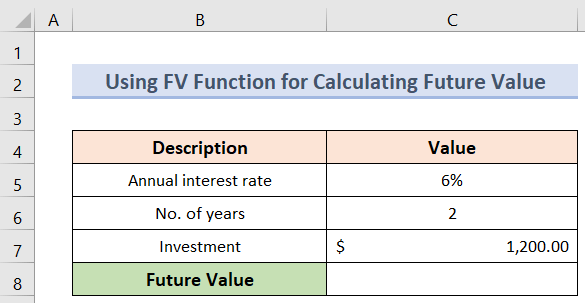
Kövesse az alábbi lépéseket az egyszeri kifizetésből származó jövőbeli érték kiszámításához.
Lépések:
- Először is, ki kell választanunk a cellát C8 ahol meg akarjuk tartani a jövőbeli értéket.
- Ezután az adott egyszeri kifizetés jelenértékének kiszámításához írja be a képletet:
=FV(C5, C6, C7) - Ezért, miután megnyomta a Írja be a címet. , láthatjuk majd a Jövőbeli érték az egységes kifizetés.
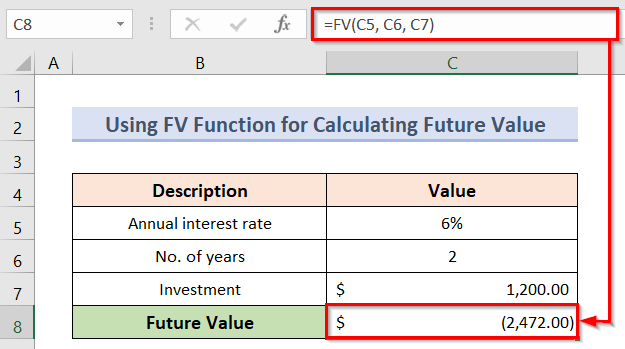
További információ: Hogyan számítsuk ki a jövőbeli értéket Excelben különböző kifizetésekkel?
Emlékezetes dolgok
- Az argumentumokat megfelelően kell meghatározni, ha a jelenértéket a jelenérték-kalkulátorral szeretné kiszámítani.
- Meg kell értenie, hogy melyik esetben számolja ki a jelenértéket a jövőbeli értékből, és egy hasonló példát kell követnie, hogy a helyes eredményt kapja.
Következtetés
Ezért kövesse a fent leírt lépéseket. Így könnyedén megtanulhatja, hogy hogyan kell kiszámítani a jelenértéket Excelben különböző kifizetésekkel Remélem, ez hasznos lesz. Kövesse a ExcelWIKI weboldalon további ilyen cikkekért. Ne felejtse el, hogy az alábbi megjegyzés rovatban tegye meg észrevételeit, javaslatait vagy kérdéseit.

