Mục lục
Đôi khi chúng ta phải tính giá trị hiện tại của một nội dung hoặc giá trị tương lai trong Microsoft Excel . Tính toán này có thể được thực hiện trong một số trường hợp. Bạn đang tìm giải pháp để tính giá trị hiện tại từ giá trị tương lai trong Excel ? Trong bài viết này, chúng ta sẽ thảo luận về cách tính giá trị hiện tại trong Excel với các khoản thanh toán khác nhau với 5 ví dụ đơn giản .
Tải xuống Sách bài tập thực hành
Bạn có thể tải xuống Sổ làm việc Excel từ đây.
Tính giá trị hiện tại cho các khoản thanh toán khác nhau.xlsx
5 ví dụ dễ dàng để tính giá trị hiện tại trong Excel với các khoản thanh toán khác nhau
Bây giờ chúng ta sẽ xem 5 các ví dụ đơn giản kèm theo giải thích để tính giá trị hiện tại trong Excel với các khoản thanh toán khác nhau bằng cách sử dụng hàm PV . Ở đây, chúng tôi đã sử dụng 5 các loại thanh toán cần tính giá trị hiện tại. Vì vậy, đừng chần chừ thêm nữa, hãy bắt đầu nào.
1. Tính giá trị hiện tại cho một lần thanh toán
Trong ví dụ này, chúng tôi sẽ tính giá trị hiện tại trong Excel cho một lần thanh toán. Nếu chúng ta chọn đầu tư tiền vào một lần thanh toán thì giá trị hiện tại của khoản đầu tư sẽ phụ thuộc vào giá trị tương lai ( FV ) thay vì thanh toán định kỳ ( PMT ). Giả sử, chúng ta có tập dữ liệu trong Excel ( B4:C8 ) trong đó Lãi suất hàng năm , Không. năm và Giá trị tương lai của một khoản thanh toán được đưa ra. Bây giờ, chúng ta cầnđể tính Giá trị hiện tại của khoản thanh toán cho một khoản thanh toán bằng cách sử dụng hàm PV .
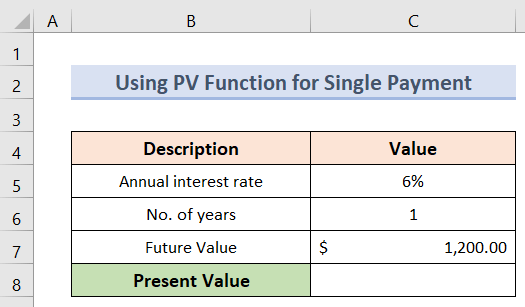
Hãy làm theo các bước bên dưới để tính giá trị hiện tại cho một khoản thanh toán .
Các bước:
- Ban đầu, chúng ta cần chọn ô C8 nơi chúng ta muốn giữ giá trị hiện tại.
- Tiếp theo, để tính giá trị hiện tại của khoản thanh toán đơn nhất định, hãy nhập công thức:
=PV(C5, C6, C7)
- Cuối cùng, sau khi nhấn Enter , chúng ta sẽ có thể xem Giá trị hiện tại của một khoản thanh toán.
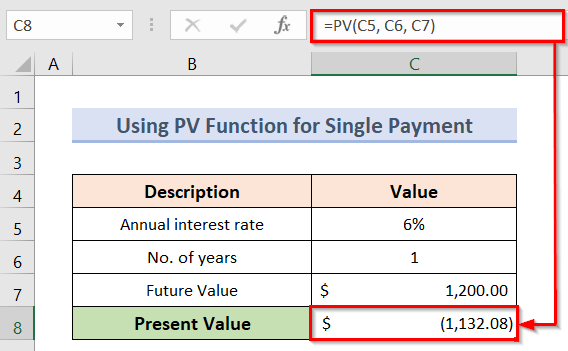
Đọc thêm: Cách tính giá trị hiện tại của số tiền trả một lần trong Excel (3 cách)
2. Tính giá trị hiện tại cho khoản thanh toán định kỳ
Cách tính giá trị hiện tại của khoản thanh toán định kỳ, chúng ta phải chia lãi suất hàng năm cho số kỳ hạn mỗi năm để chuyển đổi nó thành lãi suất định kỳ. Một lần nữa, chúng ta cần nhân thuật ngữ theo năm với số kỳ mỗi năm để có tổng số kỳ. Bây giờ, giả sử chúng ta có tập dữ liệu ( B4:C9 ) trong Excel . Ở đây, chúng ta có thể thấy rằng khoản đầu tư là $200 mỗi tháng trong 5 năm với lãi suất hàng năm 5% .
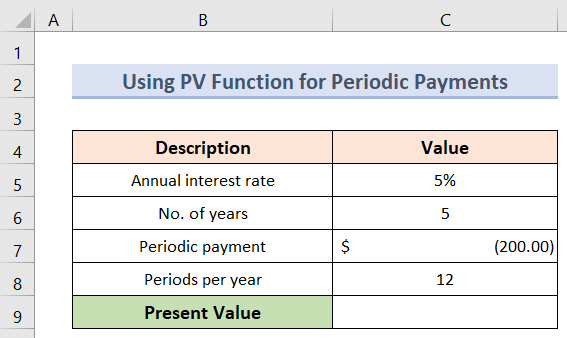
Chúng ta có thể tính giá trị hiện tại của khoản thanh toán định kỳ này bằng cách thực hiện theo các bước bên dưới.
Các bước:
- Đầu tiên, chọn ô C9 nơi bạn muốn giữ giá trị hiện tại.
- Thứ hai, để tính toán tương laigiá trị của loại dữ liệu đã cho theo công thức:
=PV(C5/C8, C6*C8, C7)
- Cuối cùng, nhấn Enter để có được Giá trị hiện tại.
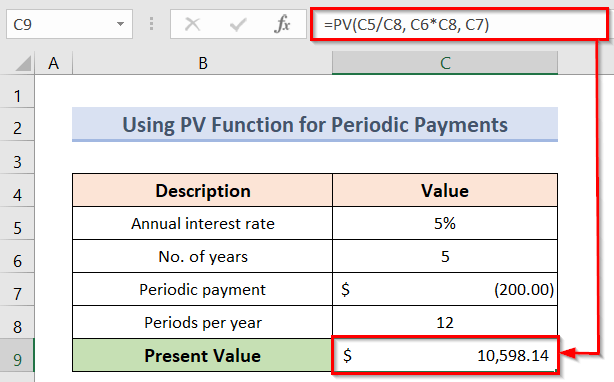
3. Tính toán giá trị hiện tại của dòng tiền thông thường
Để tính giá trị hiện tại trong Excel với các khoản thanh toán khác nhau với dòng tiền thông thường, chúng tôi có tập dữ liệu ( B4:E12 ) nơi chúng tôi có thể thấy một số Thời kỳ , Lợi nhuận bắt buộc và một số Dòng tiền thông thường của $200 trong khoảng thời gian 4 . Giả sử, chúng ta cần tính Giá trị hiện tại của các dòng tiền đều này. Để làm như vậy, đầu tiên chúng ta sẽ tính giá trị hiện tại của các dòng tiền riêng lẻ. Sau đó, chúng tôi sẽ tổng hợp các dòng tiền riêng lẻ để có Tổng giá trị hiện tại .
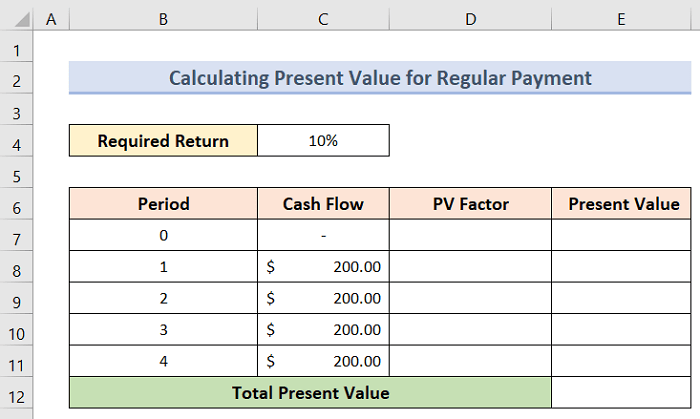
Thực hiện theo các bước bên dưới để tính giá trị hiện tại cho khoản thanh toán thông thường .
Các bước:
- Đầu tiên, chọn ô D8 và nhập công thức sau:
=1/(1+$C$4)^B8
- Bây giờ, hãy nhấn Enter và chúng ta sẽ nhận được Giá trị hiện tại ( PV ) hệ số cho khoảng thời gian 1 .
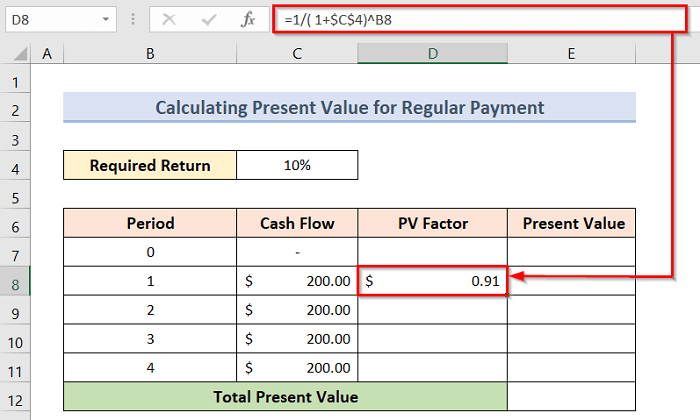
- Thứ hai, chọn ô D8 và kéo Fill Handle đến ô D11 và chúng ta sẽ nhận được các hệ số PV cho tất cả các khoảng thời gian.
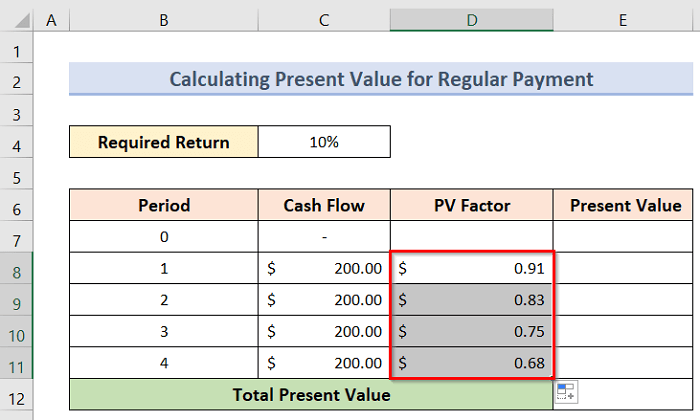
- Thứ ba, để tính giá trị hiện tại cho các khoảng thời gian riêng lẻ, hãy chọn ô E8 và nhập công thức sau:
=C8*D8
- Sau đó, nhấn Enter vàchúng ta sẽ nhận được giá trị hiện tại cho khoảng thời gian 1 .
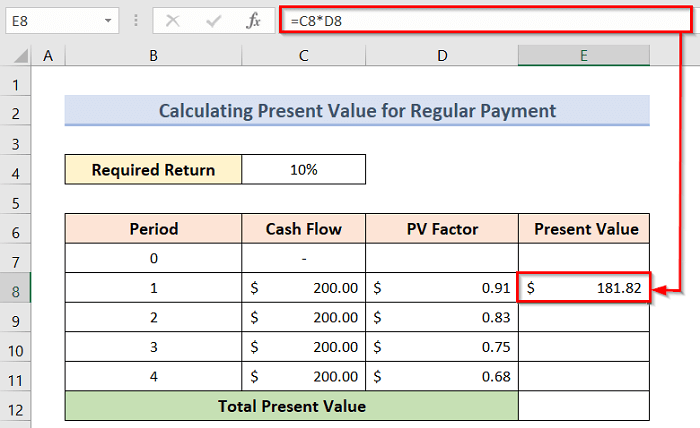
- Sau đó, chọn ô E8 và kéo Fill Handle cho đến ô E11 và chúng ta sẽ nhận được các giá trị hiện tại cho tất cả các khoảng thời gian.
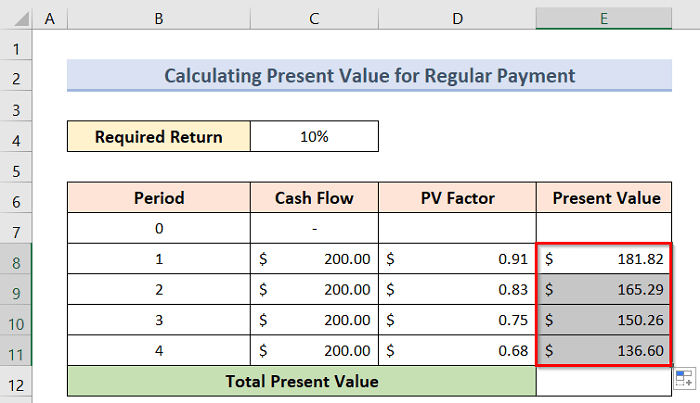
- Bây giờ, đã đến lúc cộng tất cả các giá trị hiện tại để có được tổng giá trị hiện tại. Để làm điều này, chúng ta sẽ sử dụng hàm SUM . Tại đây, nhập công thức vào ô E12 :
=SUM(E8:E11)
- Cuối cùng, nhấn Nhập và lấy tổng giá trị hiện tại.
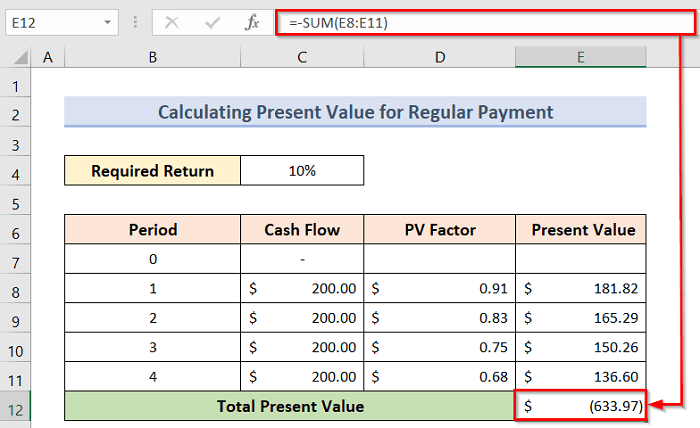
Đọc thêm: Cách tính giá trị hiện tại của dòng tiền trong tương lai trong Excel
4. Tính toán giá trị hiện tại của dòng tiền không đều
Bây giờ chúng ta sẽ xem cách tính giá trị hiện tại trong Excel với các khoản thanh toán dòng tiền không đều. Giả sử, chúng ta có một tập dữ liệu ( B4:D12 ) trong Excel nơi chúng ta có thể thấy một số Thời gian , Trả về Bắt buộc và một số bất thường Dòng tiền . Giả sử, chúng ta cần tính Giá trị hiện tại của các dòng tiền không đều này. Để làm như vậy, đầu tiên chúng ta sẽ tính giá trị hiện tại của các dòng tiền riêng lẻ. Sau đó, chúng tôi sẽ tổng hợp các dòng tiền riêng lẻ để có được Tổng giá trị hiện tại .
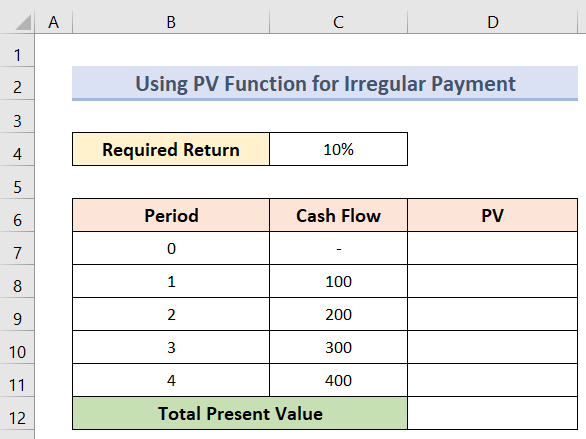
Để tính giá trị hiện tại cho dòng tiền không thường xuyên, hãy làm theo các bước bên dưới.
Các bước:
- Để bắt đầu, hãy chọn ô D8 .
- Sau đó, để đạt được giá trị hiện tại củadòng tiền trong ô C8 nhập công thức:
=PV($C$4, B8,,-C8)
- Sau đó, khi chúng tôi nhấn Enter , ta sẽ được giá trị hiện tại của dòng tiền tương ứng.
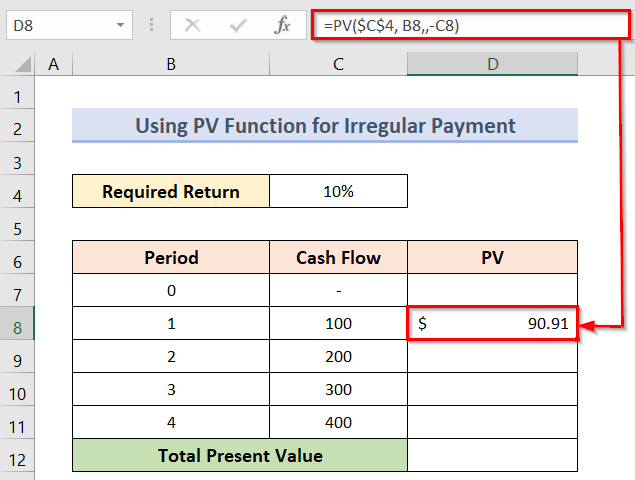
- Tương tự, để lấy tất cả các giá trị hiện tại của dòng tiền, chúng ta cần kéo Fill Handle cho đến khi đến dòng tiền cuối cùng.
- Kết quả là chúng ta có tất cả giá trị hiện tại của từng dòng tiền.
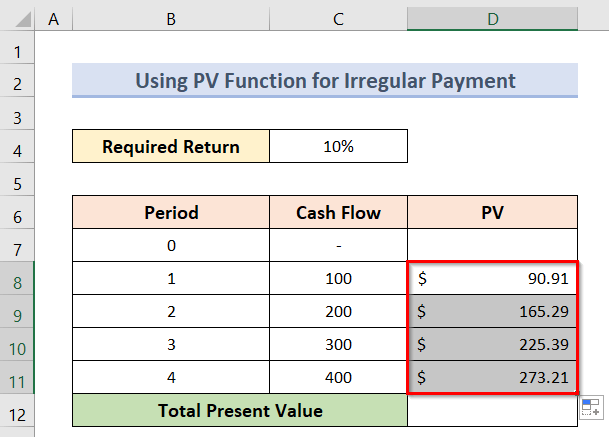
- Bây giờ, đã đến lúc tổng hợp giá trị của các dòng tiền riêng lẻ để có được tổng giá trị hiện tại. Để làm điều này, chúng ta sẽ sử dụng hàm SUM . Tại đây, nhập công thức vào ô D12 :
=SUM(D8:D11)
- Cuối cùng, nhấn Nhập và lấy tổng giá trị hiện tại.
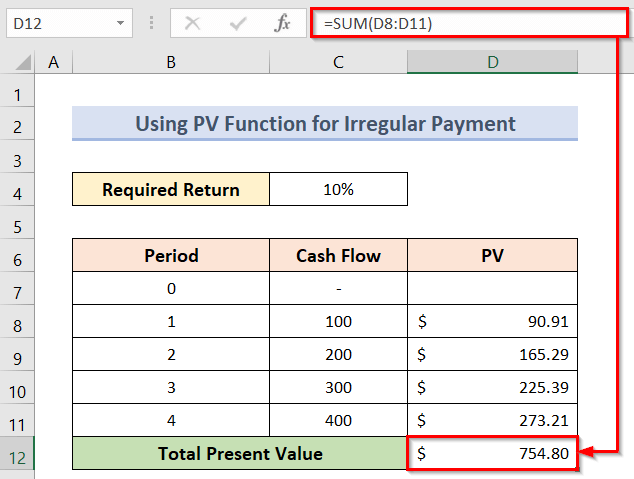
Đọc thêm: Cách tính giá trị hiện tại của các dòng tiền không đều trong Excel
5. Tạo Công cụ tính Giá trị Hiện tại
Nếu chúng ta muốn tạo một công cụ tính PV có thể xử lý cả thanh toán định kỳ và thanh toán một lần, chúng ta sẽ cần sử dụng Excel PV có đầy đủ chức năng. Để bắt đầu, giống như ảnh chụp màn hình bên dưới, hãy chỉ định các ô cho tất cả các đối số, cùng với các đối số tùy chọn.
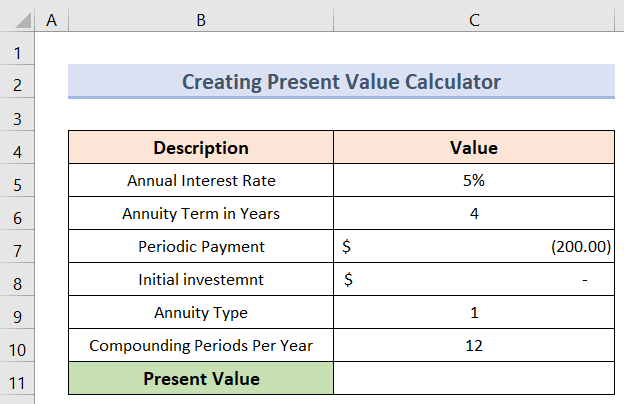
Sau đó, xác định các đối số theo cách này:
rate (lãi suất định kỳ): C5/C10 (lãi suất hàng năm / kỳ mỗi năm)
nper (tổng số kỳ thanh toán): C6*C10 (số năm * thời kỳmỗi năm)
pmt (số tiền thanh toán định kỳ): C7
pv (đầu tư ban đầu): C8
loại (khi đến hạn thanh toán): C9
kỳ gộp mỗi năm: C10
Bây giờ, hãy làm theo các bước bên dưới để tính giá trị hiện tại.
Các bước:
- Trước tiên, chúng ta cần để chọn ô C11 và nhập công thức:
=PV(C5/C10, C6*C10, C7, C8, C10)
- Cuối cùng, bằng cách nhấn Enter , giá trị hiện tại mong muốn sẽ hiển thị như hình bên dưới.
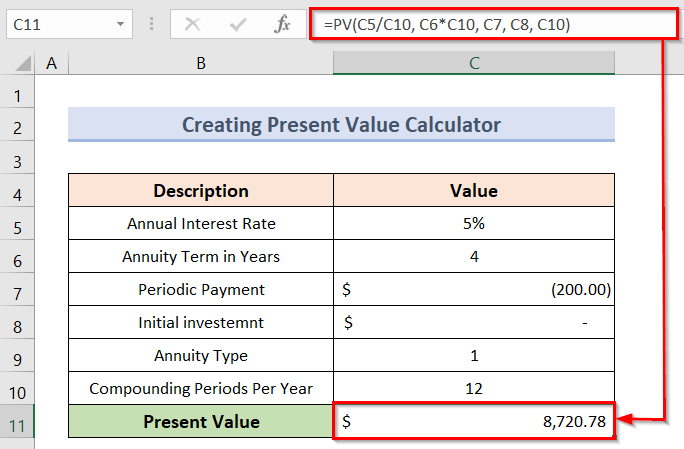
Đọc thêm: Cách áp dụng giá trị hiện tại của Công thức niên kim trong Excel
Cách tính giá trị tương lai trong Excel với các khoản thanh toán khác nhau
Chúng ta cũng có thể tính giá trị tương lai từ giá trị hiện tại của một thứ gì đó. Nó có thể được thực hiện theo nhiều cách và trong nhiều tình huống. Chúng tôi đã lấy cùng một tập dữ liệu dưới đây để tính giá trị tương lai từ giá trị hiện tại của một khoản thanh toán để cho bạn thấy một ví dụ.
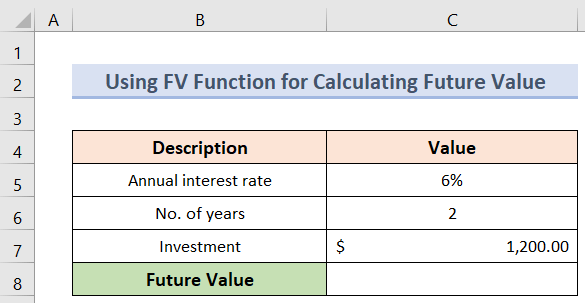
Hãy làm theo các bước bên dưới để tính giá trị tương lai từ một lần thanh toán.
Các bước:
- Trước tiên, chúng ta cần chọn ô C8 nơi chúng ta muốn giữ giá trị trong tương lai .
- Sau đó, để tính giá trị hiện tại của khoản thanh toán đơn nhất định, hãy nhập công thức:
=FV(C5, C6, C7)
- Do đó, sau khi nhấn Enter , chúng ta sẽ có thể xem Giá trị tương lai của một lần thanh toán.
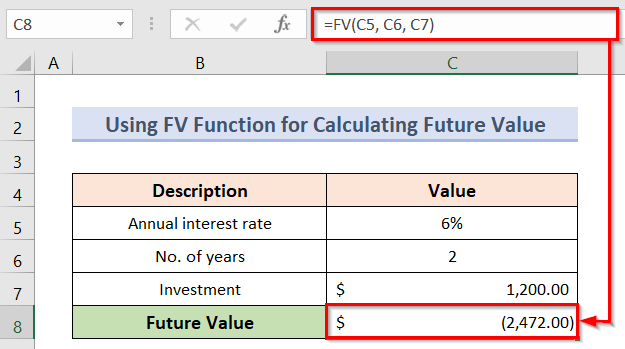
Đọc thêm: Làm thế nào đểTính giá trị tương lai trong Excel với các khoản thanh toán khác nhau
Những điều cần nhớ
- Bạn phải xác định đúng các đối số nếu muốn tính giá trị hiện tại bằng máy tính giá trị hiện tại.
- Bạn phải hiểu trường hợp nào bạn đang tính giá trị hiện tại từ giá trị tương lai và làm theo một ví dụ tương tự để có kết quả chính xác.
Kết luận
Do đó , hãy làm theo các bước được mô tả ở trên. Do đó, bạn có thể dễ dàng tìm hiểu cách tính giá trị hiện tại trong Excel với các khoản thanh toán khác nhau . Hy vọng điều này sẽ hữu ích. Theo dõi trang web ExcelWIKI để biết thêm các bài viết như thế này. Đừng quên để lại nhận xét, đề xuất hoặc thắc mắc của bạn trong phần bình luận bên dưới.

