Obsah
Někdy je třeba vypočítat současnou hodnotu aktiva nebo budoucí hodnotu v. Microsoft Excel . Tento výpočet lze provést v několika případech. Hledáte řešení, jak vypočítat současnou hodnotu z budoucí hodnoty ve Excel ? V tomto článku se budeme zabývat jak vypočítat současnou hodnotu v aplikaci Excel s různými platbami na 5 jednoduchých příkladech .
Stáhnout cvičebnici
Můžete si stáhnout Sešit aplikace Excel odtud.
Výpočet současné hodnoty pro různé platby.xlsx5 jednoduchých příkladů výpočtu současné hodnoty v aplikaci Excel s různými platbami
Nyní uvidíme 5 snadné příklady s vysvětlením pro výpočet současných hodnot v Excel s různými platbami pomocí funkce PV Zde jsme použili 5 typy plateb, které vyžadují výpočet současné hodnoty. Začněme tedy bez dalšího zdržování.
1. Výpočet současné hodnoty pro jednu platbu
V tomto příkladu vypočítáme současnou hodnotu v Excelu pro jednorázovou platbu. Pokud se rozhodneme investovat peníze do jednorázové platby, pak současná hodnota investice bude záviset na budoucí hodnotě ( FV ) namísto pravidelné platby ( PMT ). Předpokládejme, že máme soubor dat ve formátu Excel ( B4:C8 ), kde Roční úroková sazba , Počet let a Budoucí hodnota Nyní je třeba vypočítat současnou hodnotu platby pro jednu platbu s použitím funkce PV .
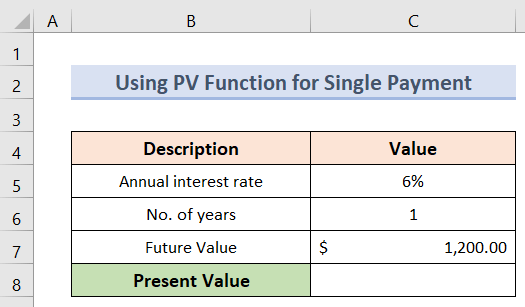
Pro výpočet současné hodnoty z jedné platby postupujte podle následujících kroků.
Kroky:
- Na začátku musíme vybrat buňku C8 kde chceme zachovat současnou hodnotu.
- Dále pro výpočet současné hodnoty dané jednorázové platby zadejte vzorec:
=PV(C5, C6, C7) - Nakonec po stisknutí Vstupte na , budeme moci vidět Současná hodnota jednotné platby.
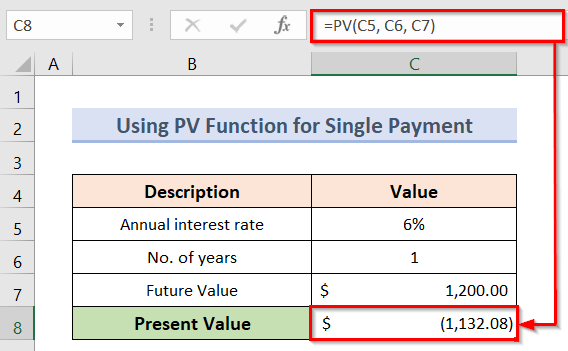
Další informace: Jak vypočítat současnou hodnotu paušálu v aplikaci Excel (3 způsoby)
2. Počítejte současnou hodnotu pro pravidelnou platbu
Abychom mohli spočítat současnou hodnotu pro periodickou platbu, musíme roční sazbu vydělit počtem období za rok, abychom ji převedli na periodickou sazbu. Opět musíme vynásobit období v letech počtem období za rok, abychom získali celkový počet období. Nyní předpokládejme, že máme soubor dat ( B4:C9 ) v Excel Zde vidíme, že investice je $200 měsíčně za 5 let na 5% roční úroková sazba.
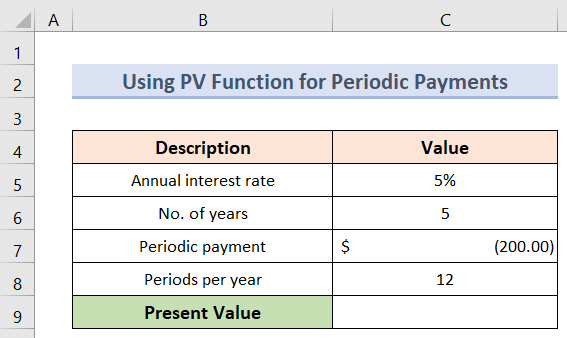
Současnou hodnotu této pravidelné platby můžeme vypočítat podle následujících kroků.
Kroky:
- Nejprve vyberte buňku C9 kde chcete zachovat současnou hodnotu.
- Za druhé, pro výpočet budoucí hodnoty daného datového typu se použije vzorec:
=PV(C5/C8, C6*C8, C7) - Nakonec stiskněte Vstupte na pro získání současné hodnoty.
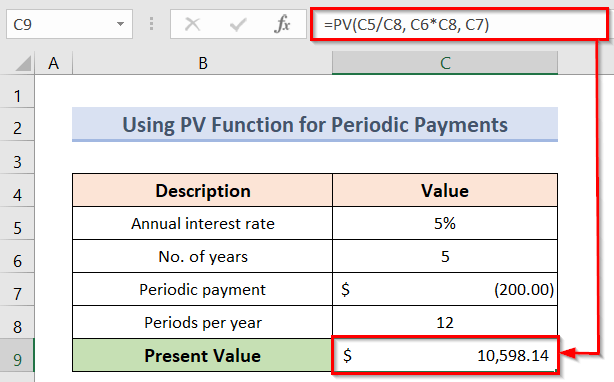
3. Pravidelný výpočet současné hodnoty peněžních toků
Pro výpočet současné hodnoty v aplikaci Excel s různými platbami s pravidelným peněžním tokem máme k dispozici datovou sadu ( B4:E12 ), kde můžeme vidět některé Období , a Požadovaný návrat a některé pravidelné peněžní toky z $200 pro 4 období. Řekněme, že potřebujeme vypočítat Současná hodnota Za tímto účelem nejprve vypočítáme současnou hodnotu jednotlivých peněžních toků. Poté jednotlivé peněžní toky sečteme, abychom získali současnou hodnotu peněžních toků. Celková současná hodnota .
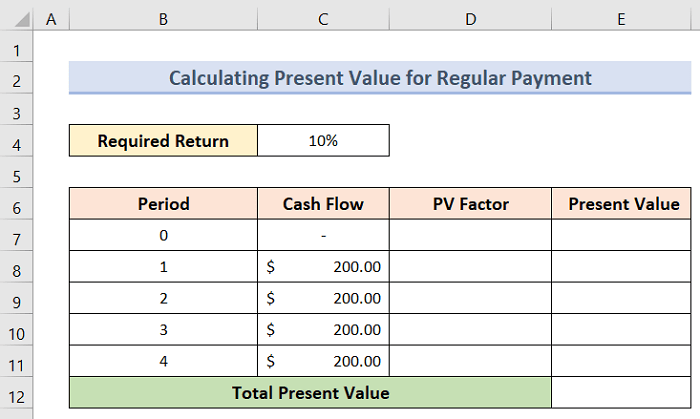
Pro výpočet současné hodnoty pravidelné platby postupujte podle níže uvedených kroků.
Kroky:
- Nejprve vyberte buňku D8 a zadejte následující vzorec:
=1/(1+$C$4)^B8 - Nyní stiskněte Vstupte na a získáme Současná hodnota ( PV ) faktor za období 1 .
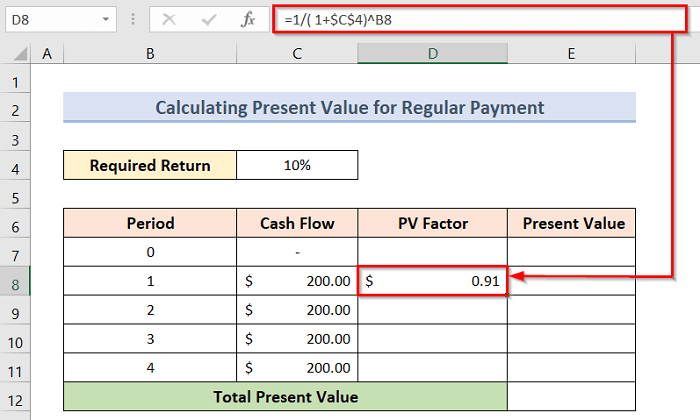
- Za druhé vyberte buňku D8 a přetáhněte Plnicí rukojeť do buňky D11 a my dostaneme PV faktory pro všechna období.
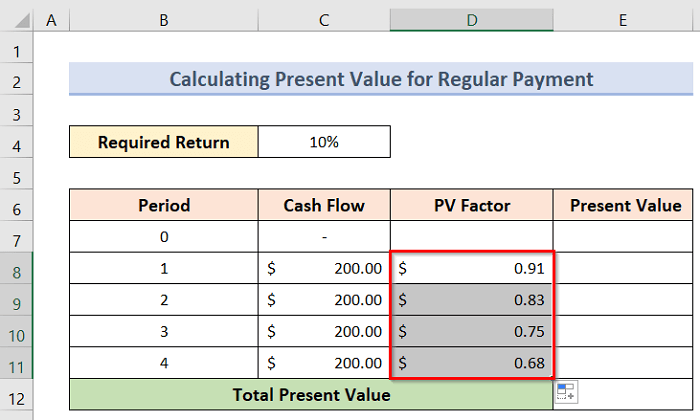
- Za třetí, pro výpočet současné hodnoty pro jednotlivá období vyberte buňku E8 a zadejte následující vzorec:
=C8*D8 - Pak stiskněte tlačítko Vstupte na a získáme současnou hodnotu za období 1 .
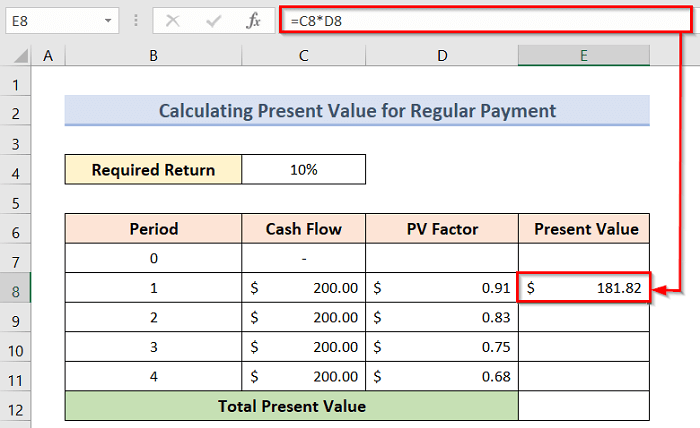
- Poté vyberte buňku E8 a přetáhněte Plnicí rukojeť do buňky E11 a získáme současné hodnoty pro všechna období.
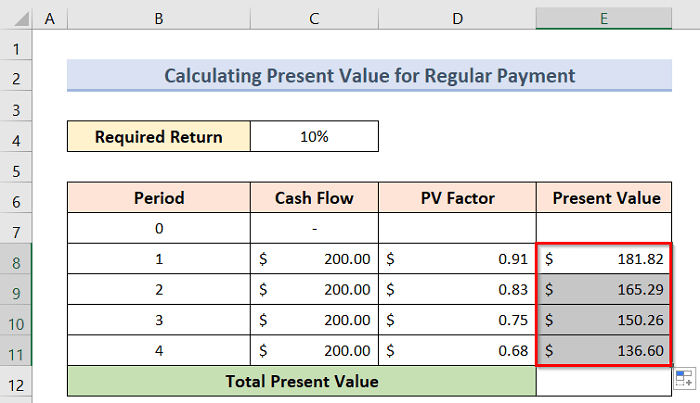
- Nyní je čas sečíst všechny současné hodnoty, abychom získali celkovou současnou hodnotu. K tomu použijeme následující příklad funkce SUM . Zde zadejte vzorec do buňky E12 :
=SUMA(E8:E11) - Nakonec stiskněte Vstupte na a získáme celkovou současnou hodnotu.
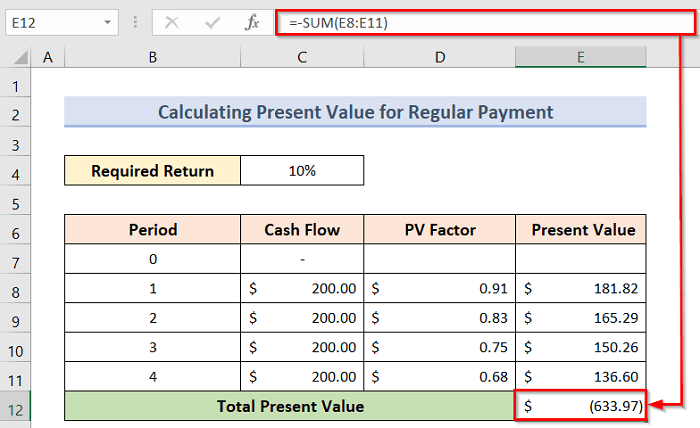
Další informace: Jak vypočítat současnou hodnotu budoucích peněžních toků v aplikaci Excel
4. Nepravidelný výpočet současné hodnoty peněžních toků
Nyní se podíváme, jak vypočítat současnou hodnotu v aplikaci Excel s nepravidelnými platbami peněžních toků. Předpokládejme, že máme soubor dat ( B4:D12 ) v Excelu, kde můžeme vidět některé Období , a Požadovaný návrat a některé nepravidelné Peněžní toky Řekněme, že potřebujeme vypočítat. Současná hodnota Za tímto účelem nejprve vypočítáme současnou hodnotu jednotlivých peněžních toků. Poté jednotlivé peněžní toky sečteme, abychom získali současnou hodnotu peněžních toků. Celková současná hodnota .
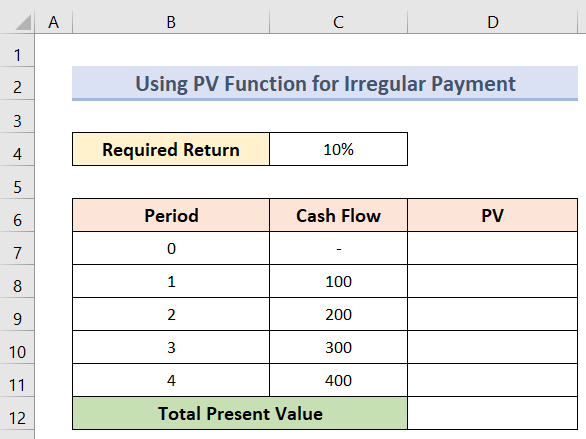
Chcete-li vypočítat současnou hodnotu nepravidelného peněžního toku, postupujte podle následujících kroků.
Kroky:
- Na začátku vyberte buňku D8 .
- Poté se pro získání současné hodnoty peněžního toku v buňce C8 zadejte vzorec:
=PV($C$4, B8,,-C8) - Následně, když stiskneme Vstupte na , získáme současnou hodnotu příslušného peněžního toku.
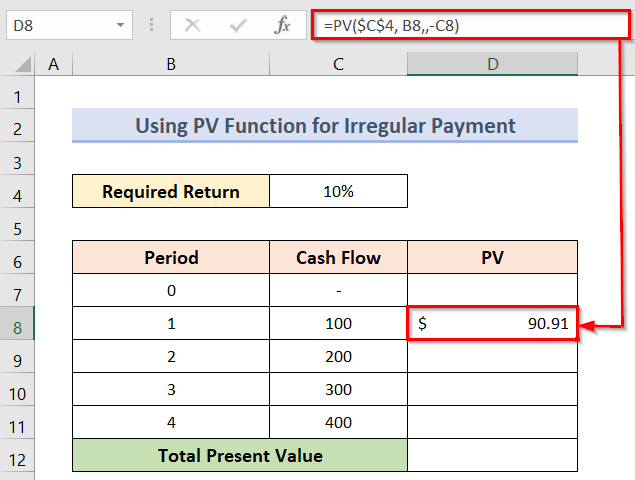
- Podobně, abychom získali všechny současné hodnoty peněžních toků, musíme přetáhnout hodnotu Plnicí rukojeť dokud nedosáhneme konečného peněžního toku.
- Výsledkem jsou všechny současné hodnoty jednotlivých peněžních toků.
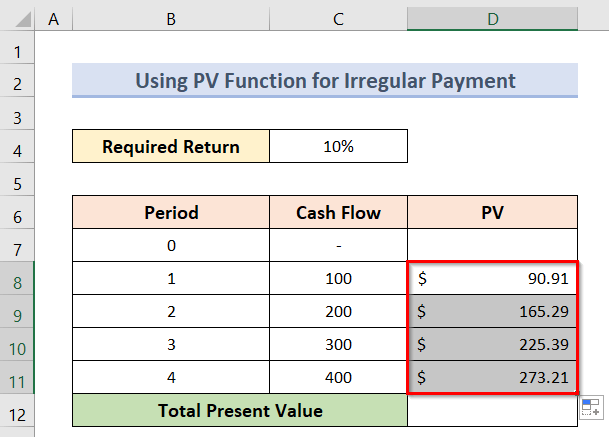
- Nyní je čas sečíst hodnoty jednotlivých peněžních toků a získat tak celkovou současnou hodnotu. K tomu použijeme následující příklad funkce SUM . Zde zadejte vzorec do buňky D12 :
=SUMA(D8:D11) - Nakonec stiskněte Vstupte na a získáme celkovou současnou hodnotu.
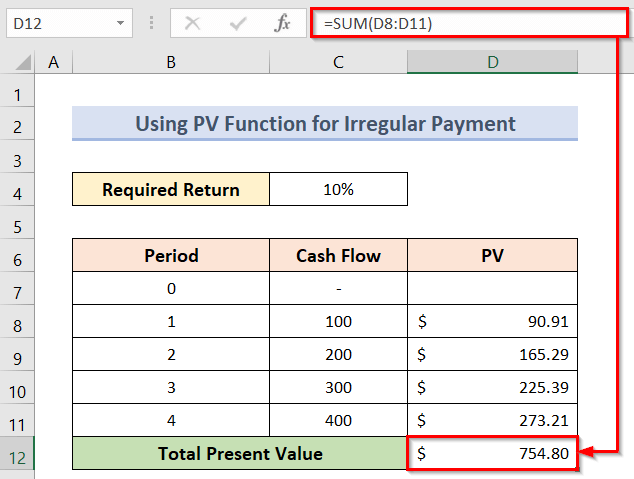
Další informace: Jak vypočítat současnou hodnotu nerovnoměrných peněžních toků v aplikaci Excel
5. Vytvoření kalkulačky současné hodnoty
Pokud chceme vytvořit PV kalkulačku, která umí zpracovávat jak pravidelné, tak jednorázové platby, budeme muset použít Excel PV Začněte tím, že stejně jako na obrázku níže přiřadíte buňky pro všechny argumenty a nepovinné argumenty.
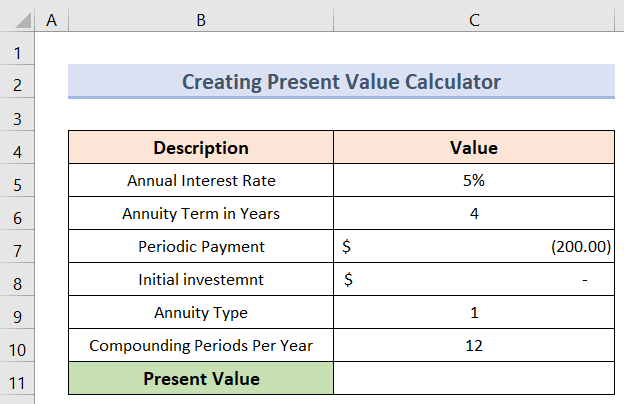
Poté definujte argumenty tímto způsobem:
sazba (periodická úroková sazba): C5/C10 (roční úroková sazba / období za rok)
nper (celkový počet platebních období): C6*C10 (počet let * období za rok)
pmt (výše pravidelné platby): C7
pv (počáteční investice): C8
typ (kdy jsou platby splatné): C9
složení za rok: C10
Nyní postupujte podle níže uvedených kroků a vypočítejte současnou hodnotu.
Kroky:
- Nejprve musíme vybrat buňku C11 a zadejte vzorec:
=PV(C5/C10, C6*C10, C7, C8, C10) - Nakonec stisknutím tlačítka Vstupte na se zobrazí požadovaná aktuální hodnota, jak je znázorněno níže.
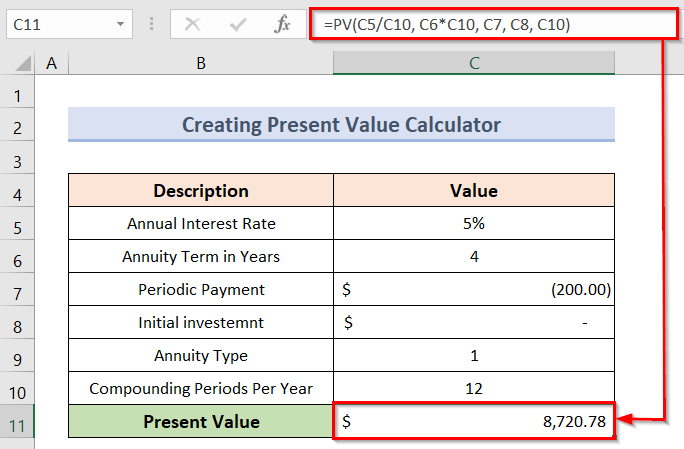
Další informace: Jak použít vzorec pro výpočet současné hodnoty renty v aplikaci Excel
Jak vypočítat budoucí hodnotu v aplikaci Excel s různými platbami
Budoucí hodnotu můžeme také vypočítat ze současné hodnoty něčeho. Lze to provést mnoha způsoby a v mnoha scénářích. Níže jsme vzali stejnou datovou sadu pro výpočet budoucí hodnoty ze současné hodnoty jedné platby, abychom vám ukázali příklad.
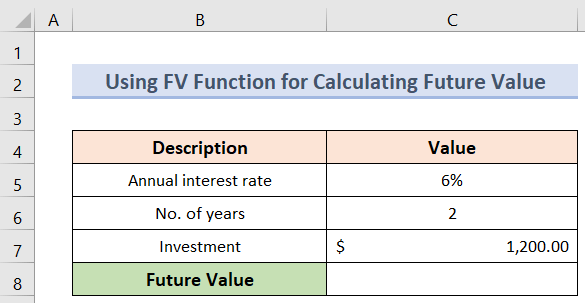
Pro výpočet budoucí hodnoty z jedné platby postupujte podle následujících kroků.
Kroky:
- Nejprve musíme vybrat buňku C8 kde chceme zachovat budoucí hodnotu.
- Poté zadejte vzorec pro výpočet současné hodnoty dané jednorázové platby:
=FV(C5, C6, C7) - Proto po stisknutí Vstupte na , budeme moci vidět Budoucí hodnota jednotné platby.
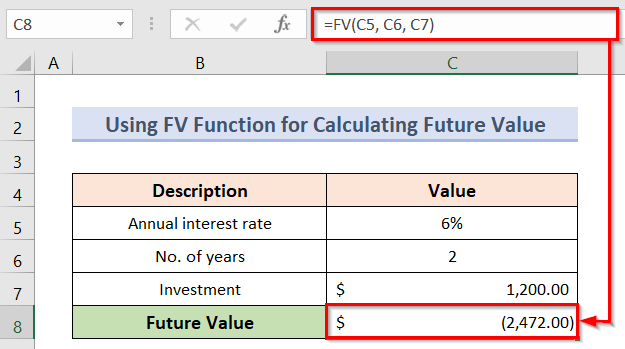
Další informace: Jak vypočítat budoucí hodnotu v aplikaci Excel s různými platbami
Na co nezapomenout
- Pokud chcete vypočítat současnou hodnotu pomocí kalkulačky současné hodnoty, musíte správně definovat argumenty.
- Musíte pochopit, pro který případ počítáte současnou hodnotu z budoucí hodnoty, a postupovat podle podobného příkladu, abyste získali správný výsledek.
Závěr
Proto postupujte podle výše popsaných kroků. Tak se můžete snadno naučit jak vypočítat současnou hodnotu v aplikaci Excel s různými platbami . Doufám, že to bude užitečné. ExcelWIKI webové stránky pro další články, jako je tento. Nezapomeňte napsat své komentáře, návrhy nebo dotazy do sekce komentářů níže.

