តារាងមាតិកា
ពេលខ្លះយើងត្រូវគណនាតម្លៃបច្ចុប្បន្ននៃទ្រព្យសកម្ម ឬតម្លៃអនាគតនៅក្នុង Microsoft Excel ។ ការគណនានេះអាចត្រូវបានធ្វើនៅក្នុងករណីជាច្រើន។ តើអ្នកកំពុងស្វែងរកដំណោះស្រាយដើម្បីគណនាតម្លៃបច្ចុប្បន្នពីតម្លៃអនាគតនៅក្នុង Excel មែនទេ? នៅក្នុងអត្ថបទនេះ យើងនឹងពិភាក្សាអំពី របៀបគណនាតម្លៃបច្ចុប្បន្ននៅក្នុង Excel ជាមួយនឹងការទូទាត់ផ្សេងៗគ្នាជាមួយនឹងឧទាហរណ៍ងាយៗចំនួន 5 ។
ទាញយកសៀវភៅលំហាត់អនុវត្ត
អ្នកអាចទាញយក Excel workbook ពីទីនេះ។
គណនាតម្លៃបច្ចុប្បន្នសម្រាប់ការទូទាត់ផ្សេងៗគ្នា.xlsx
5 ឧទាហរណ៍ងាយៗដើម្បីគណនាតម្លៃបច្ចុប្បន្នក្នុង Excel ជាមួយនឹងការទូទាត់ផ្សេងៗគ្នា
ឥឡូវនេះយើងនឹងឃើញ 5 ឧទាហរណ៍ងាយៗជាមួយនឹងការពន្យល់ដើម្បីគណនាតម្លៃបច្ចុប្បន្ននៅក្នុង Excel ជាមួយនឹងការទូទាត់ផ្សេងៗគ្នាដោយប្រើ មុខងារ PV ។ នៅទីនេះ យើងបានប្រើ 5 ប្រភេទនៃការទូទាត់ដែលត្រូវការការគណនាតម្លៃបច្ចុប្បន្ន។ ដូច្នេះដោយមិនមានការពន្យារពេលទៀតទេ ចូរចាប់ផ្តើម។
1. គណនាតម្លៃបច្ចុប្បន្នសម្រាប់ការទូទាត់តែមួយ
ក្នុងឧទាហរណ៍នេះ យើងនឹងគណនាតម្លៃបច្ចុប្បន្ននៅក្នុង Excel សម្រាប់ការទូទាត់តែមួយ។ ប្រសិនបើយើងជ្រើសរើសវិនិយោគប្រាក់ក្នុងការទូទាត់តែមួយ នោះតម្លៃបច្ចុប្បន្ននៃការវិនិយោគនឹងអាស្រ័យលើតម្លៃនាពេលអនាគត ( FV ) ជំនួសឱ្យការទូទាត់តាមកាលកំណត់ ( PMT )។ សន្មតថាយើងមានសំណុំទិន្នន័យនៅក្នុង Excel ( B4:C8 ) ដែល អត្រាការប្រាក់ប្រចាំឆ្នាំ , ទេ។ នៃឆ្នាំ និង តម្លៃអនាគត នៃការទូទាត់តែមួយត្រូវបានផ្តល់ឱ្យ។ ឥឡូវនេះ យើងត្រូវការដើម្បីគណនាតម្លៃបច្ចុប្បន្ននៃការទូទាត់សម្រាប់ការទូទាត់តែមួយដោយប្រើ មុខងារ PV ។
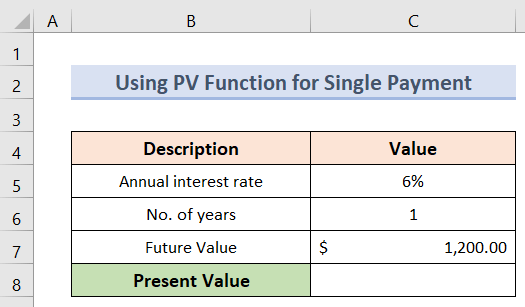
អនុវត្តតាមជំហានខាងក្រោមដើម្បីគណនាតម្លៃបច្ចុប្បន្នពីការទូទាត់តែមួយ ។
ជំហាន៖
- នៅដើមដំបូង យើងត្រូវជ្រើសរើសក្រឡា C8 ដែលយើងចង់រក្សាតម្លៃបច្ចុប្បន្ន។
- បន្ទាប់ ដើម្បីគណនាតម្លៃបច្ចុប្បន្ននៃការទូទាត់តែមួយដែលបានផ្តល់ សូមវាយរូបមន្ត៖
=PV(C5, C6, C7)
- ជាចុងក្រោយ បន្ទាប់ពីចុច Enter យើងនឹងអាចឃើញ តម្លៃបច្ចុប្បន្ន នៃការទូទាត់តែមួយ។
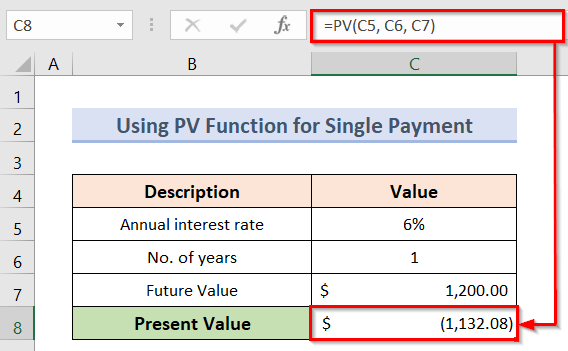
អានបន្ថែម៖ របៀបគណនាតម្លៃបច្ចុប្បន្ននៃផលបូកក្នុង Excel (3 វិធី)
2. រាប់តម្លៃបច្ចុប្បន្នសម្រាប់ការទូទាត់តាមកាលកំណត់
ដើម្បីរាប់ តម្លៃបច្ចុប្បន្នសម្រាប់ការទូទាត់តាមកាលកំណត់ យើងត្រូវបែងចែកអត្រាប្រចាំឆ្នាំដោយចំនួននៃអំឡុងពេលក្នុងមួយឆ្នាំ ដើម្បីបំប្លែងវាទៅជាអត្រាតាមកាលកំណត់។ ជាថ្មីម្តងទៀត យើងត្រូវគុណពាក្យជាឆ្នាំដោយចំនួននៃអំឡុងពេលក្នុងមួយឆ្នាំ ដើម្បីទទួលបានចំនួនសរុបនៃអំឡុងពេល។ ឥឡូវនេះ ឧបមាថា យើងមានសំណុំទិន្នន័យ ( B4:C9 ) នៅក្នុង Excel ។ នៅទីនេះ យើងអាចឃើញថាការវិនិយោគគឺ $200 ក្នុងមួយខែសម្រាប់រយៈពេល 5 ឆ្នាំក្នុងអត្រាការប្រាក់ប្រចាំឆ្នាំ 5% ។
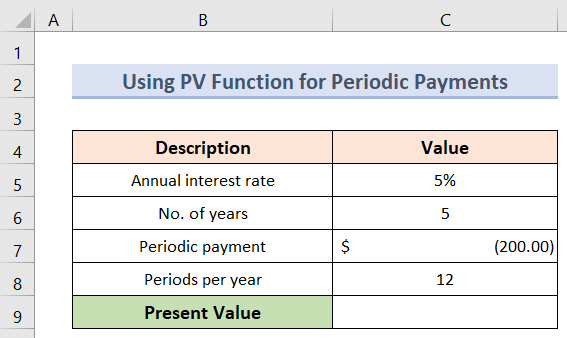
យើងអាចគណនាតម្លៃបច្ចុប្បន្ននៃការទូទាត់តាមកាលកំណត់នេះដោយធ្វើតាមជំហានខាងក្រោម។
ជំហាន៖
- ដំបូង ជ្រើសរើសក្រឡា C9 កន្លែងដែលអ្នកចង់រក្សាតម្លៃបច្ចុប្បន្ន។
- ទីពីរ ដើម្បីគណនាអនាគតតម្លៃនៃទិន្នន័យដែលបានផ្តល់ វាយរូបមន្ត៖
=PV(C5/C8, C6*C8, C7)
- ចុងក្រោយ ចុច Enter ដើម្បីទទួលបានតម្លៃបច្ចុប្បន្ន។
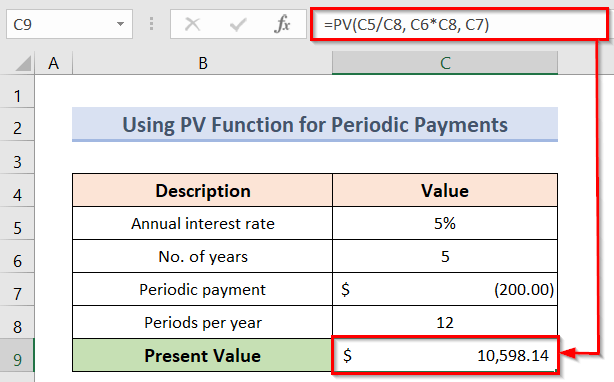
3. លំហូរសាច់ប្រាក់ទៀងទាត់ ការគណនាតម្លៃបច្ចុប្បន្ន
ដើម្បីគណនាតម្លៃបច្ចុប្បន្ននៅក្នុង Excel ជាមួយនឹងការទូទាត់ផ្សេងគ្នាជាមួយ លំហូរសាច់ប្រាក់ទៀងទាត់ យើងមានសំណុំទិន្នន័យ ( B4:E12 ) ដែលយើងអាចមើលឃើញមួយចំនួន អំឡុងពេល , ការត្រឡប់មកវិញដែលត្រូវការ និង លំហូរសាច់ប្រាក់ធម្មតាមួយចំនួន នៃ $200 សម្រាប់រយៈពេល 4 ។ ឧបមាថា យើងត្រូវគណនា តម្លៃបច្ចុប្បន្ន នៃលំហូរសាច់ប្រាក់ទាំងនេះ។ ដើម្បីធ្វើដូច្នេះដំបូង យើងនឹងគណនាតម្លៃបច្ចុប្បន្ននៃលំហូរសាច់ប្រាក់ជាលក្ខណៈបុគ្គល។ បន្ទាប់ពីនោះ យើងនឹងបូកសរុបលំហូរសាច់ប្រាក់នីមួយៗ ដើម្បីទទួលបាន តម្លៃបច្ចុប្បន្នសរុប ។
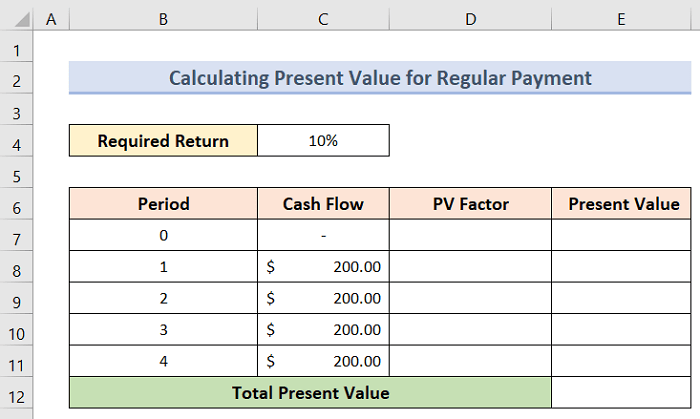
អនុវត្តតាមជំហានខាងក្រោមដើម្បីគណនាតម្លៃបច្ចុប្បន្នសម្រាប់ការទូទាត់ធម្មតា ។
ជំហាន៖
- ដំបូង ជ្រើសរើសក្រឡា D8 ហើយវាយរូបមន្តខាងក្រោម៖
=1/(1+$C$4)^B8
- ឥឡូវនេះ ចុច Enter នោះយើងនឹងទទួលបាន តម្លៃបច្ចុប្បន្ន ( PV ) កត្តា សម្រាប់អំឡុងពេល 1 ។
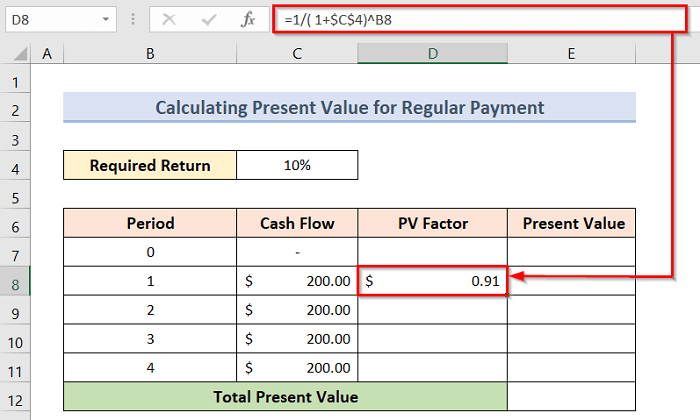
- ទីពីរ ជ្រើសរើសក្រឡា D8 ហើយអូស Fill Handle រហូតដល់ក្រឡា D11 ហើយយើងនឹងទទួលបាន PV កត្តាសម្រាប់គ្រប់អំឡុងពេលទាំងអស់។
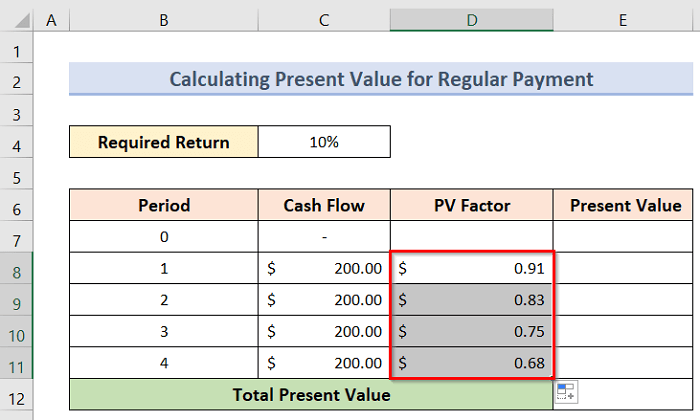
- ទីបី ដើម្បីគណនាតម្លៃបច្ចុប្បន្នសម្រាប់រយៈពេលនីមួយៗ ជ្រើសរើសក្រឡា E8 ហើយវាយរូបមន្តខាងក្រោម៖
=C8*D8
- បន្ទាប់មកចុច Enter ហើយយើងនឹងទទួលបានតម្លៃបច្ចុប្បន្នសម្រាប់រយៈពេល 1 ។
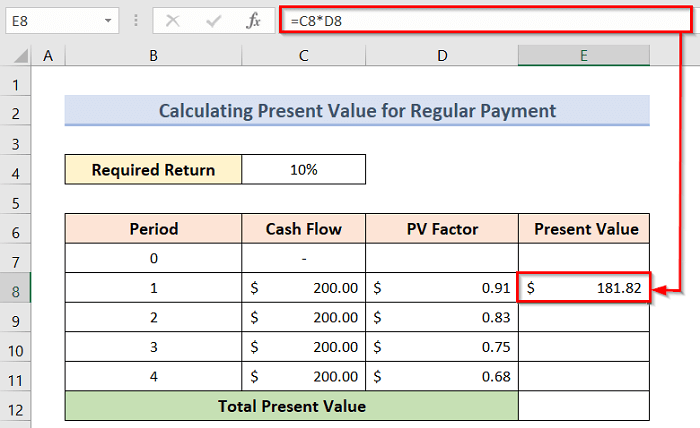
- បន្ទាប់មកជ្រើសរើសក្រឡា E8 ហើយអូស Fill Handle រហូតដល់ក្រឡា E11 ហើយយើងនឹងទទួលបានតម្លៃបច្ចុប្បន្នសម្រាប់រយៈពេលទាំងអស់។
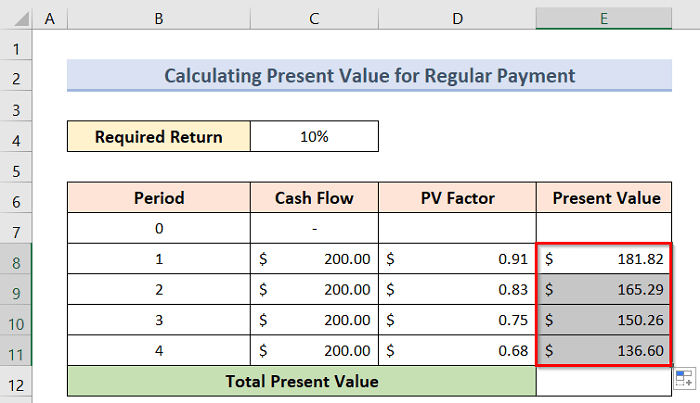
- ឥឡូវនេះ វាដល់ពេលដែលត្រូវបូកសរុបតម្លៃបច្ចុប្បន្នទាំងអស់ ដើម្បីទទួលបានតម្លៃបច្ចុប្បន្នសរុប។ សម្រាប់ការធ្វើវា យើងនឹងប្រើ មុខងារ SUM ។ នៅទីនេះ វាយរូបមន្តក្នុងក្រឡា E12 :
=SUM(E8:E11)
- ជាចុងក្រោយ ចុច បញ្ចូល ហើយទទួលបានតម្លៃបច្ចុប្បន្នសរុប។
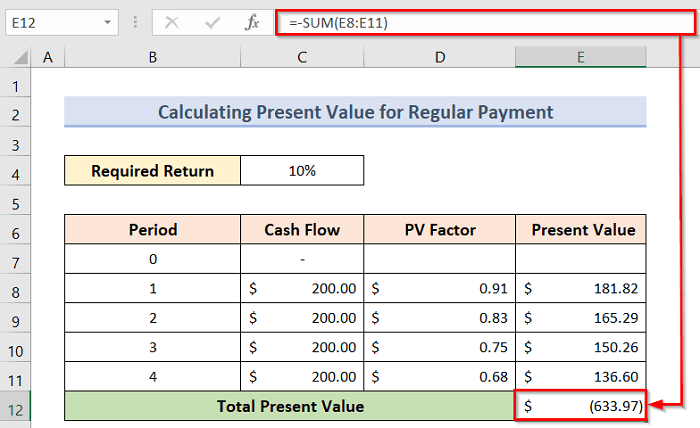
អានបន្ថែម៖ របៀបគណនាតម្លៃបច្ចុប្បន្ននៃលំហូរសាច់ប្រាក់នាពេលអនាគតក្នុង Excel
4. ការគណនាតម្លៃបច្ចុប្បន្នមិនទៀងទាត់នៃលំហូរសាច់ប្រាក់
ឥឡូវនេះយើងនឹងឃើញពីរបៀបគណនាតម្លៃបច្ចុប្បន្ននៅក្នុង Excel ជាមួយនឹងការទូទាត់លំហូរសាច់ប្រាក់មិនទៀងទាត់។ ឧបមាថា យើងមានសំណុំទិន្នន័យ ( B4:D12 ) នៅក្នុង Excel ដែលយើងអាចឃើញ Periods , A Required Return និងមួយចំនួនទៀត មិនទៀងទាត់ លំហូរសាច់ប្រាក់ ។ ឧបមាថា យើងត្រូវគណនា តម្លៃបច្ចុប្បន្ន នៃលំហូរសាច់ប្រាក់មិនស្មើគ្នាទាំងនេះ។ ដើម្បីធ្វើដូច្នេះដំបូង យើងនឹងគណនាតម្លៃបច្ចុប្បន្ននៃលំហូរសាច់ប្រាក់ជាលក្ខណៈបុគ្គល។ បន្ទាប់ពីនោះ យើងនឹងបូកសរុបលំហូរសាច់ប្រាក់នីមួយៗ ដើម្បីទទួលបាន តម្លៃបច្ចុប្បន្នសរុប ។
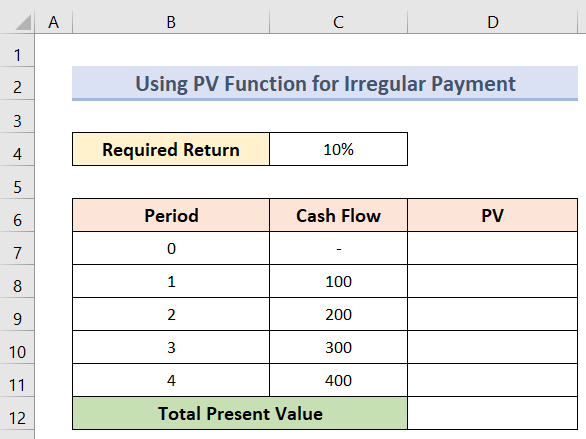
ដើម្បីគណនាតម្លៃបច្ចុប្បន្នសម្រាប់លំហូរសាច់ប្រាក់មិនទៀងទាត់ សូមអនុវត្តតាម ជំហានខាងក្រោម។
ជំហាន៖
- ដើម្បីចាប់ផ្តើមជាមួយ សូមជ្រើសរើសក្រឡា D8 ។
- បន្ទាប់ពីនោះ ដើម្បីទទួលបានតម្លៃបច្ចុប្បន្នលំហូរសាច់ប្រាក់ក្នុងក្រឡា C8 វាយរូបមន្ត៖
=PV($C$4, B8,,-C8)
- បន្ទាប់មកនៅពេលយើង ចុច Enter យើងនឹងទទួលបានតម្លៃបច្ចុប្បន្ននៃលំហូរសាច់ប្រាក់រៀងៗខ្លួន។
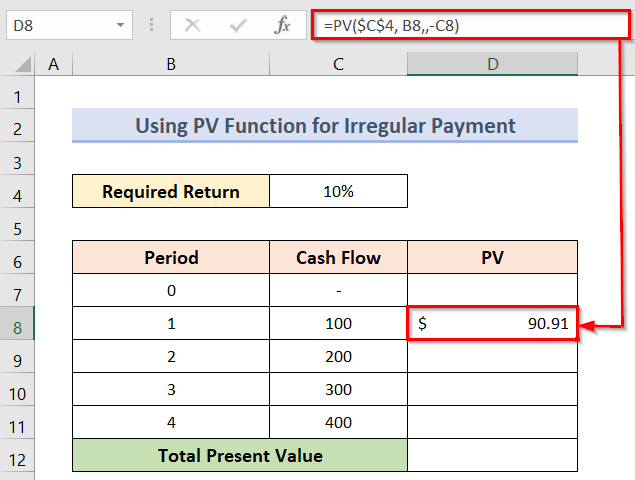
- ស្រដៀងគ្នានេះដែរ ដើម្បីទទួលបានតម្លៃបច្ចុប្បន្នទាំងអស់ នៃលំហូរសាច់ប្រាក់ យើងត្រូវអូស Fill Handle រហូតដល់យើងឈានដល់លំហូរសាច់ប្រាក់ចុងក្រោយ។
- ជាលទ្ធផល យើងទទួលបានតម្លៃបច្ចុប្បន្នទាំងអស់នៃលំហូរសាច់ប្រាក់នីមួយៗ។
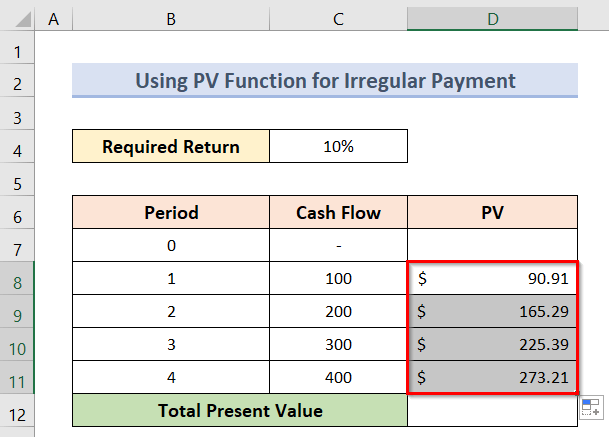
- ឥឡូវនេះ វាដល់ពេលដែលត្រូវបូកសរុបតម្លៃនៃលំហូរសាច់ប្រាក់នីមួយៗ ដើម្បីទទួលបានតម្លៃបច្ចុប្បន្នសរុប។ សម្រាប់ការធ្វើវា យើងនឹងប្រើ មុខងារ SUM ។ នៅទីនេះ វាយរូបមន្តក្នុងក្រឡា D12 :
=SUM(D8:D11)
- ជាចុងក្រោយ ចុច បញ្ចូល ហើយទទួលបានតម្លៃបច្ចុប្បន្នសរុប។
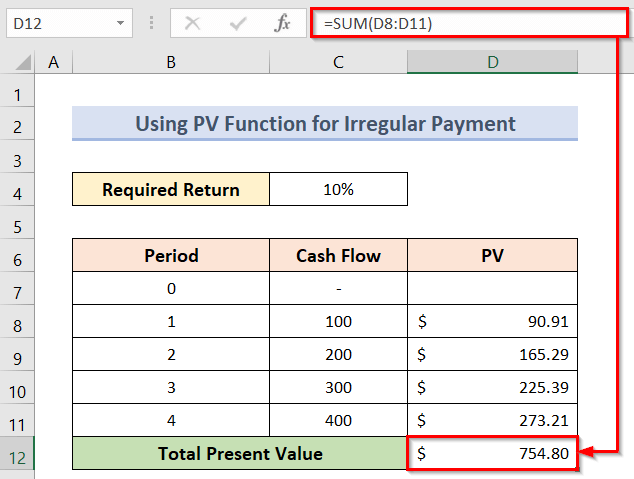
អានបន្ថែម៖ របៀបគណនាតម្លៃបច្ចុប្បន្ននៃលំហូរសាច់ប្រាក់មិនស្មើគ្នាក្នុង Excel
5. ការបង្កើតការគណនាតម្លៃបច្ចុប្បន្ន
ប្រសិនបើយើងចង់បង្កើតម៉ាស៊ីនគិតលេខ PV ដែលអាចដោះស្រាយទាំងការទូទាត់តាមកាលកំណត់ និងតែមួយ យើងនឹងត្រូវការប្រើ មុខងារ Excel PV ទាំងស្រុង។ ដើម្បីចាប់ផ្តើម ដូចរូបថតអេក្រង់ខាងក្រោម កំណត់ក្រឡាសម្រាប់អាគុយម៉ង់ទាំងអស់ រួមជាមួយនឹងជម្រើស។
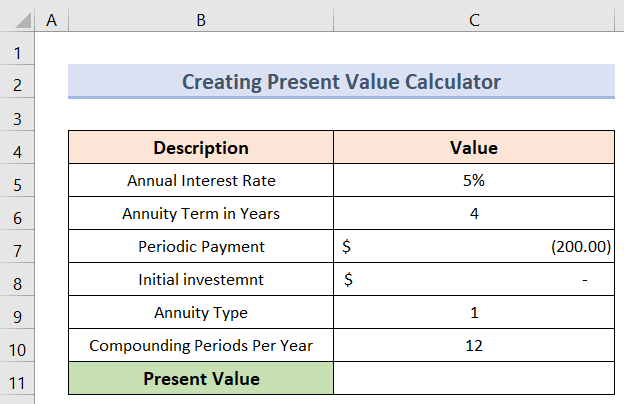
បន្ទាប់មក កំណត់អាគុយម៉ង់តាមរបៀបនេះ៖
<6អត្រា (អត្រាការប្រាក់តាមកាលកំណត់)៖ C5/C10 (អត្រាការប្រាក់ប្រចាំឆ្នាំ/រយៈពេលក្នុងមួយឆ្នាំ)
nper (ចំនួនសរុបនៃរយៈពេលទូទាត់)៖ C6*C10 (ចំនួនឆ្នាំ * រយៈពេលក្នុងមួយឆ្នាំ)
pmt (ចំនួនទឹកប្រាក់ទូទាត់តាមកាលកំណត់)៖ C7
pv (ការវិនិយោគដំបូង): C8
ប្រភេទ (នៅពេលការទូទាត់ដល់កំណត់)៖ C9
រយៈពេលបន្សំក្នុងមួយឆ្នាំ៖ C10
ឥឡូវនេះ សូមអនុវត្តតាមជំហានខាងក្រោមដើម្បីគណនាតម្លៃបច្ចុប្បន្ន។
ជំហាន៖
- ដំបូង យើងត្រូវការ ដើម្បីជ្រើសរើសក្រឡា C11 ហើយវាយរូបមន្ត៖
=PV(C5/C10, C6*C10, C7, C8, C10)
- ចុងក្រោយ ដោយចុច គ្រាប់ចុច Enter តម្លៃបច្ចុប្បន្នដែលចង់បាននឹងអាចមើលឃើញដូចបង្ហាញខាងក្រោម។
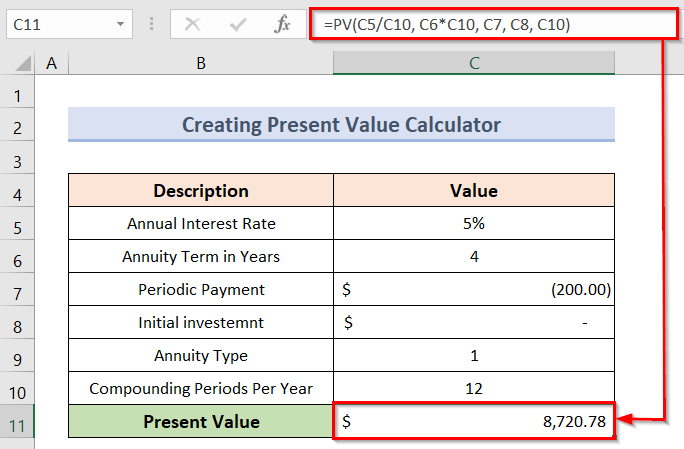
អានបន្ថែម៖ របៀបអនុវត្តតម្លៃបច្ចុប្បន្ន នៃរូបមន្ត Annuity ក្នុង Excel
របៀបគណនាតម្លៃអនាគតក្នុង Excel ជាមួយនឹងការទូទាត់ផ្សេងៗគ្នា
យើងក៏អាចគណនាតម្លៃអនាគតពីតម្លៃបច្ចុប្បន្នរបស់អ្វីមួយផងដែរ។ វាអាចត្រូវបានធ្វើតាមវិធីជាច្រើន និងក្នុងស្ថានភាពជាច្រើន។ យើងបានយកសំណុំទិន្នន័យដូចគ្នាខាងក្រោមដើម្បីគណនាតម្លៃនាពេលអនាគតពីតម្លៃបច្ចុប្បន្ននៃការទូទាត់តែមួយ ដើម្បីបង្ហាញអ្នកនូវឧទាហរណ៍មួយ។
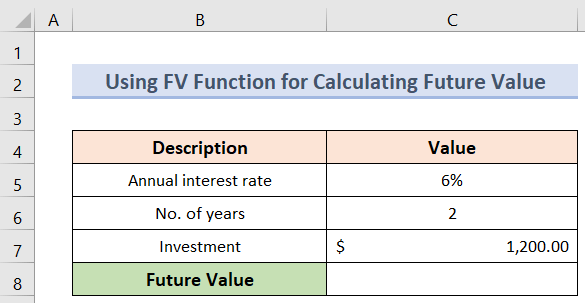
អនុវត្តតាមជំហានខាងក្រោមដើម្បីគណនាតម្លៃនាពេលអនាគត ពីការបង់ប្រាក់តែមួយ។
ជំហាន៖
- ដំបូង យើងត្រូវជ្រើសរើសក្រឡា C8 ដែលយើងចង់រក្សាតម្លៃនាពេលអនាគត .
- បន្ទាប់មក ដើម្បីគណនាតម្លៃបច្ចុប្បន្ននៃការទូទាត់តែមួយដែលបានផ្តល់ សូមវាយរូបមន្ត៖
=FV(C5, C6, C7)
- ហេតុដូច្នេះហើយ បន្ទាប់ពីចុច Enter យើងនឹងអាចឃើញ តម្លៃនាពេលអនាគត នៃការទូទាត់តែមួយ។
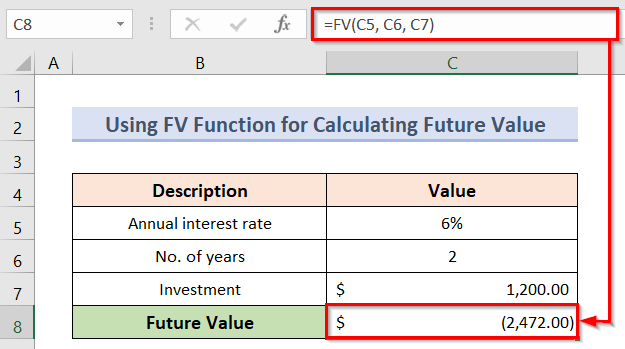
អានបន្ថែម៖ របៀបគណនាតម្លៃអនាគតក្នុង Excel ជាមួយនឹងការទូទាត់ផ្សេងៗគ្នា
អ្វីដែលត្រូវចងចាំ
- អ្នកត្រូវកំណត់អាគុយម៉ង់ឱ្យបានត្រឹមត្រូវប្រសិនបើអ្នកចង់គណនាតម្លៃបច្ចុប្បន្នដោយម៉ាស៊ីនគណនាតម្លៃបច្ចុប្បន្ន។
- អ្នកត្រូវយល់ថាករណីណាដែលអ្នកកំពុងគណនាតម្លៃបច្ចុប្បន្នពីតម្លៃអនាគត ហើយធ្វើតាមឧទាហរណ៍ស្រដៀងគ្នា ដើម្បីទទួលបានលទ្ធផលត្រឹមត្រូវ។
សេចក្តីសន្និដ្ឋាន
ហេតុដូចនេះ អនុវត្តតាមជំហានដែលបានពិពណ៌នាខាងលើ។ ដូច្នេះ អ្នកអាចរៀនបានយ៉ាងងាយស្រួល របៀបគណនាតម្លៃបច្ចុប្បន្ននៅក្នុង Excel ជាមួយនឹងការទូទាត់ផ្សេងៗគ្នា ។ សង្ឃឹមថាវានឹងមានប្រយោជន៍។ សូមតាមដានគេហទំព័រ ExcelWIKI សម្រាប់អត្ថបទជាច្រើនទៀតដូចនេះ។ កុំភ្លេចទម្លាក់មតិយោបល់ សំណូមពរ ឬសំណួររបស់អ្នកនៅក្នុងផ្នែកមតិយោបល់ខាងក្រោម។

