Sisukord
Mõnikord peame arvutama vara nüüdisväärtuse või tulevase väärtuse aastal Microsoft Excel . Seda arvutust saab teha mitmel juhul. Kas otsite lahendusi, kuidas arvutada nüüdisväärtus tulevikuväärtusest välja Excel ? Selles artiklis arutame kuidas arvutada nüüdisväärtust Excelis erinevate maksete puhul 5 lihtsa näitega .
Lae alla praktiline töövihik
Saate alla laadida Exceli töövihik siit.
Erinevate maksete nüüdisväärtuse arvutamine.xlsx5 lihtsat näidet nüüdisväärtuse arvutamiseks Excelis erinevate maksetega
Nüüd näeme 5 lihtsad näited koos selgitustega praeguste väärtuste arvutamiseks aastal Excel erinevate maksetega, kasutades PV-funktsioon Siinkohal oleme kasutanud 5 maksetüübid, mis vajavad nüüdisväärtuse arvutamist. Niisiis, alustame viivitamatult.
1. Arvutage nüüdisväärtus ühekordse makse puhul
Selles näites arvutame Excelis nüüdisväärtuse ühekordse makse jaoks. Kui me otsustame investeerida raha ühekordseks makseks, siis sõltub investeeringu nüüdisväärtus tulevikuväärtusest ( FV ) perioodilise makse asemel ( PMT ). Oletame, et meil on andmekogum in Excel ( B4:C8 ), kus Aastane intressimäär , Aastate arv ja Tulevane väärtus ühekordse makse puhul on antud. Nüüd peame arvutama ühekordse makse nüüdisväärtuse, kasutades selleks PV-funktsioon .
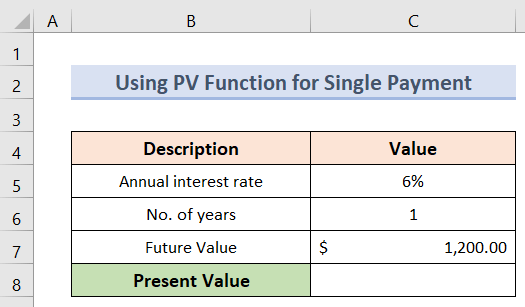
Järgige alljärgnevaid samme, et arvutada nüüdisväärtus ühest maksest.
Sammud:
- Alguses peame valima lahtri C8 kus me tahame hoida praegust väärtust.
- Järgmiseks, et arvutada antud ühekordse makse nüüdisväärtus, sisestage valem:
=PV(C5, C6, C7) - Lõpuks, pärast vajutamist Sisesta , saame me näha Praegune väärtus ühtsest toetusest.
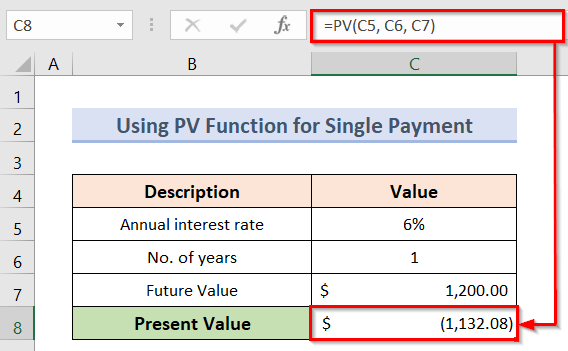
Loe lisaks: Kuidas arvutada ühekordse summa nüüdisväärtust Excelis (3 võimalust)
2. Arvutage perioodilise makse nüüdisväärtus
Selleks, et arvutada perioodilise makse nüüdisväärtust, peame aastamäära jagama perioodide arvuga aastas, et teisendada see perioodiliseks määraks. Jällegi peame korrutama tähtaja aastates perioodide arvuga aastas, et saada perioodide koguarv. Oletame nüüd, et meil on andmekogum ( B4:C9 ). Excel Siin näeme, et investeering on $200 kuus 5 aasta jooksul 5% aastane intressimäär.
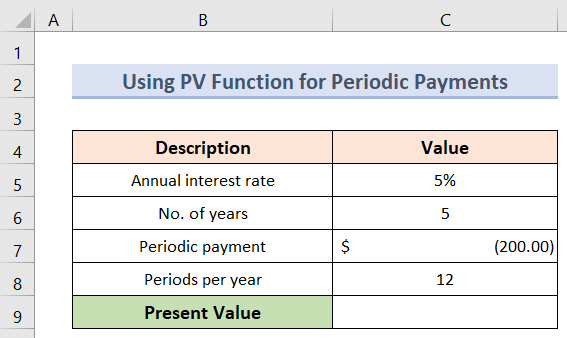
Selle perioodilise makse nüüdisväärtuse saame arvutada, järgides alljärgnevaid samme.
Sammud:
- Esiteks, valige lahter C9 kus soovite hoida praegust väärtust.
- Teiseks, et arvutada antud andmetüübi tulevane väärtus valemiga:
=PV(C5/C8, C6*C8, C7) - Lõpuks vajutage Sisesta et saada nüüdisväärtus.
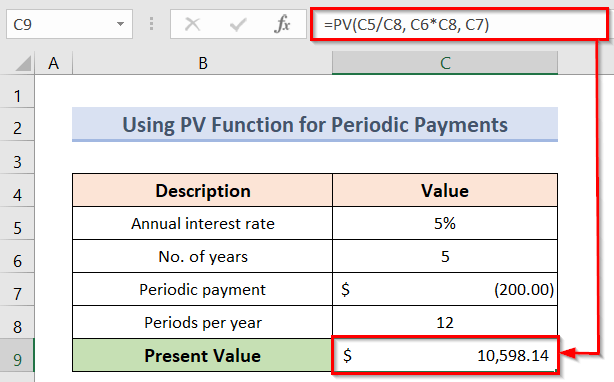
3. Regulaarne rahavoogude nüüdisväärtuse arvutamine
Selleks, et arvutada nüüdisväärtus Excelis erinevate regulaarsete rahavoogudega maksete puhul, on meil andmekogum ( B4:E12 ), kus me näeme mõningaid Perioodid , a Nõutav tagastamine ja mõned regulaarne rahavoog aadressilt $200 . 4 perioodid. Ütleme, et peame arvutama Praegune väärtus nende ühtlaste rahavoogude kohta. Selleks arvutame kõigepealt rahavoogude nüüdisväärtuse ükshaaval. Seejärel summeerime üksikud rahavood kokku, et saada Praegune koguväärtus .
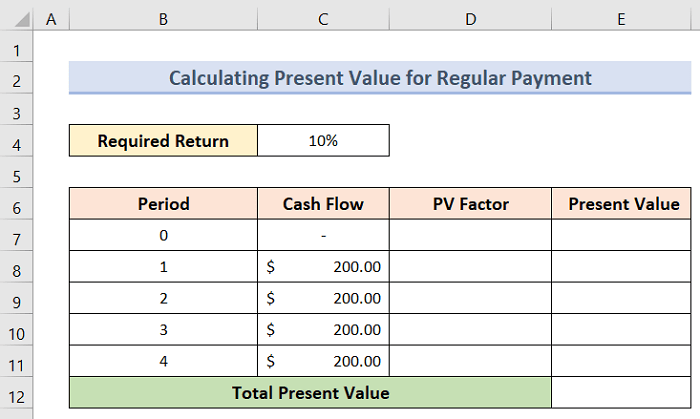
Järgige alljärgnevaid samme, et arvutada korrapärase makse nüüdisväärtus.
Sammud:
- Kõigepealt valige lahter D8 ja sisestage järgmine valem:
=1/(1+$C$4)^B8 - Nüüd vajutage Sisesta ja me saame Praegune väärtus ( PV ) tegur perioodiks 1 .
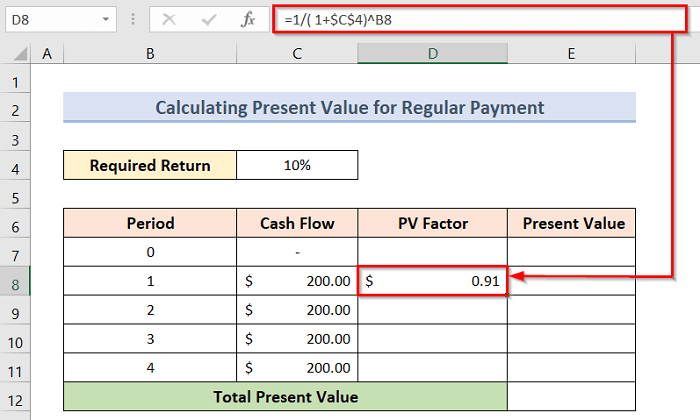
- Teiseks valige lahter D8 ja lohistage Täitmise käepide kuni rakk D11 ja me saame PV kõigi perioodide tegurid.
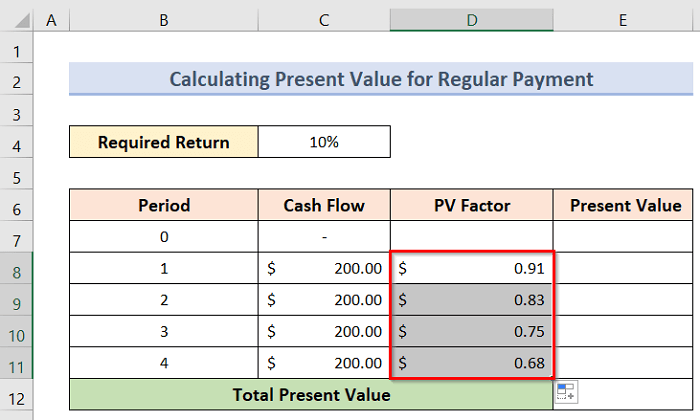
- Kolmandaks, et arvutada nüüdisväärtus üksikute perioodide kohta, valige lahter E8 ja sisestage järgmine valem:
=C8*D8 - Seejärel vajutage Sisesta ja me saame nüüdisväärtuse perioodiks 1 .
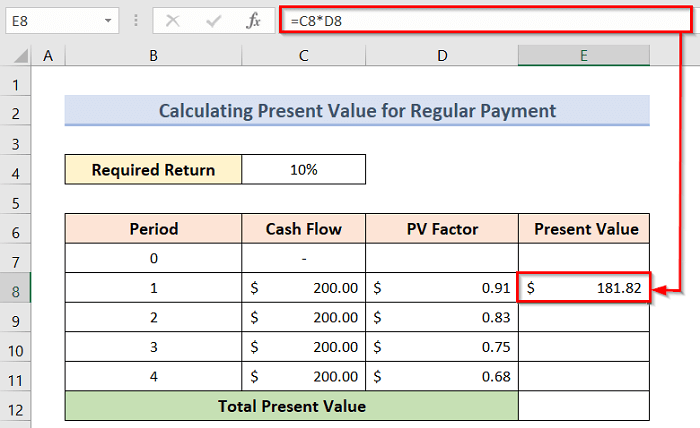
- Seejärel valige lahter E8 ja lohistage Täitmise käepide kuni raku E11 ja me saame kõigi perioodide praegused väärtused.
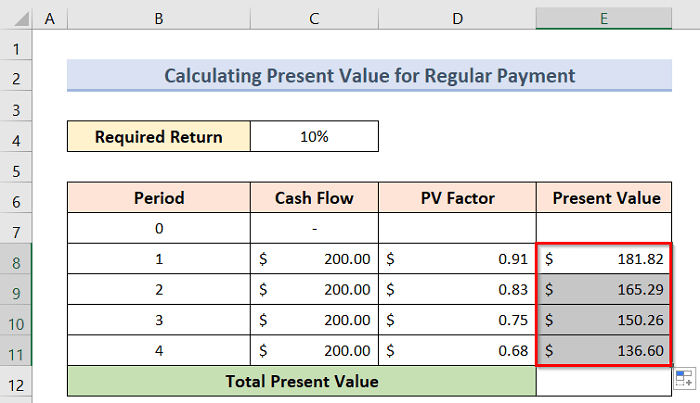
- Nüüd on aeg summeerida kõik nüüdisväärtused, et saada kogu nüüdisväärtus. Selleks kasutame järgmisi meetodeid funktsioon SUM Kirjutage siia lahtrisse valem E12 :
=SUM(E8:E11) - Lõpuks vajutage Sisesta ja saada kogu nüüdisväärtus.
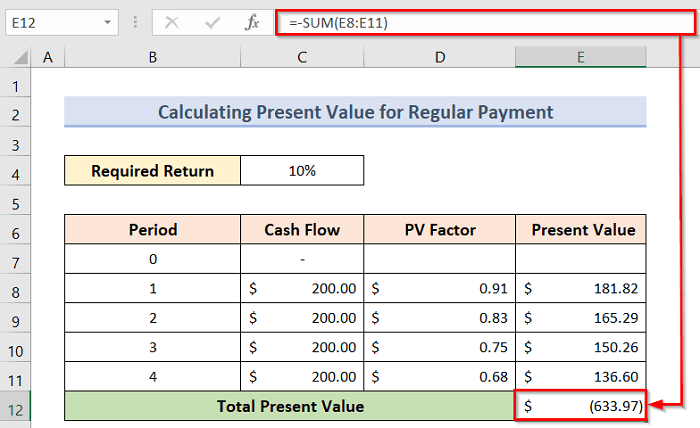
Loe edasi: Kuidas arvutada tulevaste rahavoogude nüüdisväärtust Excelis
4. Ebaregulaarne rahavoogude nüüdisväärtuse arvutamine
Nüüd vaatame, kuidas arvutada nüüdisväärtust Excelis ebaregulaarsete rahavoogude maksete puhul. Oletame, et meil on andmekogum ( B4:D12 ) Excelis, kus me näeme mõningaid Perioodid , a Nõutav tagastamine ja mõned ebaregulaarne Rahavood Ütleme, et peame arvutama Praegune väärtus nende ebaühtlaste rahavoogude kohta. Selleks arvutame kõigepealt rahavoogude nüüdisväärtuse ükshaaval. Seejärel summeerime üksikud rahavood kokku, et saada Praegune koguväärtus .
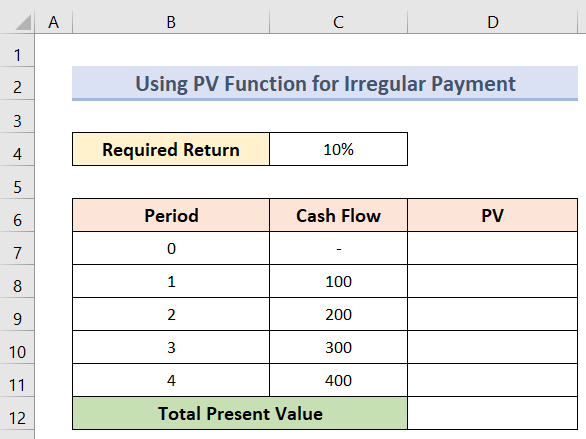
Ebaregulaarsete rahavoogude nüüdisväärtuse arvutamiseks järgige järgmisi samme.
Sammud:
- Alustuseks valige lahter D8 .
- Pärast seda, et saada rahavoo nüüdisväärtus lahtrisse C8 sisestage valem:
=PV($C$4, B8,,-C8) - Seejärel, kui me vajutame Sisesta saame vastava rahavoo nüüdisväärtuse.
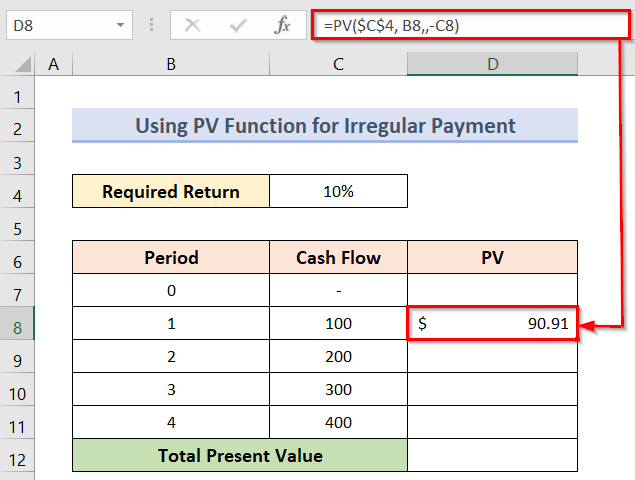
- Samamoodi tuleb kõikide rahavoogude nüüdisväärtuste saamiseks tõmmata rahavoogude Täitmise käepide kuni jõuame lõpliku rahavoogudeni.
- Selle tulemusena oleme saanud kõik üksikute rahavoogude nüüdisväärtused.
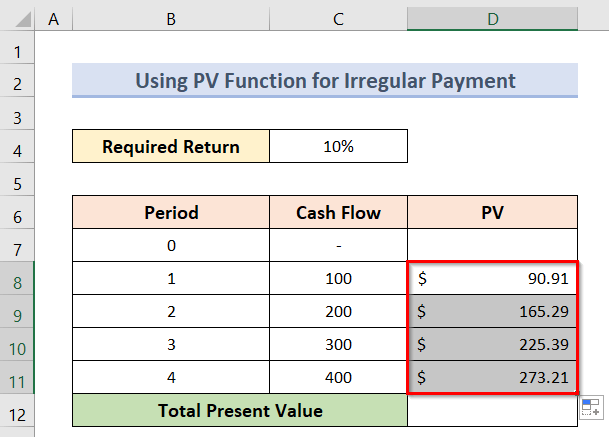
- Nüüd on aeg summeerida üksikute rahavoogude väärtused kokku, et saada kogu nüüdisväärtus. Selleks kasutame järgmist funktsioon SUM Kirjutage siia lahtrisse valem D12 :
=SUM(D8:D11) - Lõpuks vajutage Sisesta ja saada kogu nüüdisväärtus.
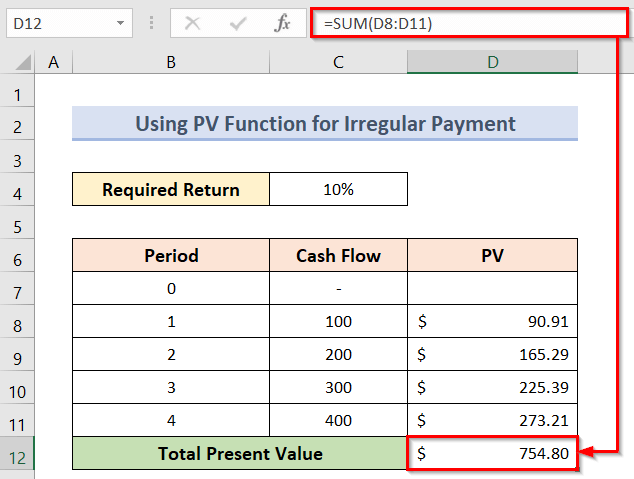
Loe lisaks: Kuidas arvutada ebavõrdsete rahavoogude nüüdisväärtust Excelis
5. Nüüdisväärtuse kalkulaatori loomine
Kui me soovime luua PV kalkulaatorit, mis saab hakkama nii perioodiliste kui ka ühekordsete maksetega, peame kasutama Excel PV funktsioon tervikuna. Alustuseks, nagu allpool oleval ekraanipildil, määrake lahtrid kõigile argumentidele koos valikuliste argumentidega.
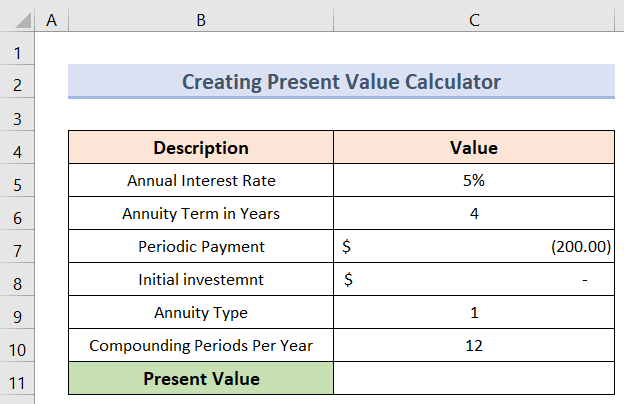
Seejärel määratlege argumendid järgmiselt:
määr (perioodiline intressimäär): C5/C10 (aastane intressimäär / perioodid aastas)
nper (makseperioodide koguarv): C6*C10 (aastate arv * perioodide arv aastas)
pmt (perioodilise makse summa): C7
pv (algne investeering): C8
tüüp (kui maksed on vaja tasuda): C9
liitmisperioodid aastas: C10
Nüüd järgige alljärgnevaid samme, et arvutada nüüdisväärtus.
Sammud:
- Esiteks peame valima lahtri C11 ja sisestage valem:
=PV(C5/C10, C6*C10, C7, C8, C10) - Lõpuks, vajutades Sisesta klahvi, kuvatakse soovitud praegune väärtus, nagu allpool näidatud.
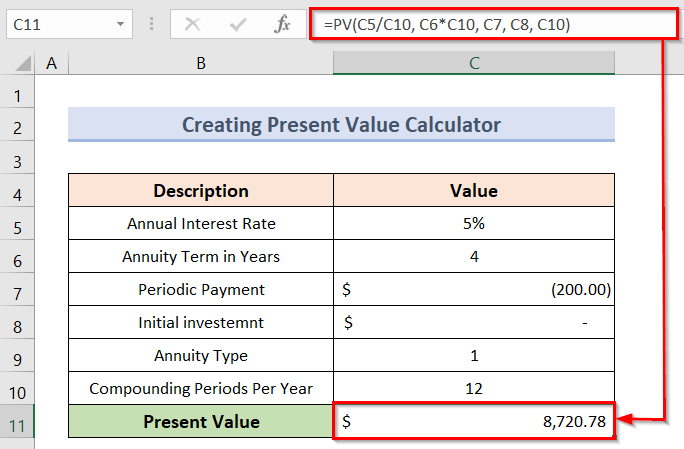
Loe edasi: Kuidas rakendada Excelis annuiteedi nüüdisväärtuse valemit
Kuidas arvutada tulevast väärtust Excelis erinevate maksetega
Me võime arvutada tulevikuväärtust ka millegi nüüdisväärtusest. Seda saab teha mitmel viisil ja mitmete stsenaariumide puhul. Näitena oleme võtnud allpool sama andmestiku, et arvutada tulevikuväärtus ühe makse nüüdisväärtusest.
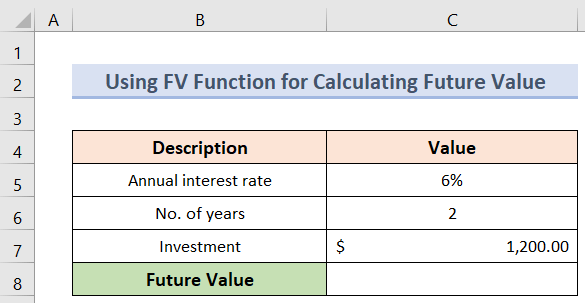
Järgige alljärgnevaid samme, et arvutada tulevane väärtus ühe makse põhjal.
Sammud:
- Esiteks peame valima lahtri C8 kus me tahame hoida tulevast väärtust.
- Seejärel sisestage antud ühekordse makse nüüdisväärtuse arvutamiseks valem:
=FV(C5, C6, C7) - Seega, pärast vajutamist Sisesta , saame me näha Tulevane väärtus ühtsest toetusest.
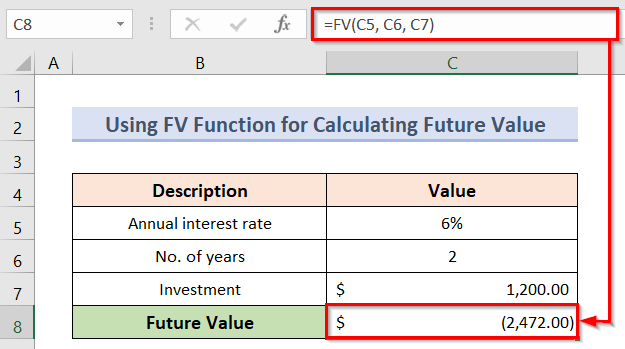
Loe lisaks: Kuidas arvutada tulevast väärtust Excelis erinevate maksete puhul
Asjad, mida meeles pidada
- Kui soovite nüüdisväärtuse arvutamiseks kasutada nüüdisväärtuse kalkulaatorit, tuleb argumendid korralikult määratleda.
- Te peate aru saama, millisel juhul arvutate tulevikuväärtusest nüüdisväärtuse ja järgima sarnast näidet, et saada õige tulemus.
Kokkuvõte
Seega järgige eespool kirjeldatud samme. Nii saate hõlpsasti õppida kuidas arvutada nüüdisväärtust Excelis erinevate maksetega Loodan, et sellest on abi. Jälgi ExcelWIKI veebilehel rohkem artikleid nagu see. Ärge unustage oma kommentaare, ettepanekuid või päringuid allpool olevasse kommentaaride sektsiooni.

