Innehållsförteckning
Ibland måste vi beräkna nuvärdet av en tillgång eller ett framtida värde i en Microsoft Excel Denna beräkning kan göras i flera fall. Letar du efter lösningar för att beräkna nuvärdet från ett framtida värde i Excel ? I den här artikeln diskuterar vi följande hur man beräknar nuvärdet i Excel med olika betalningar med 5 enkla exempel .
Ladda ner övningsboken
Du kan ladda ner Excel-arbetsbok härifrån.
Beräkna nuvärdet för olika betalningar.xlsx5 enkla exempel på hur man beräknar nuvärdet i Excel med olika betalningar
Nu kommer vi att se 5 enkla exempel med förklaringar för att beräkna nuvärden i Excel med olika betalningar med hjälp av PV-funktionen. Här har vi använt 5 typer av betalningar som kräver beräkning av nuvärdet. Så utan ytterligare dröjsmål, låt oss börja.
1. Beräkna nuvärdet för en engångsbetalning
I det här exemplet kommer vi att beräkna nuvärdet i Excel för en enskild betalning. Om vi väljer att investera pengar i en enskild betalning beror investeringens nuvärde på det framtida värdet ( FV ) i stället för den periodiska betalningen ( PMT ). Om vi antar att vi har en datamängd i Excel ( B4:C8 ) där Årlig räntesats , Antal år och Framtida värde Nu måste vi beräkna nuvärdet av betalningen för en enskild betalning med hjälp av följande PV-funktionen. .
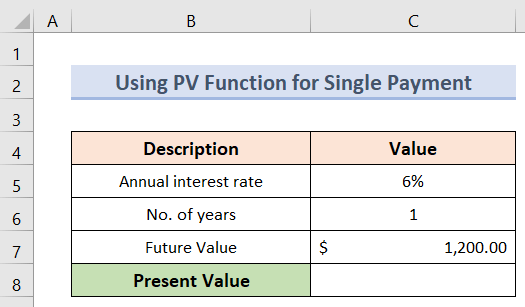
Följ stegen nedan för att beräkna nuvärdet av en enskild betalning.
Steg:
- I början måste vi välja cell C8 där vi vill behålla nuvärdet.
- För att beräkna nuvärdet av en given engångsbetalning skriver du formeln:
=PV(C5, C6, C7) - Slutligen, efter att ha tryckt på Gå in på kommer vi att kunna se den Nuvärde av det samlade gårdsstödet.
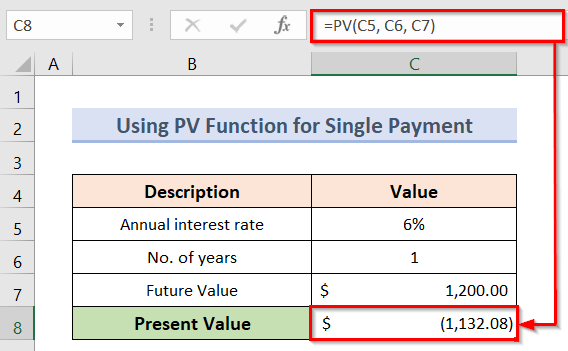
Läs mer: Hur man beräknar nuvärdet av ett engångsbelopp i Excel (3 sätt)
2. Räkna nuvärdet för periodisk betalning
För att räkna nuvärdet för periodiska betalningar måste vi dividera den årliga räntan med antalet perioder per år för att omvandla den till en periodisk ränta. Återigen måste vi multiplicera löptiden i år med antalet perioder per år för att få fram det totala antalet perioder. Låt oss anta att vi har ett dataset ( B4:C9 ) i Excel Här kan vi se att investeringen är $200 per månad för 5 år på en 5% årlig ränta.
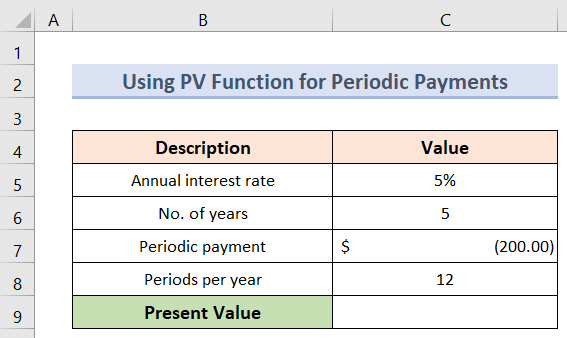
Vi kan beräkna nuvärdet av denna periodiska betalning genom att följa nedanstående steg.
Steg:
- Välj först cell C9 där du vill behålla nuvärdet.
- För det andra, för att beräkna det framtida värdet av den givna datatypen, använd formeln:
=PV(C5/C8, C6*C8, C7) - Slutligen trycker du på Gå in på för att få fram nuvärdet.
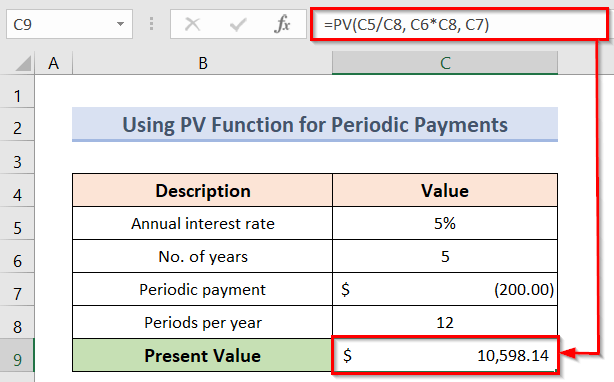
3. Regelbunden beräkning av kassaflödets nuvärde
För att beräkna nuvärdet i Excel med olika betalningar med regelbundet kassaflöde har vi ett dataset ( B4:E12 ) där vi kan se några Perioder , en nödvändig återlämning , och vissa vanliga kassaflöden på $200 för 4 perioder. Låt oss säga att vi behöver beräkna Nuvärde För att göra detta beräknar vi först nuvärdet av de enskilda kassaflödena. Därefter summerar vi de enskilda kassaflödena för att få fram det totala värdet av de enskilda kassaflödena. Totalt nuvärde .
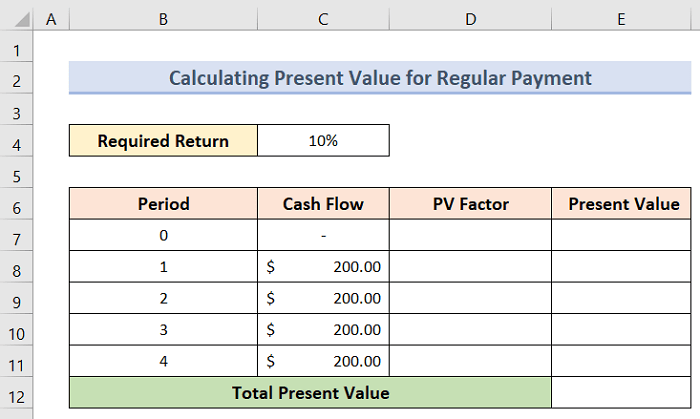
Följ nedanstående steg för att beräkna nuvärdet för en regelbunden betalning.
Steg:
- Välj först cell D8 och skriv följande formel:
=1/(1+$C$4)^B8 - Tryck nu på Gå in på och vi kommer att få den Nuvärde ( PV ) faktor under en period 1 .
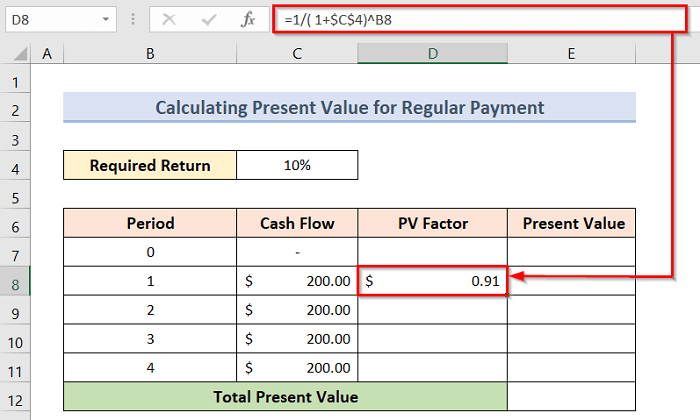
- För det andra väljer du cell D8 och dra i Handtag för fyllning till cell D11 och vi får PV faktorer för alla perioder.
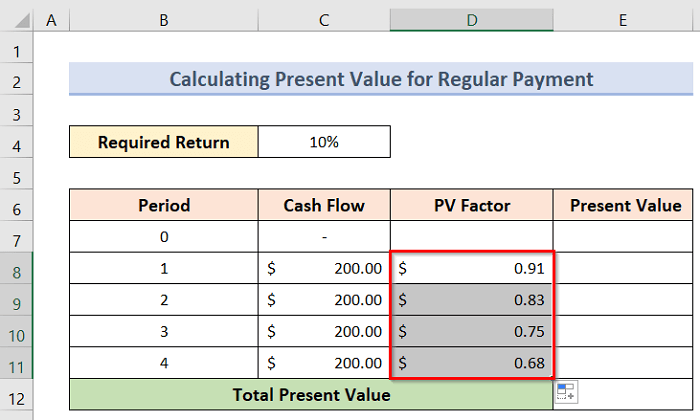
- För det tredje, för att beräkna nuvärdet för enskilda perioder, välj cell E8 och skriv följande formel:
=C8*D8 - Tryck sedan på Gå in på och vi får nuvärdet för perioden 1 .
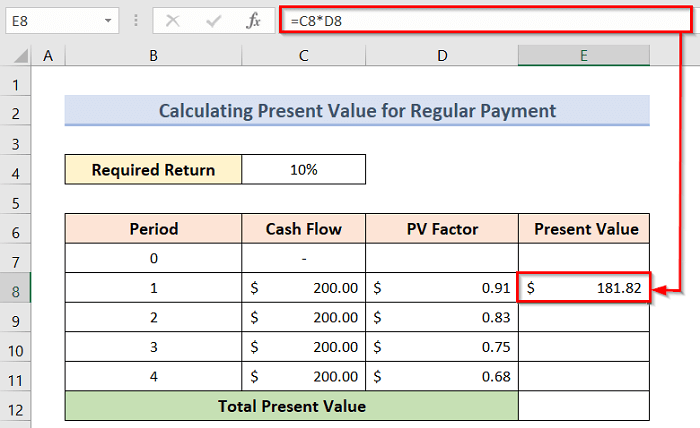
- Därefter väljer du cell E8 och dra i Handtag för fyllning till cell E11 och vi får fram nuvärdena för alla perioder.
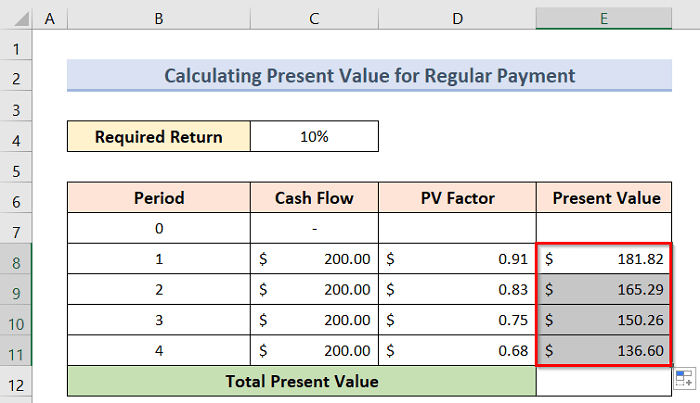
- Nu är det dags att summera alla nuvärden för att få fram det totala nuvärdet. För att göra detta kommer vi att använda oss av funktionen SUM Här skriver du formeln i cellen E12 :
=SUM(E8:E11) - Slutligen trycker du på Gå in på och få fram det totala nuvärdet.
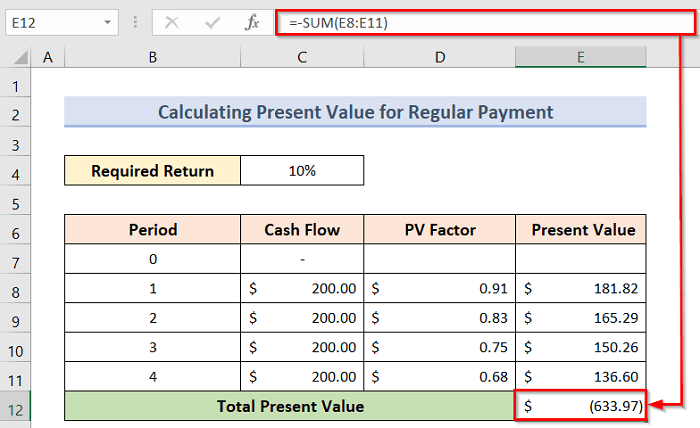
Läs mer: Hur man beräknar nuvärdet av framtida kassaflöden i Excel
4. Oregelbundna kassaflöden Beräkning av nuvärdet
Nu ska vi se hur man beräknar nuvärdet i Excel med oregelbundna kassaflöden. Antag att vi har ett dataset ( B4:D12 ) i Excel där vi kan se några Perioder , en nödvändig återlämning , och vissa oregelbunden Kassaflöden . Låt oss säga att vi behöver beräkna Nuvärde För att göra detta beräknar vi först nuvärdet av de enskilda kassaflödena. Därefter summerar vi de enskilda kassaflödena för att få fram det totala värdet av de enskilda kassaflödena. Totalt nuvärde .
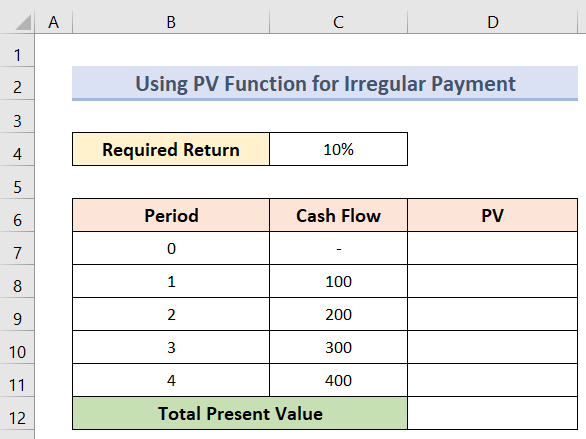
För att beräkna nuvärdet för oregelbundna kassaflöden följer du stegen nedan.
Steg:
- Till att börja med väljer du cell D8 .
- Därefter, för att få fram nuvärdet av kassaflödet i cellen C8 Skriv in formeln:
=PV($C$4, B8,,-C8) - När vi sedan trycker på Gå in på får vi nuvärdet av respektive kassaflöde.
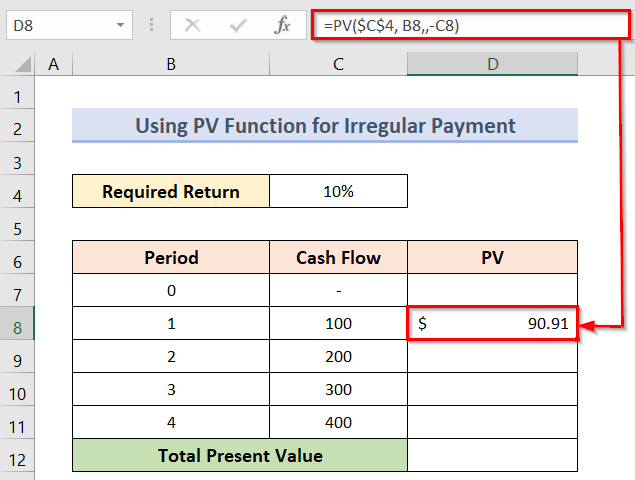
- För att få fram alla nuvärden av kassaflödena måste vi på samma sätt dra Handtag för fyllning tills vi når det slutliga kassaflödet.
- Som ett resultat av detta har vi fått alla nuvärden av de enskilda kassaflödena.
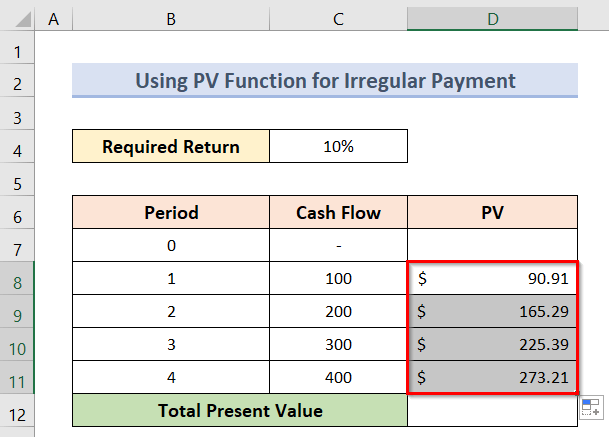
- Nu är det dags att summera värdena för de enskilda kassaflödena för att få fram det totala nuvärdet. För att göra detta kommer vi att använda oss av funktionen SUM Här skriver du formeln i cellen D12 :
=SUMMA(D8:D11) - Slutligen trycker du på Gå in på och få fram det totala nuvärdet.
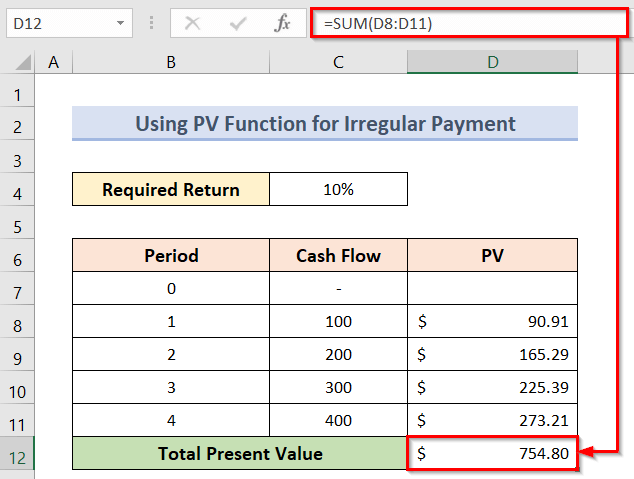
Läs mer: Hur man beräknar nuvärdet av ojämna kassaflöden i Excel
5. Skapa en kalkylator för nuvärde
Om vi vill skapa en PV kalkylator som kan hantera både periodiska och enstaka betalningar, måste vi använda Excel PV Till att börja med, precis som i skärmbilden nedan, tilldelar du celler för alla argument och de valfria argumenten.
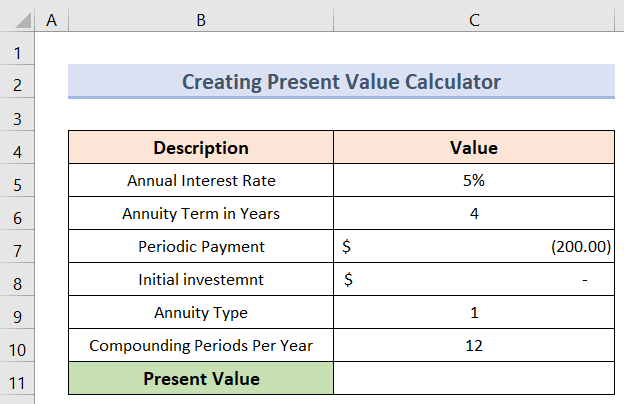
Definiera sedan argumenten på följande sätt:
ränta (periodisk ränta): C5/C10 (årlig ränta/perioder per år)
nper (totalt antal betalningsperioder): C6*C10 (antal år * perioder per år)
pmt (periodiskt betalningsbelopp): C7
pv (initial investering): C8
typ (när betalningarna ska betalas): C9
sammansättningsperioder per år: C10
Följ nu stegen nedan för att beräkna nuvärdet.
Steg:
- För det första måste vi välja cell C11 och skriv formeln:
=PV(C5/C10, C6*C10, C7, C8, C10) - Slutligen kan du genom att trycka på Gå in på visas det önskade nuvärdet som visas nedan.
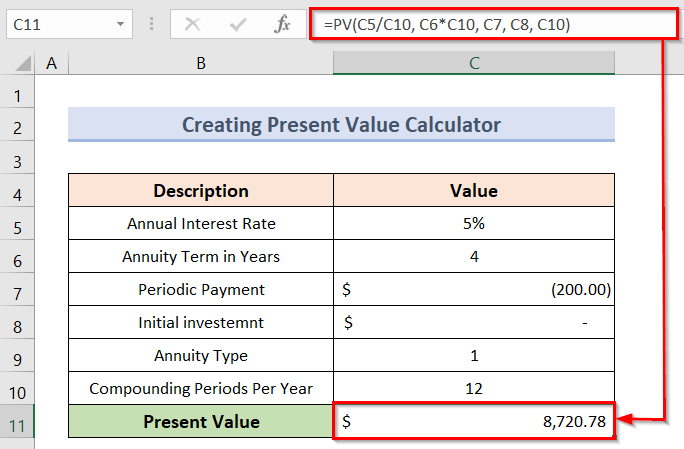
Läs mer: Hur man tillämpar formeln för annuitetsvärdet i Excel
Hur man beräknar framtida värde i Excel med olika betalningar
Vi kan också beräkna det framtida värdet utifrån nuvärdet av något. Det kan göras på många olika sätt och i många olika scenarier. Vi har tagit samma dataset nedan för att beräkna det framtida värdet utifrån nuvärdet av en enskild betalning för att visa dig ett exempel.
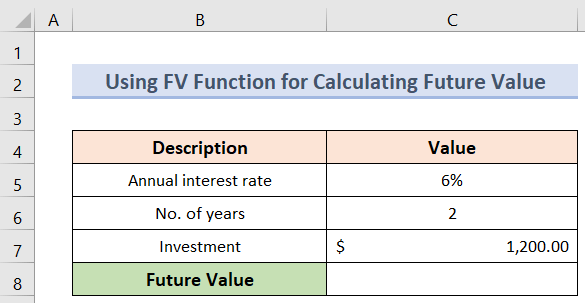
Följ stegen nedan för att beräkna det framtida värdet från en enskild betalning.
Steg:
- För det första måste vi välja cell C8 där vi vill behålla det framtida värdet.
- För att beräkna nuvärdet av en given engångsbetalning skriver du formeln:
=FV(C5, C6, C7) - Efter att ha tryckt på Gå in på kommer vi att kunna se den Framtida värde av det samlade gårdsstödet.
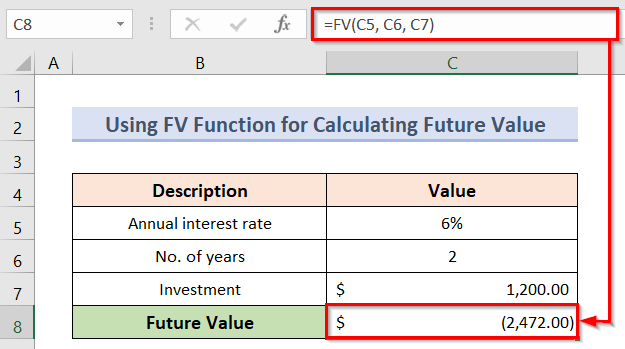
Läs mer: Hur man beräknar framtida värde i Excel med olika betalningar
Saker att komma ihåg
- Du måste definiera argumenten på rätt sätt om du vill beräkna nuvärdet med hjälp av nuvärdeskalkylatorn.
- Du måste förstå i vilket fall du beräknar ett nuvärde från ett framtida värde och följa ett liknande exempel för att få rätt resultat.
Slutsats
Följ därför de ovan beskrivna stegen. På så sätt kan du enkelt lära dig hur man beräknar nuvärdet i Excel med olika betalningar Hoppas att detta är till hjälp. Följ den ExcelWIKI För fler artiklar som denna, glöm inte att lämna dina kommentarer, förslag eller frågor i kommentarsfältet nedan.

