Obsah
Niekedy musíme vypočítať súčasnú hodnotu aktíva alebo budúcu hodnotu v Microsoft Excel Tento výpočet je možné vykonať vo viacerých prípadoch. Hľadáte riešenia na výpočet súčasnej hodnoty z budúcej hodnoty v Excel ? V tomto článku sa budeme zaoberať ako vypočítať súčasnú hodnotu v programe Excel s rôznymi platbami na 5 jednoduchých príkladoch .
Stiahnite si cvičebnicu
Môžete si stiahnuť Pracovný zošit programu Excel odtiaľto.
Výpočet súčasnej hodnoty pre rôzne platby.xlsx5 jednoduchých príkladov na výpočet súčasnej hodnoty v programe Excel s rôznymi platbami
Teraz uvidíme 5 jednoduché príklady s vysvetlením na výpočet súčasných hodnôt v Excel s rôznymi platbami pomocou funkcia PV Tu sme použili 5 typy platieb, ktoré si vyžadujú výpočet súčasnej hodnoty. Takže bez ďalšieho zdržiavania začnime.
1. Výpočet súčasnej hodnoty pre jednu platbu
V tomto príklade vypočítame súčasnú hodnotu v programe Excel pre jednorazovú platbu. Ak sa rozhodneme investovať peniaze do jednorazovej platby, potom súčasná hodnota investície bude závisieť od budúcej hodnoty ( FV ) namiesto pravidelnej platby ( PMT ). Predpokladajme, že máme súbor údajov v Excel ( B4:C8 ), kde Ročná úroková sadzba , Počet rokov a Budúca hodnota Teraz musíme vypočítať súčasnú hodnotu platby pre jednu platbu pomocou funkcia PV .
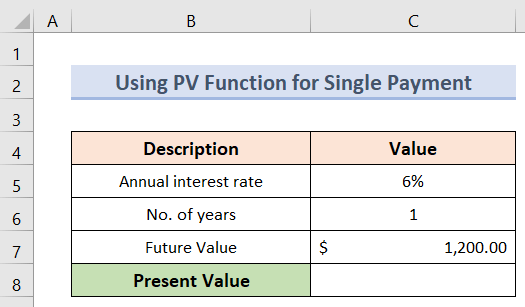
Pri výpočte súčasnej hodnoty z jednej platby postupujte podľa nasledujúcich krokov.
Kroky:
- Na začiatku musíme vybrať bunku C8 kde chceme zachovať súčasnú hodnotu.
- Ďalej na výpočet súčasnej hodnoty danej jednorazovej platby zadajte vzorec:
=PV(C5, C6, C7) - Nakoniec po stlačení Vstúpte na stránku , budeme môcť vidieť Súčasná hodnota jednotnej platby.
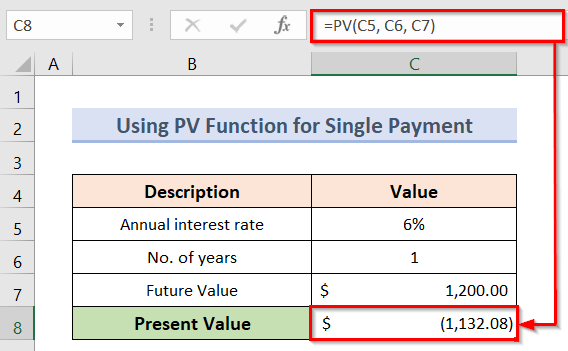
Čítajte viac: Ako vypočítať súčasnú hodnotu paušálu v programe Excel (3 spôsoby)
2. Počítajte súčasnú hodnotu pri pravidelnej platbe
Aby sme mohli počítať súčasnú hodnotu periodickej platby, musíme ročnú sadzbu vydeliť počtom období za rok, aby sme ju prepočítali na periodickú sadzbu. Opäť musíme vynásobiť obdobie v rokoch počtom období za rok, aby sme získali celkový počet období. Teraz predpokladajme, že máme súbor údajov ( B4:C9 ) v Excel Tu vidíme, že investícia je $200 mesačne za 5 rokov na 5% ročná úroková sadzba.
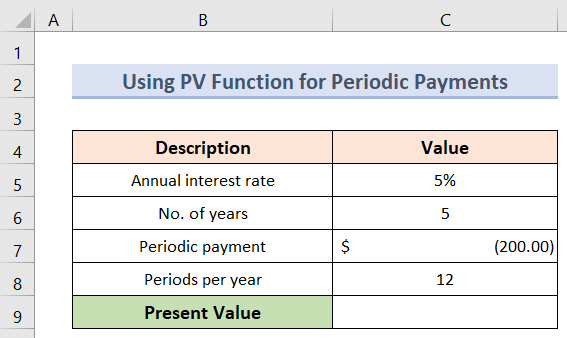
Súčasnú hodnotu tejto pravidelnej platby môžeme vypočítať podľa nasledujúcich krokov.
Kroky:
- Najprv vyberte bunku C9 kde chcete zachovať súčasnú hodnotu.
- Po druhé, na výpočet budúcej hodnoty daného typu údajov sa použije vzorec:
=PV(C5/C8, C6*C8, C7) - Nakoniec stlačte Vstúpte na stránku na získanie súčasnej hodnoty.
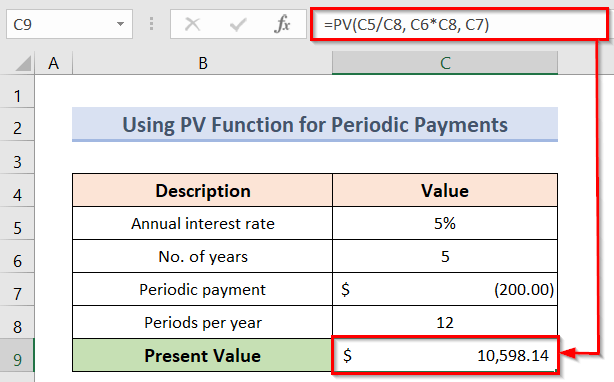
3. Pravidelný výpočet súčasnej hodnoty peňažného toku
Na výpočet súčasnej hodnoty v programe Excel pri rôznych platbách s pravidelným peňažným tokom máme k dispozícii súbor údajov ( B4:E12 ), kde môžeme vidieť niektoré Obdobia , a Požadovaný výnos a niektoré pravidelné peňažné toky z $200 pre 4 období. Povedzme, že potrebujeme vypočítať Súčasná hodnota Za týmto účelom najprv vypočítame súčasnú hodnotu jednotlivých peňažných tokov. Potom jednotlivé peňažné toky spočítame, aby sme získali Celková súčasná hodnota .
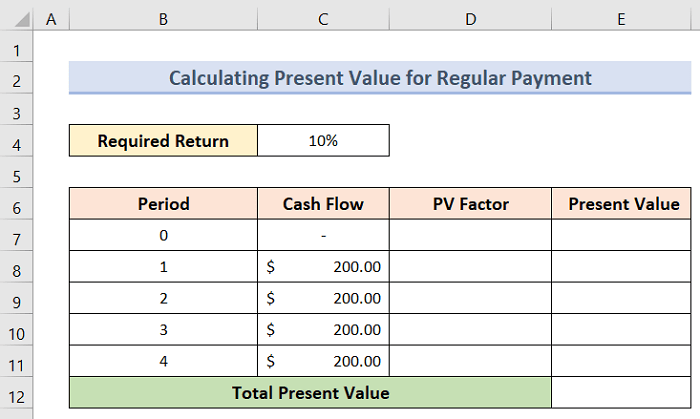
Pri výpočte súčasnej hodnoty pravidelnej platby postupujte podľa nižšie uvedených krokov.
Kroky:
- Najprv vyberte bunku D8 a zadajte nasledujúci vzorec:
=1/(1+$C$4)^B8 - Teraz stlačte Vstúpte na stránku a dostaneme Súčasná hodnota ( PV ) faktor za obdobie 1 .
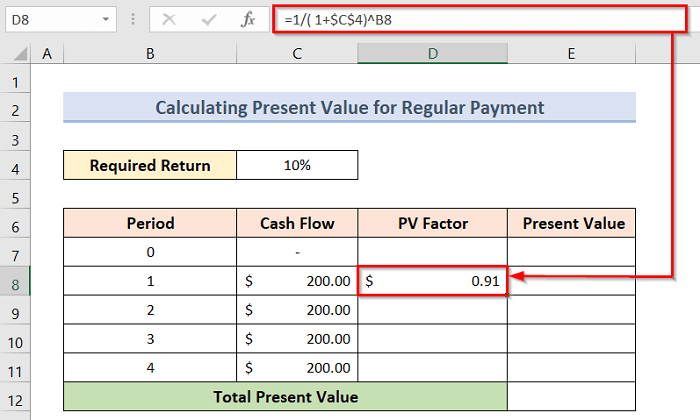
- Po druhé vyberte bunku D8 a pretiahnite Rukoväť náplne až do bunky D11 a dostaneme PV faktory za všetky obdobia.
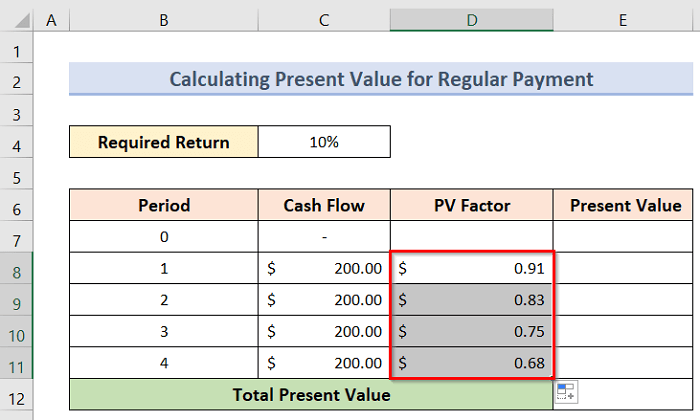
- Po tretie, ak chcete vypočítať súčasnú hodnotu pre jednotlivé obdobia, vyberte bunku E8 a zadajte nasledujúci vzorec:
=C8*D8 - Potom stlačte tlačidlo Vstúpte na stránku a dostaneme súčasnú hodnotu za obdobie 1 .
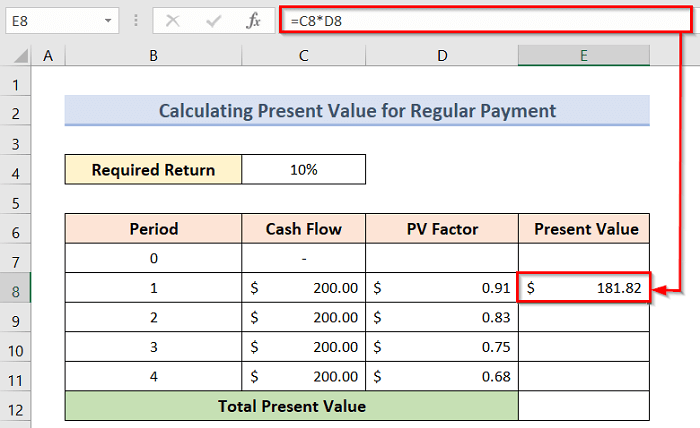
- Potom vyberte bunku E8 a pretiahnite Rukoväť náplne až do bunky E11 a získame súčasné hodnoty pre všetky obdobia.
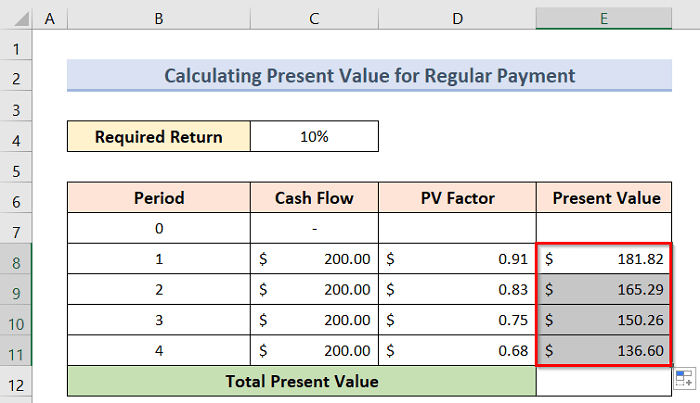
- Teraz je čas zhrnúť všetky súčasné hodnoty, aby sme získali celkovú súčasnú hodnotu. Na tento účel použijeme funkcia SUM . Tu zadajte vzorec do bunky E12 :
=SUM(E8:E11) - Nakoniec stlačte Vstúpte na stránku a získame celkovú súčasnú hodnotu.
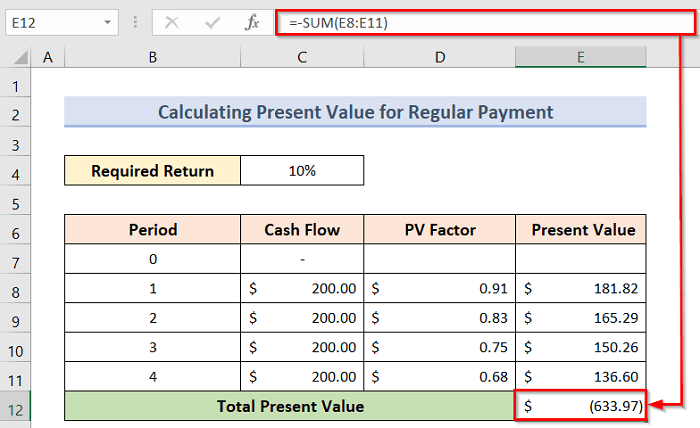
Čítajte viac: Ako vypočítať súčasnú hodnotu budúcich peňažných tokov v programe Excel
4. Nepravidelný výpočet súčasnej hodnoty peňažných tokov
Teraz si ukážeme, ako vypočítať súčasnú hodnotu v programe Excel s nepravidelnými platbami peňažných tokov. Predpokladajme, že máme súbor údajov ( B4:D12 ) v programe Excel, kde môžeme vidieť niektoré Obdobia , a Požadovaný výnos a niektoré nepravidelné Peňažné toky Povedzme, že potrebujeme vypočítať Súčasná hodnota Za týmto účelom najprv vypočítame súčasnú hodnotu jednotlivých peňažných tokov. Potom jednotlivé peňažné toky spočítame, aby sme získali Celková súčasná hodnota .
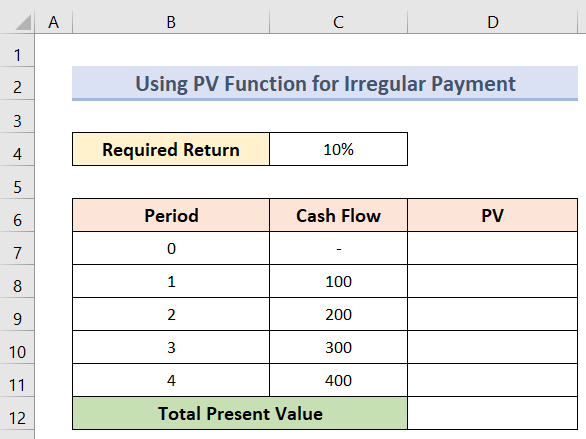
Ak chcete vypočítať súčasnú hodnotu nepravidelného peňažného toku, postupujte podľa nasledujúcich krokov.
Kroky:
- Na začiatok vyberte bunku D8 .
- Potom sa na získanie súčasnej hodnoty peňažného toku v bunke C8 zadajte vzorec:
=PV($C$4, B8,,-C8) - Následne, keď stlačíme Vstúpte na stránku , dostaneme súčasnú hodnotu príslušného peňažného toku.
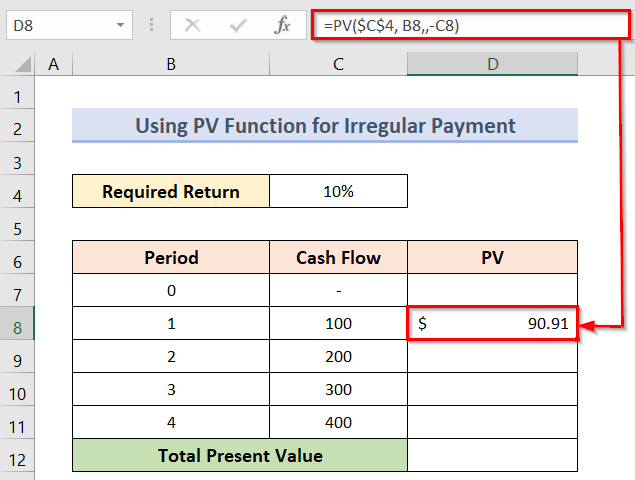
- Podobne, aby sme získali všetky súčasné hodnoty peňažných tokov, musíme pretiahnuť Rukoväť náplne kým nedosiahneme konečný peňažný tok.
- Výsledkom sú všetky súčasné hodnoty jednotlivých peňažných tokov.
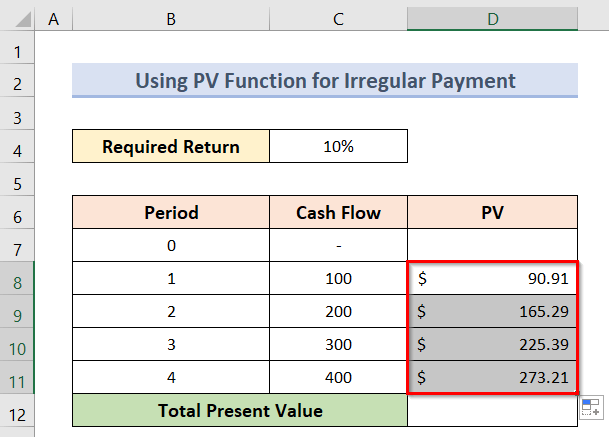
- Teraz je čas zhrnúť hodnoty jednotlivých peňažných tokov, aby sme získali celkovú súčasnú hodnotu. Na tento účel použijeme funkcia SUM . Tu zadajte vzorec do bunky D12 :
=SUM(D8:D11) - Nakoniec stlačte Vstúpte na stránku a získame celkovú súčasnú hodnotu.
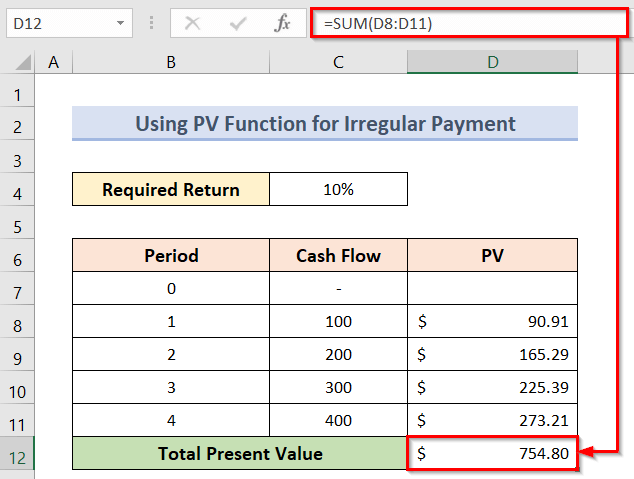
Čítajte viac: Ako vypočítať súčasnú hodnotu nerovnomerných peňažných tokov v programe Excel
5. Vytvorenie kalkulačky súčasnej hodnoty
Ak chceme vytvoriť PV kalkulačku, ktorá dokáže spracovať periodické aj jednorazové platby, budeme musieť použiť Excel PV Na začiatku, rovnako ako na obrázku nižšie, priraďte bunky pre všetky argumenty spolu s nepovinnými argumentmi.
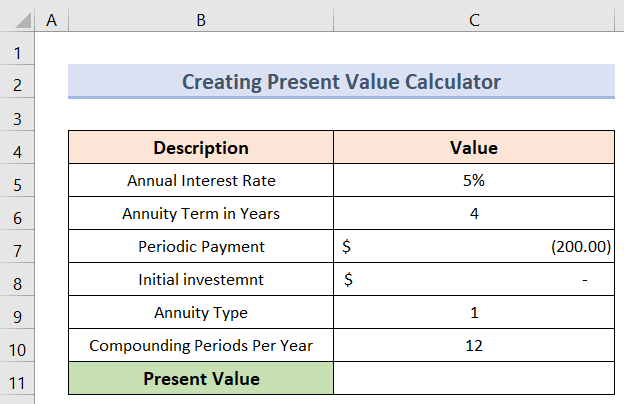
Potom definujte argumenty týmto spôsobom:
sadzba (pravidelná úroková sadzba): C5/C10 (ročná úroková sadzba / obdobia za rok)
nper (celkový počet platobných období): C6*C10 (počet rokov * obdobia za rok)
pmt (výška pravidelnej platby): C7
pv (počiatočná investícia): C8
typ (kedy sú platby splatné): C9
zložených období za rok: C10
Teraz postupujte podľa nasledujúcich krokov a vypočítajte súčasnú hodnotu.
Kroky:
- Najprv musíme vybrať bunku C11 a zadajte vzorec:
=PV(C5/C10, C6*C10, C7, C8, C10) - Nakoniec stlačením tlačidla Vstúpte na stránku sa zobrazí požadovaná súčasná hodnota, ako je znázornené nižšie.
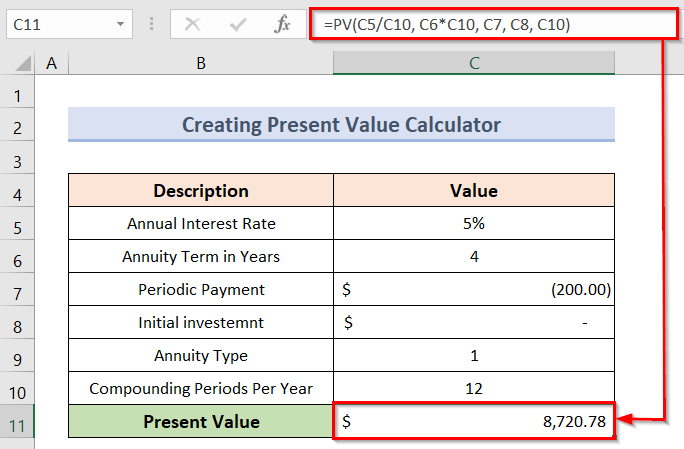
Čítajte viac: Ako použiť vzorec pre súčasnú hodnotu anuity v programe Excel
Ako vypočítať budúcu hodnotu v programe Excel s rôznymi platbami
Budúcu hodnotu môžeme vypočítať aj zo súčasnej hodnoty niečoho. Dá sa to urobiť mnohými spôsobmi a v mnohých scenároch. Aby sme vám ukázali príklad, vzali sme si nižšie rovnaký súbor údajov na výpočet budúcej hodnoty zo súčasnej hodnoty jednej platby.
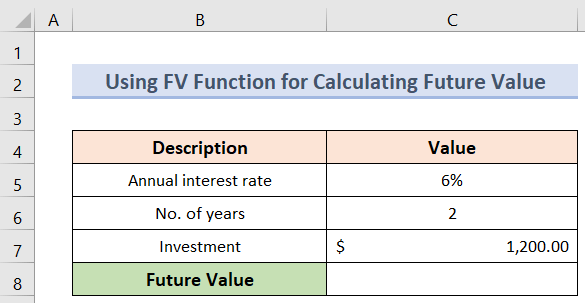
Pri výpočte budúcej hodnoty z jednej platby postupujte podľa nasledujúcich krokov.
Kroky:
- Najprv musíme vybrať bunku C8 kde chceme zachovať budúcu hodnotu.
- Potom na výpočet súčasnej hodnoty danej jednorazovej platby zadajte vzorec:
=FV(C5, C6, C7) - Preto po stlačení Vstúpte na stránku , budeme môcť vidieť Budúca hodnota jednotnej platby.
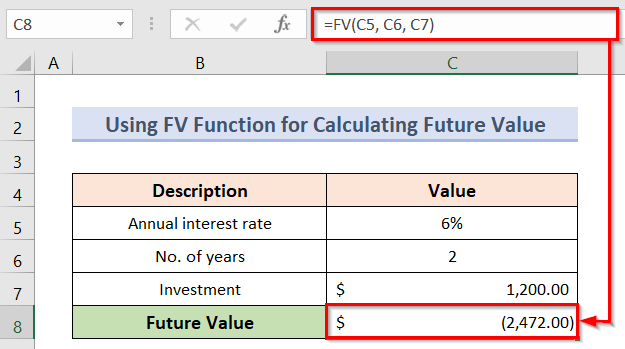
Prečítajte si viac: Ako vypočítať budúcu hodnotu v programe Excel s rôznymi platbami
Čo si treba zapamätať
- Ak chcete vypočítať súčasnú hodnotu pomocou kalkulačky súčasnej hodnoty, musíte správne definovať argumenty.
- Musíte pochopiť, pre ktorý prípad vypočítavate súčasnú hodnotu z budúcej hodnoty, a postupovať podľa podobného príkladu, aby ste dostali správny výsledok.
Záver
Preto postupujte podľa vyššie opísaných krokov. Takto sa môžete ľahko naučiť ako vypočítať súčasnú hodnotu v programe Excel s rôznymi platbami . Dúfam, že to bude užitočné. ExcelWIKI webovú stránku, kde nájdete ďalšie články, ako je tento. Nezabudnite napísať svoje pripomienky, návrhy alebo otázky do sekcie komentárov nižšie.

