Cuprins
Uneori trebuie să calculăm valoarea actuală a unui activ sau o valoare viitoare în Microsoft Excel Acest calcul poate fi făcut în mai multe cazuri. Căutați soluții pentru a calcula valoarea prezentă dintr-o valoare viitoare în Excel ? în acest articol, vom discuta cum se calculează valoarea prezentă în Excel cu diferite plăți cu 5 exemple simple .
Descărcați caietul de practică
Puteți descărca Carte de lucru Excel de aici.
Calculați valoarea actualizată pentru diferite plăți.xlsx5 exemple simple pentru a calcula valoarea prezentă în Excel cu diferite plăți
Acum vom vedea 5 exemple ușoare cu explicații pentru a calcula valorile actuale în Excel cu plăți diferite folosind funcția PV Aici, am folosit 5 tipuri de plăți care necesită calcularea valorii actualizate. Așadar, fără întârziere, să începem.
1. Calculați valoarea actualizată pentru o singură plată
În acest exemplu, vom calcula valoarea actualizată în Excel pentru o singură plată. Dacă alegem să investim banii într-o singură plată, atunci valoarea actualizată a investiției va depinde de valoarea viitoare ( FV ) în locul plății periodice ( PMT ). Presupunând că avem un set de date în Excel ( B4:C8 ), unde Rata anuală a dobânzii , Nr. de ani și Valoarea viitoare Acum, trebuie să calculăm valoarea actualizată a plății pentru o singură plată folosind funcția PV .
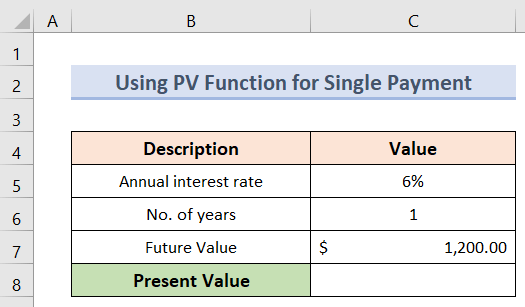
Urmați pașii de mai jos pentru a calcula valoarea actualizată a unei singure plăți.
Pași:
- La început, trebuie să selectăm celula C8 în cazul în care dorim să păstrăm valoarea actuală.
- În continuare, pentru a calcula valoarea actualizată a plății unice date, introduceți formula:
=PV(C5, C6, C7) - În cele din urmă, după ce apăsați Introduceți , vom putea vedea Valoarea actuală din plata unică.
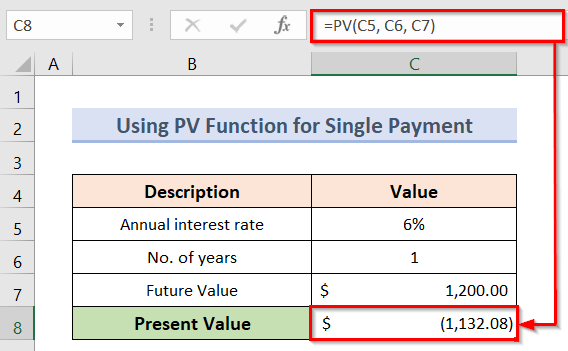
Citește mai mult: Cum se calculează valoarea prezentă a sumei forfetare în Excel (3 moduri)
2. Numărați valoarea actualizată pentru plata periodică
Pentru a număra valoarea actualizată pentru plata periodică, trebuie să împărțim rata anuală la numărul de perioade pe an pentru a o converti într-o rată periodică. Din nou, trebuie să înmulțim termenul în ani cu numărul de perioade pe an pentru a obține numărul total de perioade. Acum, să presupunem că avem un set de date ( B4:C9 ) în Excel Aici, putem vedea că investiția este $200 pe lună pentru 5 ani la un 5% rata anuală a dobânzii.
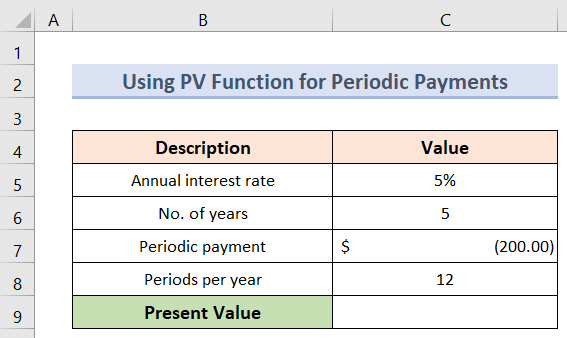
Putem calcula valoarea actualizată a acestei plăți periodice urmând pașii de mai jos.
Pași:
- În primul rând, selectați celula C9 în cazul în care doriți să păstrați valoarea actuală.
- În al doilea rând, pentru a calcula valoarea viitoare a tipului de date dat, se utilizează formula:
=PV(C5/C8, C6*C8, C7) - În cele din urmă, apăsați Introduceți pentru a obține valoarea actualizată.
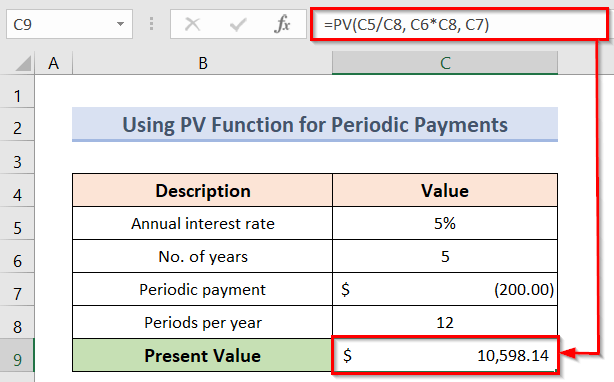
3. Calculul valorii actualizate a fluxului de numerar obișnuit
Pentru a calcula valoarea actualizată în Excel cu diferite plăți cu fluxuri de numerar regulate, avem un set de date ( B4:E12 ) unde putem vedea câteva Perioade , a Returnare obligatorie , și unele fluxuri de numerar obișnuite de $200 pentru 4 Să spunem că trebuie să calculăm perioadele Valoarea actuală Pentru a face acest lucru, mai întâi vom calcula valoarea actualizată a fluxurilor de numerar individuale, după care vom aduna fluxurile de numerar individuale pentru a obține valoarea actualizată a fluxurilor de numerar. Valoare actuală totală .
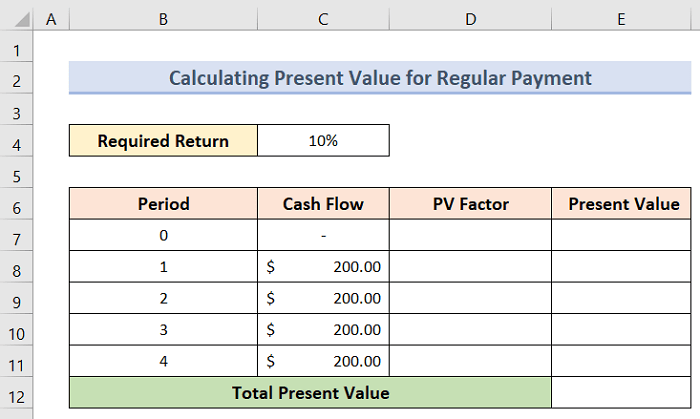
Urmați pașii de mai jos pentru a calcula valoarea actualizată pentru plata regulată.
Pași:
- Mai întâi, selectați celula D8 și introduceți următoarea formulă:
=1/(1+$C$4)^B8 - Acum, apăsați Introduceți și vom obține Valoarea actuală ( PV ) factor pentru perioada 1 .
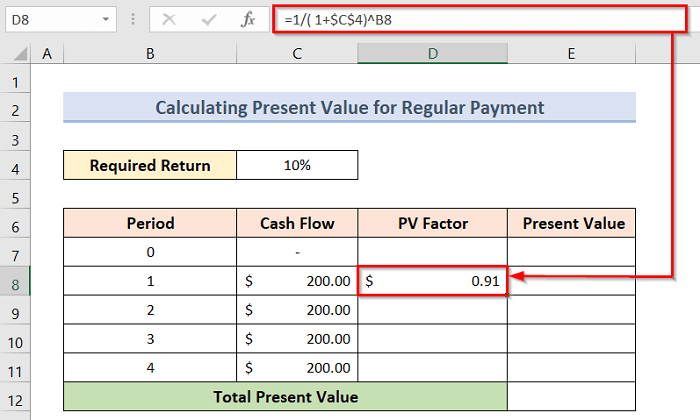
- În al doilea rând, selectați celula D8 și glisați butonul Mâner de umplere până la celulă D11 și vom obține PV factori pentru toate perioadele.
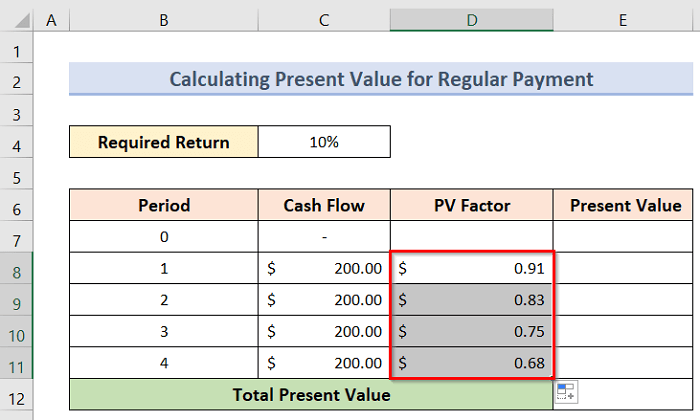
- În al treilea rând, pentru a calcula valoarea actualizată pentru perioade individuale, selectați celula E8 și introduceți următoarea formulă:
=C8*D8 - Apoi, apăsați Introduceți și vom obține valoarea actualizată pentru perioada 1 .
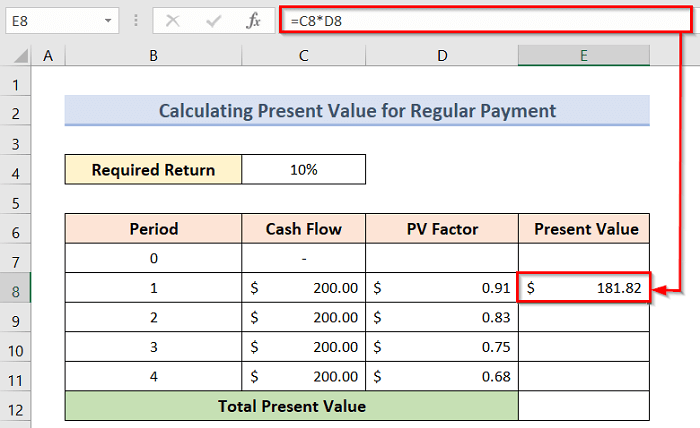
- După aceea, selectați celula E8 și glisați butonul Mâner de umplere până la celulă E11 și vom obține valorile actuale pentru toate perioadele.
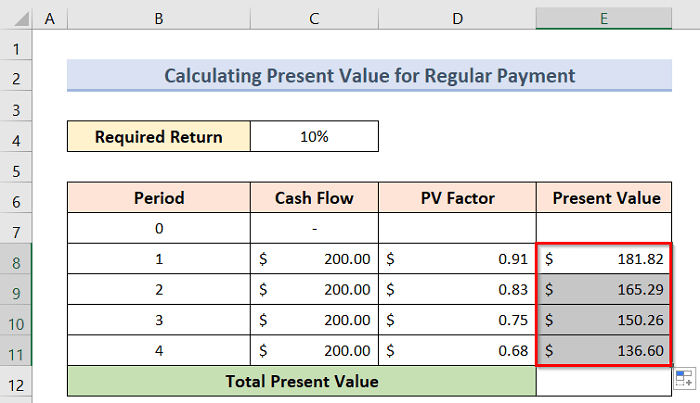
- Acum, este timpul să adunăm toate valorile prezente pentru a obține valoarea prezentă totală. Pentru a face acest lucru, vom folosi funcția SUM Aici, introduceți formula în celula E12 :
=SUM(E8:E11) - În cele din urmă, apăsați Introduceți și se obține valoarea totală actualizată.
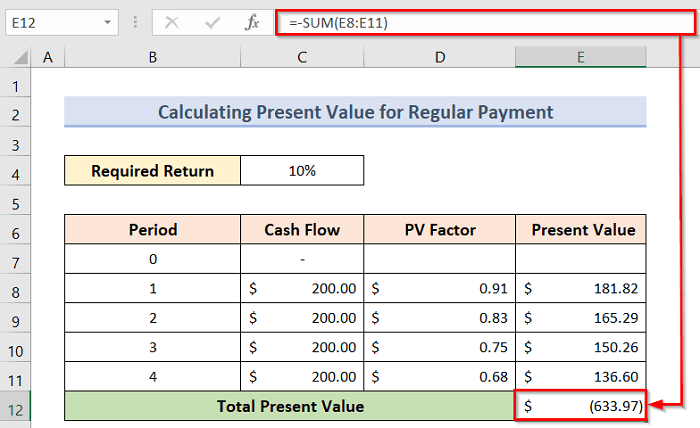
Citiți mai mult: Cum se calculează valoarea prezentă a fluxurilor de numerar viitoare în Excel
4. Calculul neregulat al valorii actualizate a fluxurilor de numerar Calculul valorii prezente
Acum vom vedea cum să calculăm valoarea actualizată în Excel cu plăți neregulate ale fluxurilor de numerar. Să presupunem că avem un set de date ( B4:D12 ) în Excel, unde putem vedea câteva Perioade , a Returnare obligatorie , și unele neregulat Fluxuri de numerar Să spunem că trebuie să calculăm valoarea Valoarea actuală Pentru a face acest lucru, mai întâi vom calcula valoarea actualizată a fluxurilor de numerar individuale, după care vom aduna fluxurile de numerar individuale pentru a obține valoarea actualizată a fluxurilor de numerar. Valoare actuală totală .
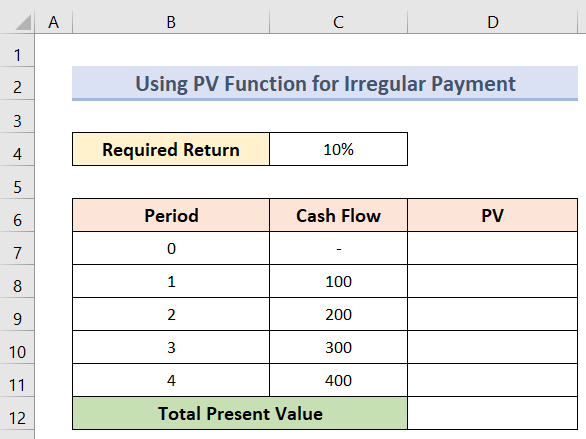
Pentru a calcula valoarea actualizată a fluxului de numerar neregulat, urmați pașii de mai jos.
Pași:
- Pentru început, selectați celula D8 .
- După aceea, pentru a obține valoarea actuală a fluxului de numerar din celula C8 introduceți formula:
=PV($C$4, B8,,-C8) - Ulterior, atunci când apăsăm Introduceți , vom obține valoarea actualizată a fluxului de numerar respectiv.
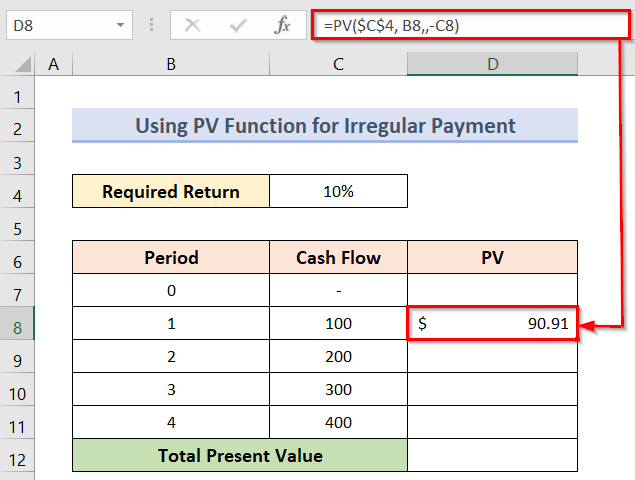
- În mod similar, pentru a obține toate valorile actualizate ale fluxurilor de numerar, trebuie să tragem Mâner de umplere până când ajungem la fluxul de numerar final.
- Ca urmare, avem toate valorile actuale ale fluxurilor de numerar individuale.
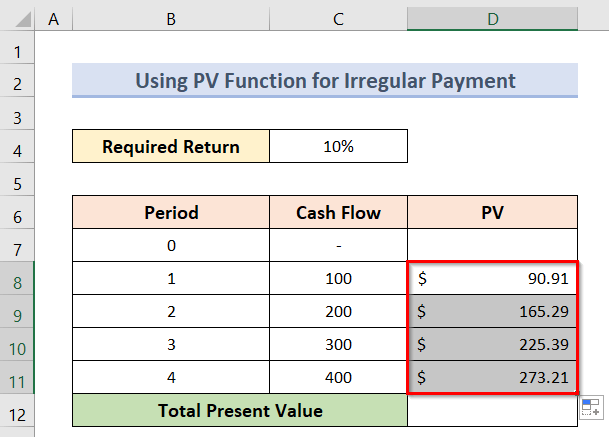
- Acum, este momentul să adunăm valorile fluxurilor de numerar individuale pentru a obține valoarea actuală totală. Pentru a face acest lucru, vom folosi funcția SUM Aici, introduceți formula în celula D12 :
=SUM(D8:D11) - În cele din urmă, apăsați Introduceți și se obține valoarea totală actualizată.
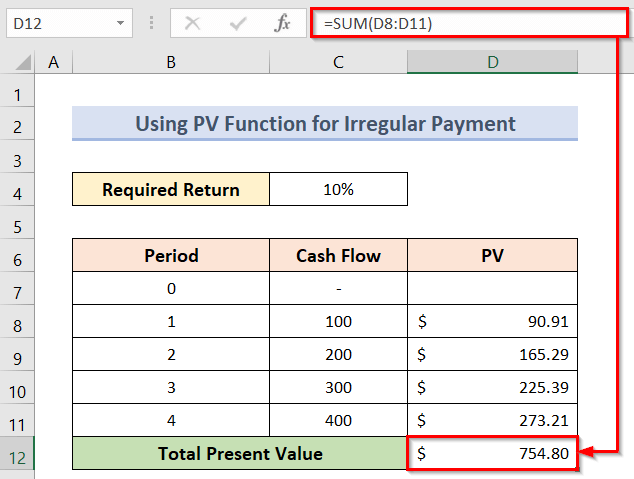
Citiți mai mult: Cum se calculează valoarea prezentă a fluxurilor de numerar inegale în Excel
5. Crearea calculatorului de valoare prezentă
Dacă dorim să creăm un PV care poate gestiona atât plăți periodice, cât și plăți unice, va trebui să folosim Excel PV Pentru a începe, la fel ca în imaginea de mai jos, atribuiți celule pentru toate argumentele, împreună cu cele opționale.
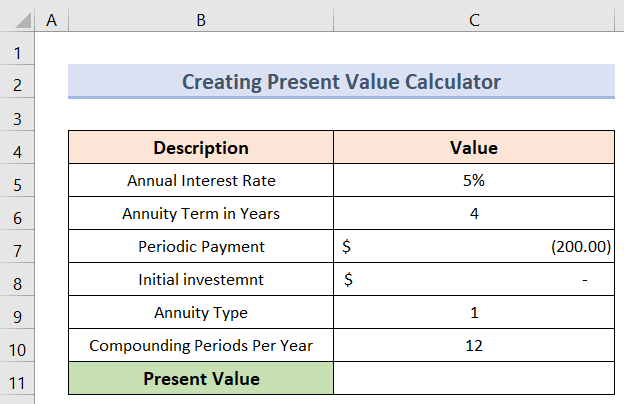
Apoi, definiți argumentele în felul următor:
rata (rata dobânzii periodice): C5/C10 (rata anuală a dobânzii / perioade pe an)
nper (numărul total de perioade de plată): C6*C10 (număr de ani * perioade pe an)
pmt (suma de plată periodică): C7
pv (investiție inițială): C8
tip (când trebuie efectuate plățile): C9
perioade de capitalizare pe an: C10
Acum, urmați pașii de mai jos pentru a calcula valoarea actuală.
Pași:
- În primul rând, trebuie să selectăm celula C11 și introduceți formula:
=PV(C5/C10, C6*C10, C7, C8, C10) - În cele din urmă, prin apăsarea butonului Introduceți valoarea actuală dorită va fi vizibilă, așa cum se arată mai jos.
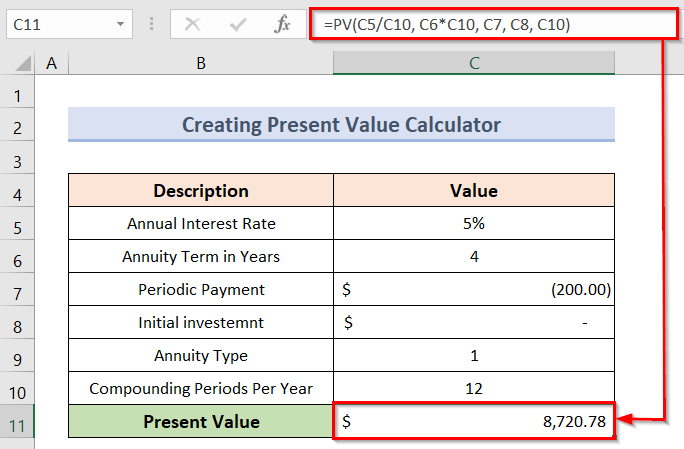
Citește mai mult: Cum se aplică formula valorii prezente a anuității în Excel
Cum se calculează valoarea viitoare în Excel cu diferite plăți
Putem calcula, de asemenea, valoarea viitoare din valoarea actuală a unui lucru. Acest lucru se poate face în mai multe moduri și în mai multe scenarii. Am luat același set de date de mai jos pentru a calcula valoarea viitoare din valoarea actuală a unei singure plăți pentru a vă arăta un exemplu.
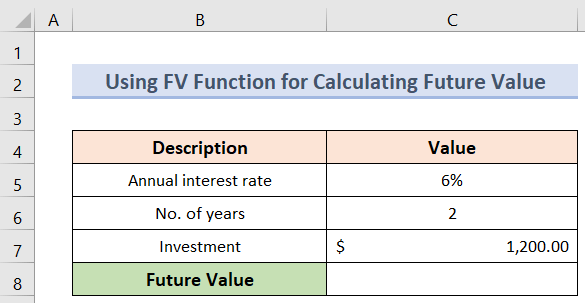
Urmați pașii de mai jos pentru a calcula valoarea viitoare a unei singure plăți.
Pași:
- În primul rând, trebuie să selectăm celula C8 unde dorim să păstrăm valoarea viitoare.
- Apoi, pentru a calcula valoarea actuală a plății unice date, introduceți formula:
=FV(C5, C6, C7) - Prin urmare, după ce se apasă Introduceți , vom putea vedea Valoarea viitoare din plata unică.
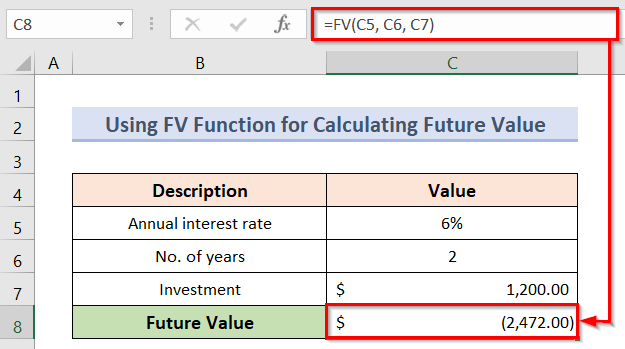
Citiți mai mult: Cum să calculați valoarea viitoare în Excel cu diferite plăți
Lucruri de reținut
- Trebuie să definiți corect argumentele dacă doriți să calculați valoarea prezentă cu ajutorul calculatorului de valoare prezentă.
- Trebuie să înțelegeți în ce caz calculați valoarea prezentă din valoarea viitoare și să urmați un exemplu similar pentru a obține rezultatul corect.
Concluzie
Prin urmare, urmați pașii descriși mai sus. Astfel, puteți învăța cu ușurință cum se calculează valoarea prezentă în Excel cu diferite plăți Sper că acest lucru va fi de ajutor. ExcelWIKI Nu uitați să lăsați comentariile, sugestiile sau întrebările dumneavoastră în secțiunea de comentarii de mai jos.

