Cuprins
Deoarece Excel nu oferă nicio funcție specială pentru a găsi rădăcina cubică a unui număr, este posibil să fie dificil să faci rădăcina cubică în Excel. Dacă vă întrebați cum să faceți rădăcina cubică rădăcină în excel Deci, haideți să explorăm cele mai ușoare metode pentru a îndeplini această sarcină.
Descărcați caietul de practică
Descărcați acest caiet de exerciții pentru a vă antrena în timp ce citiți acest articol.
Rădăcină cubică.xlsm3 Metode utile pentru a face rădăcină cubică în Excel
În această secțiune, vom arăta 3 metode eficiente de a face rădăcina cubului în Excel.
1. Utilizați formula generică pentru a face rădăcina cubică în Excel
Putem afla rădăcina cubică a oricărui număr prin aplicarea formulei de bază care este =(Număr)^⅓. În Excel, dacă avem o listă de numere și dorim să găsim rădăcina cubică, trebuie să scriem următoarea formulă.
=B4^(1/3) 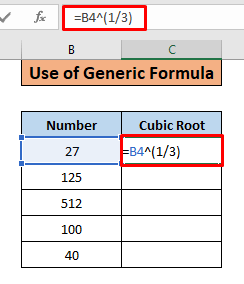
- Veți obține următorul rezultat.

- Acum, pentru a aplica aceeași formulă în celulă C5 la C8 , trebuie doar să plasați cursorul mouse-ului în colțul din dreapta jos. C4 și un + Acum, trageți semnul + semnul de la C4 la C8 ca aceasta.

- Veți avea următoarele rezultate.

2. Aplicați PUTERE Funcție pentru a face rădăcină cubică
De asemenea, putem folosi funcția POWER pentru a găsi Rădăcină cubică a oricărui număr. Formula este
=POWER(Număr,1/3)
Iată un exemplu de aplicare a acestei formule:
- Introduceți formula de mai jos în celula C4.
=POWER(B4,1/3) 
- Ar trebui să obțineți următorul rezultat.
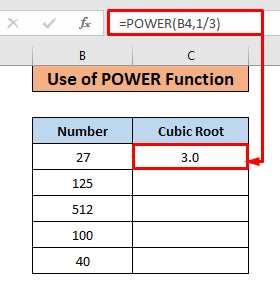
- Acum, dacă dorim să aplicăm o formulă similară pentru C5 la C8 , aduceți cursorul mouse-ului în colțul din dreapta jos al C4 Acum, când vezi + trageți-l în jos până la C8 .

- Ar trebui să obțineți un rezultat ca cel de mai jos.

3. Executați un cod VBA pentru a face rădăcina cubică în Excel
De asemenea, putem crea un funcție personalizată pentru a găsi rădăcina cubică prin scrierea VBA Pentru a face acest lucru, urmați pașii de mai jos:
Pasul 01:
- Apăsați Alt+F11 pentru a deschide fereastra 'Microsoft Visual Basic pentru aplicații' De asemenea, puteți face acest lucru accesând secțiunea Dezvoltator și selectarea butonului Visual Basic opțiune.

- Veți vedea o fereastră ca aceasta.
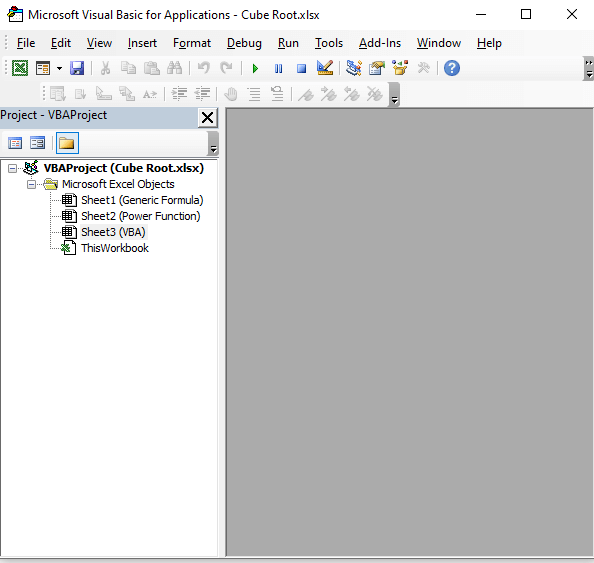
- Acum mergeți la bara de meniu de sus și faceți clic pe Introduceți , veți vedea un meniu ca în imaginea de mai jos. Acum, din meniu, selectați opțiunea "Modul".

- Aici, un nou " Modul " va apărea.
Citiți mai mult: Cum să găsiți rădăcina pătrată în Excel VBA (3 metode potrivite)
Pasul 02:
- Acum lipiți următoarele VBA în căsuță.
Funcția cuberoot(Număr) cuberoot = Număr ^ (1 / 3) Sfârșitul funcției 
- Prin scrierea codului, am creat de fapt o funcție personalizată numită cuberoot Acum vom folosi această funcție pentru a găsi rădăcina cubică. Iată formula:
=cuberoot(B4) Rezultatul ar trebui să fie următorul
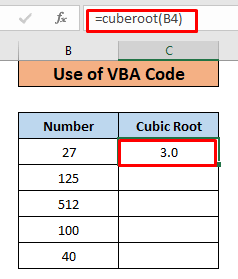
De asemenea, puteți aplica formula pentru celule C5 la C8 Urmând același proces menționat în metodele anterioare. Rezultatele ar trebui să fie la fel ca înainte.

Lucruri de reținut
- Folosiți prima și a doua metodă dacă datele dvs. sunt în cantitate relativ mică.
- Dacă aveți nevoie să găsiți frecvent rădăcina cubică, atunci ar trebui să luați în considerare a treia metodă.
Concluzie
Dacă ți s-a părut util acest articol, te rugăm să îl împărtășești cu prietenii tăi și să vizitezi Exeldemy pentru mai multe articole ca acesta.

